Dette emnet gir deg trinnvise instruksjoner om hvordan du gjør e-postmeldingene tilgjengelige og låser opp innholdet for alle, inkludert personer med funksjonshemninger.
Du lærer for eksempel hvordan du arbeider med tilgjengelighetskontrollen for å håndtere tilgjengelighetsproblemer mens du skriver e-postmeldingen. Du lærer også hvordan du legger til alternative tekster i bilder, slik at personer som bruker skjermlesere, kan lytte til hva bildet handler om. Du kan også lese om hvordan du bruker skrifter, farger og stiler til å maksimere inkluderingen av e-postmeldingene dine før du sender dem.
I dette emnet
Kontroller tilgjengeligheten mens du arbeider i Outlook
Tilgjengelighetskontrollen er et verktøy som gjennomgår innholdet og flagger tilgjengelighetsproblemer som oppstår. Den forklarer hvorfor hvert problem kan være et potensielt problem for noen med funksjonshemninger. Tilgjengelighetskontrollen foreslår også hvordan du kan løse problemene som vises.
I Outlook kjøres tilgjengelighetskontrollen automatisk i bakgrunnen når du skriver en e-postmelding. Hvis tilgjengelighetskontrollen oppdager tilgjengelighetsproblemer, vil et e-posttips gi et praktisk dytt for å se gjennom og rette opp problemene før du sender e-posten.


I Outlook kan du definere hvordan tilgjengelighetsvarsler og tilgjengelighetskontroll fungerer. Velg Fil > Alternativer > Tilgjengelighet , og velg om du vil se tilgjengelighetsvarsler via et e-posttips mens du arbeider, i enkelte scenarioer eller bare når du starter tilgjengelighetskontrollen manuelt.
Standardalternativet er å vise tilgjengelighetsvarsler i enkelte scenarioer. Hvis det oppdages tilgjengelighetsproblemer, vises et e-posttips som veileder deg til å se gjennom forslag og løse problemet.
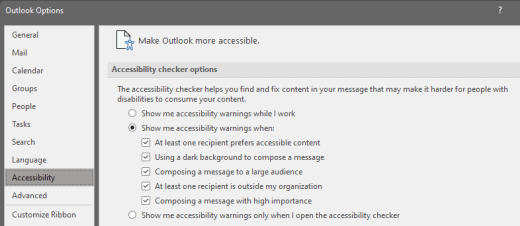
Følgende alternativer er tilgjengelige:
-
Vis meg tilgjengelighetsadvarsler mens jeg arbeider
-
Vis meg tilgjengelighetsadvarsler når:
-
Minst én mottaker foretrekker tilgjengelig innhold.
-
Bruke en mørk bakgrunn til å skrive en melding. Hvis du skriver i Svart Tema med mørk modus aktivert, som er standard for dette temaet, kjører tilgjengelighetskontrollen, men viser varslinger kun når tekstkontrasten er utilstrekkelig. Eventuelle andre problemer vises fremdeles i tilgjengelighetsruten , men de vil ikke føre til at e-posttipset vises.
-
Skrive en melding til en stor målgruppe
-
Minst én mottaker er utenfor organisasjonen
-
Skriver en melding med høy viktighet
-
-
Vis meg bare tilgjengelighetsadvarsler når jeg åpner tilgjengelighetskontrollen
Hvis du vil starte Tilgjengelighetskontroll manuelt, velger du Se gjennom> Kontroller tilgjengelighet. Tilgjengelighetsruten åpnes, og du kan nå se gjennom og løse tilgjengelighetsproblemer. Hvis du vil ha mer informasjon, kan du gå til Forbedre tilgjengelighet med tilgjengelighetskontrollen.
Unngå å bruke tabeller
Generelt sett bør du unngå tabeller hvis mulig og presentere dataene på en annen måte, for eksempel avsnitt med overskrifter og bannere. Tabeller med fast bredde kan være vanskelige å lese for personer som bruker Forstørrelsesprogram, fordi slike tabeller tvinger innholdet til en bestemt størrelse. Dette gjør skriften svært liten, noe som tvinger forstørrelsesprogrambrukere til å rulle vannrett, spesielt på mobile enheter.
Hvis du må bruke tabeller, bruker du følgende retningslinjer for å sikre at tabellen er så tilgjengelig som mulig:
-
Unngå tabeller med fast bredde.
-
Kontroller at tabellene gjengis riktig på alle enheter, inkludert telefoner og nettbrett.
-
Hvis du har hyperkoblinger i tabellen, redigerer du koblingstekstene, slik at de gir mening og ikke bryter midt i setningen.
-
Kontroller at e-postmeldingen er lett å lese med Forstørrelsesprogram. Send e-postutkastet til deg selv og vis det på en mobil enhet for å sikre at andre ikke trenger å rulle e-postmeldingen vannrett på en telefon, for eksempel.
Bruk tabelloverskrifter
Skjermlesere holder rede på plasseringen i en tabell ved å telle tabellceller. Hvis en celle nestet i en annen tabell, slått sammen eller delt opp, mister skjermleseren tellingen og kan ikke gi nyttig informasjon om tabellen etter at dette har skjedd. Tomme celler i en tabell kan også villede noen som bruker en skjermleser til å tro at det er ikke noe mer i tabellen. Bruk en enkel tabellstruktur bare for data, og angi kolonneoverskriftsinformasjon. Skjermlesere bruker også topptekstinformasjon til å identifisere rader og kolonner.
Bruk Tilgjengelighetskontroll for å sikre at tabeller ikke inneholder oppdelte celler, sammenslåtte celler eller nestede tabeller.
-
Plasser markøren hvor som helst i en tabell.
-
Merk av for Overskriftsrad i gruppen Alternativer for tabellstilpåFanen Tabellutforming.
-
Skriv inn kolonneoverskriftene.
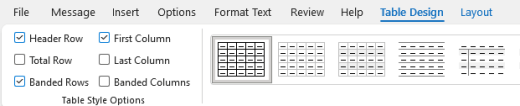
Bruke innebygde overskrifter og stiler
Overskrifter er ment å skannes, både visuelt og med hjelpeteknologi. Ideelt sett forklarer overskrifter hva en e-postinndeling handler om. Bruk de innebygde overskriftsstilene og opprett beskrivende overskriftstekster for å gjøre det enklere for brukere av skjermleseren å bestemme strukturen i meldingen og navigere i overskriftene.
Organisere overskriftene i den foreskrevne logiske rekkefølgen. Bruk for eksempel Overskrift 1 og deretter Overskrift 2. Organiser informasjonen i e-postmeldingen i små biter. Ideelt sett bør hver overskrift kun omfatte noen få avsnitt.
Hvis du vil ha de trinnvise instruksjonene om hvordan du bruker overskrifter og stiler, kan du gå til Formater e-postmeldinger med Stiler.
Opprette avsnittsbannere
I tillegg til å bruke overskrifter til å organisere innholdet i e-postmeldingen, kan du også opprette avsnittsbannere. I et avsnittsbanner strekker bakgrunnsfargeblokken seg over bredden på e-postmeldingen og uthever teksten i banneret. Dette er et flott alternativ til tabeller for å organisere og skille innhold.
-
Merk bannerteksten.
-
Velg Formater tekst-fanen.
-
Velg

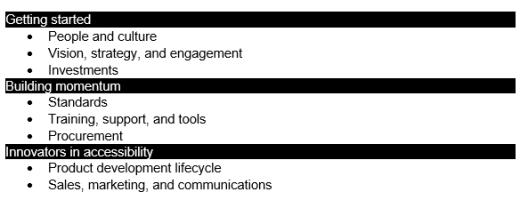
Legge til alternativ tekst i visuelle effekter
Alternativ tekst gjør det enklere for personer som ikke kan se skjermen, å forstå hva som er viktig i bilder, figurer, SmartArt-grafikk, diagrammer og andre visualobjekter. I alternativ tekst kan du kort beskrive bildet og nevne hensikten. Skjermlesere leser teksten for å beskrive bildet for brukere som ikke kan se bildet.
Hvis du vil ha trinnvise instruksjoner om hvordan du legger til alternativ tekst, kan du gå til Legg til alternativ tekst i en figur, et bilde, et diagram, SmartArt-grafikk eller et annet objekt.
Hvis du vil ha mer informasjon om hvordan du skriver alternativ tekst, kan du gå til Alt du trenger å vite for å skrive effektiv alternativ tekst. Visuelt innhold omfatter bilder, SmartArt-grafikk, figurer, grupper, diagrammer, innebygde objekter, håndskrift og videoer.
Hvis du vil finne manglende alternativ tekst, kan du bruke Tilgjengelighetskontroll.
Obs!:
-
For lyd- og videoinnhold, i tillegg til alternativ tekst, kan du inkludere teksting for hørselshemmede for personer som er døve eller hørselshemmede.
-
Unngå å bruke tekst i bilder som eneste metode for å formidle viktig informasjon. Hvis du må bruke et bilde med tekst i, gjentar du teksten i e-postmeldingen.
Legge til tilgjengelig hyperkoblingstekst og skjermtips
Personer som bruker skjermlesere, skanner noen ganger en liste over koblinger. Koblinger skal formidle klar og nøyaktig informasjon om målet. Du kan for eksempel unngå å bruke koblingstekster som «Klikk her», «Se denne siden», «Gå hit» eller «Mer informasjon». Ta i stedet med hele tittelen på målsiden. Du kan også legge til skjermtips som vises når du holder musepekeren over en tekst eller et bilde som inneholder en hyperkobling.
Tips!: Hvis tittelen på hyperkoblingens målside gir et nøyaktig sammendrag av hva som vises på siden, kan du bruke den som hyperkoblingstekst. Denne hyperkoblingsteksten samsvarer for eksempel med tittelen på målsiden: Opprett mer med Microsoft-maler.
Hvis du vil ha de trinnvise instruksjonene om hvordan du oppretter hyperkoblinger og skjermtips, kan du gå til Opprett eller rediger en hyperkobling.
Bruke tilgjengelig skriftformat og -farge
En tilgjengelig skrift utelukker eller reduserer ikke lesehastigheten til alle som leser en e-postmelding, inkludert personer med nedsatt syn eller lesevansker eller personer som er blinde. Den riktige skriften forbedrer lesbarheten og lesbarheten til e-postmeldingene.
Hvis du vil ha instruksjoner om hvordan du endrer standardskriften, kan du gå til Endre eller angi standardskriften i Outlook.
Bruk tilgjengelig skriftformat
Hvis du vil redusere lesebelastningen, velger du kjente sans serif-skrifter som Arial eller Calibri. Unngå å bruke bare store bokstaver, overflødig kursiv eller understreking.
En person med synshemming kan gå glipp av betydningen som formidles av bestemte farger. Du kan for eksempel legge til understreking i fargekodet hyperkoblingstekst slik at personer som er fargeblinde, vet at teksten er koblet selv om de ikke ser fargen. Vurder å legge til fet eller større skrift for overskrifter.
-
Velg teksten.
-
Velg Formater tekst-fanen.
-
I Skrift-gruppen, som gir alternativer for skrifttype, størrelse, stil og farge, velger du ønsket formatering.
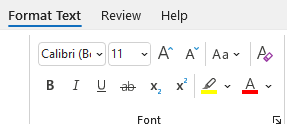
Bruk tilgjengelige skriftfarge
Teksten i e-postmeldingen skal være lesbar i høykontrastmodus. Bruk for eksempel lyse farger eller fargevalg med høykontrast fra motsatte ender av fargespekteret. Svart-hvitt-tema gjør det enklere for personer som er fargeblinde å skille mellom tekst og figurer.
Hvis du vil sikre at teksten vises bra i høykontrastmodus, bruker du Automatisk-innstillingen for skriftfarger. Hvis du vil finne utilstrekkelig fargekontrast, bruker du tilgjengelighetskontrollen.
-
Velg teksten.
-
Velg Melding.
-
Velg

-
Velg Automatisk.
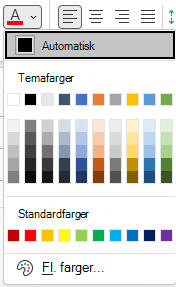
Opprette tilgjengelige lister
Hvis du vil gjøre det enklere for skjermlesere å lese e-posten din, organiserer du informasjonen i e-postmeldingen i små biter, for eksempel punktlister eller nummererte lister.
Hvis du vil ha trinnvise instruksjoner om hvordan du oppretter lister, kan du gå til Legg til en nummerert eller punktliste i en melding.
Juster avstanden mellom setninger og avsnitt
Personer med dysleksi beskriver ofte lesing som å se teksten «flyte sammen» på en side (sammentrekking av én linje med tekst til linjen nedenfor). De ser ofte teksten sammenflettet eller fordreid. Hvis du vil redusere lesebelastningen, kan du øke avstanden mellom setninger og avsnitt.
-
Velg teksten.
-
Velg Formater tekst-fanen.
-
Velg dialogboksvelgerknappen nederst til høyre i avsnittsgruppen for å utvide gruppen. Avsnitt-dialogboksen åpnes og viser Innrykk og avstand-fanen.
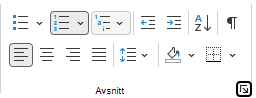
-
Velg ønskede avstandsalternativer under Avstand, og velg deretter OK.
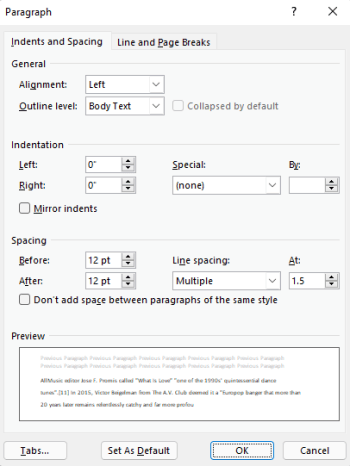
Be om tilgjengelig e-post
La personer som sender deg e-post vite at du foretrekker å motta tilgjengelig innhold.
-
Hvis du vil gå til kontoopplysninger på nettet, velger du Fil > Informasjon i Outlook, og deretter klikker du koblingen under Få tilgang til denne kontoen på nettet under Kontoinnstillinger. Outlook på nettet åpnes i nettleseren.
-
Velg

-
Hvis du ønsker å be om tilgjengelig innhold, merker du av for Be avsendere om å sende innhold som er tilgjengelig Lukk deretter Innstillinger-vinduet .
Test tilgjengelighet med Engasjerende leser
Prøv å lese e-postmeldingen med Engasjerende leser for å kontrollere hvordan det høres ut.
-
Velg Melding > Engasjerende leser i e-postmeldingen.
-
Velg Les høyt på Engasjerende leser-fanen.
-
Hvis du vil avslutte Engasjerende leser, velger du Lukk Engasjerende leser.
Se også
Video: Forbedre tilgjengeligheten til e-post
Forbedre tilgjengelighet med Tilgjengelighetskontroll
Regler for Tilgjengelighetskontroll
Gjøre Word-dokumenter tilgjengelige for personer med funksjonshemninger
Gjøre Excel-dokumenter tilgjengelige for personer med funksjonshemninger
Gjøre PowerPoint-presentasjoner tilgjengelige for personer med funksjonshemninger
I dette emnet
Anbefalte fremgangsmåter for å gjøre Outlook e-post tilgjengelig
Tabellen nedenfor inneholder anbefalte fremgangsmåter for å opprette Outlook e-post som er tilgjengelig for personer med funksjonshemninger.
|
Hva du kan løse |
Hvorfor løse dette |
Slik løser du det |
|---|---|---|
|
Unngå vanlige tilgjengelighetsproblemer, for eksempel manglende alternativ tekst (alternativ tekst) og lavkontrastfarger. |
Gjør det enkelt for alle å leseOutlook e-post. |
|
|
Hvis du må bruke tabeller, oppretter du en enkel tabellstruktur bare for data, og angir kolonneoverskriftsinformasjon. |
Skjermlesere holder rede på plasseringen i en tabell ved å telle tabellceller. Skjermlesere bruker også topptekstinformasjon til å identifisere rader og kolonner. |
|
|
Inkludere alternativ tekst med alle visuelle effekter. |
Alternativ tekst gjør det enklere for personer som ikke kan se skjermen, å forstå hva som er viktig i bilder og andre visuelle effekter. |
|
|
Legg til illustrerende tekst for hyperkoblinger og skjermtips. |
Personer som bruker skjermlesere, ser noen ganger raskt gjennom en liste over koblinger. |
|
|
Bruk nok kontrast for tekst og bakgrunnsfarger. |
Sterk kontrast mellom tekst og bakgrunn gjør det enklere for personer med nedsatt syn eller fargeblindhet å se og bruke innholdet. |
|
|
Påse at farge ikke er det eneste virkemidlet til formidling av informasjon. |
Personer som er blinde, har dårlig syn eller er fargeblinde, kan kanskje gå glipp av betydningen som formidles av bestemte farger. |
|
|
Bruk skriftformatering og innebygde lister. |
Organiser og strukturer informasjonen i e-posten i små enheter som er enkle å lese, navigere i og skumme gjennom. |
|
|
Bruk en større skriftstørrelse (11 punkter eller større), sans serif-skrifter og tilstrekkelig mellomrom. |
Hvis du vil redusere lesebelastningen, kan du bruke kjente sans serif-skrifter, for eksempel Arial eller Calibri. Personer med dysleksi oppfatter tekst på en måte som kan gjøre det vanskelig å skille mellom bokstaver og ord. |
Kontroller tilgjengeligheten mens du arbeider i Outlook
Tilgjengelighetskontrollen er et verktøy som gjennomgår innholdet og flagger tilgjengelighetsproblemer som oppstår. Den forklarer hvorfor hvert problem kan være et potensielt problem for noen med funksjonshemninger. Tilgjengelighetskontrollen foreslår også hvordan du kan løse problemene som vises.
I Outlook kjøres tilgjengelighetskontrollen automatisk i bakgrunnen når du skriver en e-postmelding.
-
Velg Kontroller tilgjengelighet mens du skriver eller svarer på en e-postmelding, i Outlook. Hvis du ikke ser knappen på verktøylinjen, må du legge den til der manuelt. Velg (Se flere elementer) > Tilpass verktøylinjen. Dra og slipp deretter knappen Kontroller tilgjengelighet til verktøylinjen.
Tips!: Du har også tilgang til tilgjengelighetskontrollen fra et e-posttips øverst i meldingsviudnuet i Outlook. E-posttips for tilgjengelighet vises hvis en av meldingsmottakerne har konfigurert en innstilling for å motta tilgjengelig e-post.
Tilgjengelighetsruten åpnes. Den viser tilgjengelighetsproblemer som er organisert i advarsler, feil og tips. Hvis du vil ha mer informasjon om kategoriseringen, kan du gå til Regler for Tilgjengelighetskontroll.
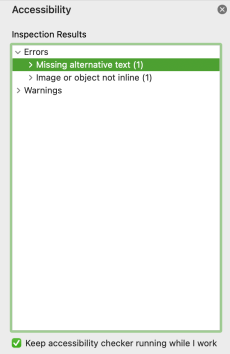
-
Hvis du vil se gjennom funnene og løse problemer, velger du en kategori og et problem. Under det valgte problemet finner du alle elementer og objekter som påvirkes av det. Velg et element eller objekt for å se hvorfor du bør løse problemet, og fremgangsmåten for å endre innholdet.
Unngå å bruke tabeller
Generelt sett bør du unngå tabeller hvis mulig og presentere dataene på en annen måte, for eksempel avsnitt med overskrifter og bannere. Tabeller med fast bredde kan være vanskelige å lese for personer som bruker Forstørrelsesprogram, fordi slike tabeller tvinger innholdet til en bestemt størrelse. Dette gjør skriften svært liten, noe som tvinger forstørrelsesprogrambrukere til å rulle vannrett, spesielt på mobile enheter.
Hvis du må bruke tabeller, bruker du følgende retningslinjer for å sikre at tabellen er så tilgjengelig som mulig:
-
Unngå tabeller med fast bredde.
-
Kontroller at tabellene gjengis riktig på alle enheter, inkludert telefoner og nettbrett.
-
Hvis du har hyperkoblinger i tabellen, redigerer du koblingstekstene, slik at de gir mening og ikke bryter midt i setningen.
-
Kontroller at e-postmeldingen er lett å lese med Forstørrelsesprogram. Send e-postutkastet til deg selv og vis det på en mobil enhet for å sikre at andre ikke trenger å rulle e-postmeldingen vannrett på en telefon, for eksempel.
Bruk tabelloverskrifter
Skjermlesere holder rede på plasseringen i en tabell ved å telle tabellceller. Hvis en celle nestet i en annen tabell, slått sammen eller delt opp, mister skjermleseren tellingen og kan ikke gi nyttig informasjon om tabellen etter at dette har skjedd. Tomme celler i en tabell kan også villede noen som bruker en skjermleser til å tro at det er ikke noe mer i tabellen. Bruk en enkel tabellstruktur bare for data, og angi kolonneoverskriftsinformasjon. Skjermlesere bruker også topptekstinformasjon til å identifisere rader og kolonner.
Bruk Tilgjengelighetskontroll for å sikre at tabeller ikke inneholder oppdelte celler, sammenslåtte celler eller nestede tabeller.
Slik angir du en overskriftsrad i en tabell:
-
Plasser markøren hvor som helst i en tabell.
-
Merk av for Overskriftsrad påTabellutforming-fanen.
-
Skriv inn kolonneoverskriftene.
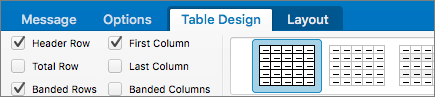
Legge til alternativ tekst i visuelle effekter
Alternativ tekst gjør det enklere for personer som ikke kan se skjermen, å forstå hva som er viktig i bilder og andre visuelle effekter. Skjermlesere leser teksten for å beskrive bildet for brukere som ikke kan se bildet. Når du skriver alternativ tekst, kan du kort beskrive bildet og nevne hensikten.
Hvis du vil ha trinnvise instruksjoner om hvordan du legger til alternativ tekst i visualobjekter, kan du gå til Legg til alternativ tekst i en figur, et bilde, et diagram, SmartArt-grafikk eller et annet objekt.
Hvis du vil ha mer informasjon om hvordan du skriver alternativ tekst, kan du gå til Alt du trenger å vite for å skrive effektiv alternativ tekst. Visuelt innhold omfatter bilder, SmartArt-grafikk, figurer, grupper, diagrammer, innebygde objekter, håndskrift og videoer.
Hvis du vil finne manglende alternativ tekst, kan du bruke Tilgjengelighetskontroll.
Obs!:
-
For lyd- og videoinnhold, i tillegg til alternativ tekst, kan du inkludere teksting for hørselshemmede for personer som er døve eller hørselshemmede.
-
Unngå å bruke tekst i bilder som eneste metode for å formidle viktig informasjon. Hvis du må bruke et bilde med tekst i, gjentar du teksten i e-postmeldingen.
Legge til tilgjengelig hyperkoblingstekst og skjermtips
Personer som bruker skjermlesere, skanner noen ganger en liste over koblinger. Koblinger skal formidle klar og nøyaktig informasjon om målet. Du kan for eksempel unngå å bruke koblingstekster som «Klikk her», «Se denne siden», Gå hit eller «Mer informasjon». Ta i stedet med hele tittelen på målsiden. Du kan også legge til skjermtips som vises når du holder musepekeren over en tekst eller et bilde som inneholder en hyperkobling.
-
Merk teksten der du vil legge til hyperkoblingen, høyreklikk teksten, og velg deretter Kobling. Teksten du merket, vises i boksen Tekst som skal vises. Dette er hyperkoblingsteksten.
-
Om nødvendig endrer du hyperkoblingsteksten.
-
I Adresse-boksen skriver du inn URL-adressemålet.
-
Velg Skjermtips-knappen og skriv inn et skjermtips i Skjermtipstekst-boksen.
Tips!: Hvis tittelen på hyperkoblingens målside gir et nøyaktig sammendrag av hva som vises på siden, kan du bruke den som hyperkoblingstekst. Denne hyperkoblingsteksten samsvarer for eksempel med tittelen på målsiden: Opprett mer med Microsoft-maler.
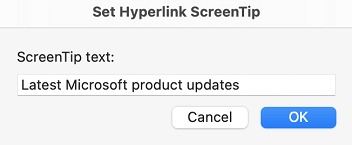
Bruk tilgjengelig skriftformat
En tilgjengelig skrift utelukker eller reduserer ikke lesehastigheten til alle som leser en e-postmelding, inkludert personer med nedsatt syn eller lesevansker eller personer som er blinde. Den riktige skriften forbedrer lesbarheten og lesbarheten til e-postmeldingene.
Velg kjente sans serif-skrifter som Arial eller Calibri. Unngå å bruke bare store bokstaver, overflødig kursiv eller understreking.
Personer som er blinde, har dårlig syn eller er fargeblinde, kan kanskje gå glipp av betydningen som formidles av bestemte farger. Du kan for eksempel legge til understreking i fargekodet hyperkoblingstekst slik at personer som er fargeblinde, vet at teksten er koblet selv om de ikke ser fargen. Vurder å legge til fet eller større skrift for overskrifter.
-
Velg teksten.
-
Velg formateringsvalgene i formatbåndet, som inneholder alternativer for skrifttype, størrelse, stil og farge.

Bruk tilgjengelige skriftfarge
Teksten i e-postmeldingen skal være lesbar i høykontrastmodus, slik at alle, inkludert personer med synshemninger, kan se den godt.
Bruk for eksempel lyse farger eller fargevalg med høy kontrast fra motsatte ender av fargespekteret. Hvite og svarte oppsett kan hjelpe personer som er fargeblinde til å skille mellom fargene.
Hvis du vil finne utilstrekkelig fargekontrast, bruker du tilgjengelighetskontrollen.
Hvis du vil sikre at teksten vises bra i høykontrastmodus, bruker du Automatisk-innstillingen for skriftfarger.
-
Velg teksten.
-
Velg Melding > skriftfarge.
-
Velg Automatisk.
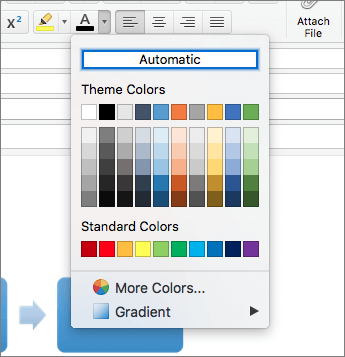
Opprette tilgjengelige lister
Hvis du vil gjøre det enklere for skjermlesere å lese e-posten din, organiserer du informasjonen i e-postmeldingen i små biter, for eksempel punktlister eller ordnede lister.
Bruke punktmerkede lister
Opprett punktlister ved hjelp av Punktmerking-knappen.
-
Plasser markøren hvor som helst i e-posten.
-
Velg Meldinger-fanen.
-
I Avsnitt-gruppen velger du Punktmerking-knappen.
-
Skriv inn hvert punktelement i punktlisten.
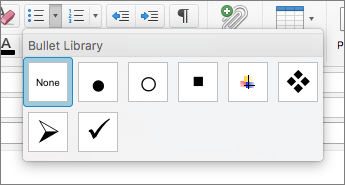
Bruke nummererte lister
Opprett en nummerert liste ved hjelp av Nummerering-knappen.
-
Plasser markøren hvor som helst i e-posten.
-
Velg Meldinger-fanen.
-
I Avsnitt-gruppen velger du Nummerering-knappen.
-
Skriv inn hvert trinn i den nummererte listen.
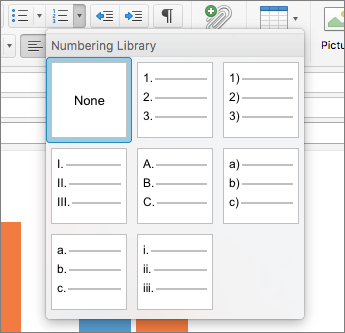
Juster avstanden mellom setninger og avsnitt
Personer med dysleksi beskriver ofte lesing som å se teksten «flyte sammen» på en side (sammentrekking av én linje med tekst til linjen nedenfor). De ser ofte teksten sammenflettet eller fordreid.
Hvis du vil redusere lesebelastningen, kan du øke avstanden mellom setninger og avsnitt.
-
Merk teksten, høyreklikk på den, og velg deretter Avsnitt.
Avsnitt-dialogboksen åpnes og viser Innrykk og avstand-fanen.
-
Velg ønskede avstandsalternativer under Avstand, og trykk deretter OK.
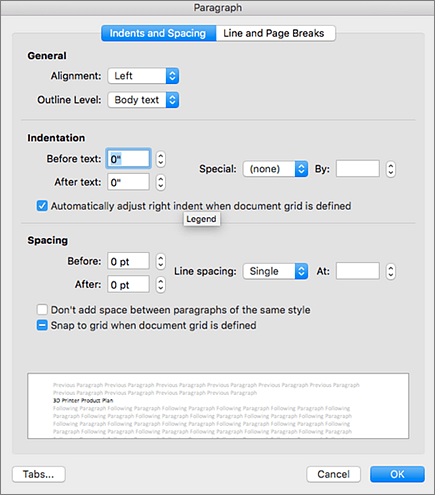
Se også
Forbedre tilgjengelighet med Tilgjengelighetskontroll
Regler for Tilgjengelighetskontroll
Gjøre Word-dokumenter tilgjengelige for personer med funksjonshemninger
Gjøre Excel-dokumenter tilgjengelige for personer med funksjonshemninger
Gjøre PowerPoint-presentasjoner tilgjengelige for personer med funksjonshemninger
I dette emnet
Anbefalte fremgangsmåter for å gjøre Outlook e-post tilgjengelig
Tabellen nedenfor inneholder anbefalte fremgangsmåter for å opprette en Outlook for iOS-e-postmelding som er tilgjengelig for personer med funksjonshemninger.
|
Hva du kan løse |
Hvorfor løse dette |
Slik løser du det |
|---|---|---|
|
Inkluder alternativ tekst med visualobjekter. |
Alternativ tekst gjør det enklere for personer som ikke kan se skjermen, å forstå hva som er viktig i bilder og andre visuelle effekter. |
|
|
Legg til illustrerende tekst for hyperkoblinger. |
Personer som bruker skjermlesere, skanner noen ganger en liste over koblinger. |
|
|
Bruk innebygde lister. |
Organiser og strukturer informasjonen i e-posten i små enheter som er enkle å lese, navigere i og skumme gjennom. |
Legge til alternativ tekst i visualobjekter
Alternativ tekst gjør det enklere for personer som ikke kan se skjermen, å forstå hva som er viktig i bilder, figurer, SmartArt-grafikk, diagrammer og andre visualobjekter. I alternativ tekst kan du kort beskrive bildet og nevne hensikten. Skjermlesere leser teksten for å beskrive bildet for brukere som ikke kan se bildet.
Unngå å bruke tekst i bilder som eneste metode for å formidle viktig informasjon. Hvis du må bruke et bilde med tekst i, gjentar du teksten i e-postmeldingen.
Hvis du vil skrive en god alternativ tekst, må du sørge for å formidle innholdet og formålet med bildet på en konsis og entydig måte. Den alternative teksten bør ikke være lengre enn en kort setning eller to – mesteparten av tiden vil noen få gjennomtenkt merkede ord gjøre det. Ikke gjenta det omkringliggende tekstinnholdet som alternativ tekst eller bruk uttrykk som refererer til bilder, for eksempel «en grafikk av» eller «et bilde av».
Hvis du vil ha mer informasjon om hvordan du skriver alternativ tekst, kan du gå til Alt du trenger å vite for å skrive effektiv alternativ tekst.
-
Trykk på et bilde i e-postmeldingen du skriver, for å velge det og åpne hurtigmenyen.
-
Sveip til venstre i hurtigmenyen, og velg deretter Alternativ tekst.
-
Skriv inn den alternative teksten for bildet.
Tips!: Inkluder den viktigste informasjonen i den første linjen, og vær så konsis som mulig.
-
Når du er klar, velger du OK.
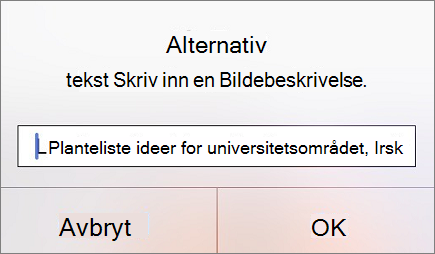
Legge til tilgjengelig hyperkoblingstekst
Personer som bruker skjermlesere, skanner noen ganger en liste over koblinger. Koblinger skal formidle klar og nøyaktig informasjon om målet. Du kan for eksempel unngå å bruke koblingstekster som «Klikk her», «Se denne siden», «Gå hit» eller «Mer informasjon». Ta i stedet med hele tittelen på målsiden.
Tips!: Hvis tittelen på hyperkoblingens målside gir et nøyaktig sammendrag av hva som vises på siden, kan du bruke den som hyperkoblingstekst. Denne hyperkoblingsteksten samsvarer for eksempel med tittelen på målsiden: Opprett mer med Microsoft-maler.
-
Merk tekstdelen der du vil sette inn hyperkoblingen, i e-postmeldingen du skriver.
-
Dobbelttrykk om nødvendig den merkede teksten for å åpne hurtigmenyen.
-
Sveip til venstre i hurtigmenyen, og velg deretter Legg til kobling.
-
Hvis du vil endre hyperkoblingsteksten, skriver du inn en ny tekst i Tekst-feltet .
-
Skriv eller lim inn url-adressen for målet i Kobling-feltet .
-
Hvis du vil sette inn hyperkoblingen, velger du

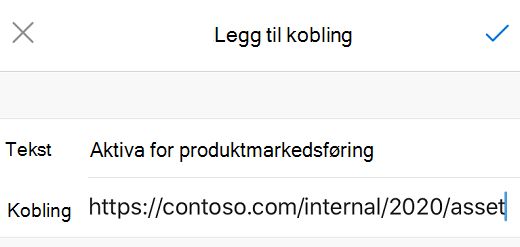
Opprette tilgjengelige lister
Hvis du vil gjøre det enklere for skjermlesere å lese e-posten din, organiserer du informasjonen i den i små biter, for eksempel punktlister eller nummererte lister.
Utform lister slik at du ikke trenger å legge til et vanlig avsnitt uten et punkt eller tall midt i en liste. Hvis listen er delt opp av et vanlig avsnitt, kan det hende at noen skjermlesere leser opp antallet listeelementer som er feil. Brukeren kan også høre i midten av listen at de forlater listen.
-
Plasser markøren der du vil opprette en liste, i e-postmeldingen du skriver.
-
Velg

-
Velg


-
Skriv inn teksten for listeelementet, og velg deretter ENTER. Et nytt listeelement legges til. Gjenta dette trinnet for hvert listeelement du vil legge til.
Se også
Gjøre Word-dokumenter tilgjengelige for personer med funksjonshemninger
Gjøre Excel-dokumenter tilgjengelige for personer med funksjonshemninger
Gjøre PowerPoint-presentasjoner tilgjengelige for personer med funksjonshemninger
Gjør OneNote-notatbøkene dine tilgjengelige for funksjonshemmede
I dette emnet
Anbefalte fremgangsmåter for å gjøre Outlook e-post tilgjengelig
Tabellen nedenfor inneholder de beste fremgangsmåtene for å opprette en Outlook for Android e-post som er tilgjengelig for personer med funksjonshemninger.
|
Hva du kan løse |
Hvorfor løse dette |
Slik løser du det |
|---|---|---|
|
Inkluder alternativ tekst med visualobjekter. |
Alternativ tekst gjør det enklere for personer som ikke kan se skjermen, å forstå hva som er viktig i bilder og andre visuelle effekter. |
|
|
Legg til illustrerende tekst for hyperkoblinger. |
Personer som bruker skjermlesere, skanner noen ganger en liste over koblinger. |
|
|
Bruk innebygde lister. |
Organiser og strukturer informasjonen i e-posten i små enheter som er enkle å lese, navigere i og skumme gjennom. |
Legge til alternativ tekst i visualobjekter
Alternativ tekst gjør det enklere for personer som ikke kan se skjermen, å forstå hva som er viktig i bilder, figurer, SmartArt-grafikk, diagrammer og andre visualobjekter. I alternativ tekst kan du kort beskrive bildet og nevne hensikten. Skjermlesere leser teksten for å beskrive bildet for brukere som ikke kan se bildet.
Unngå å bruke tekst i bilder som eneste metode for å formidle viktig informasjon. Hvis du må bruke et bilde med tekst i, gjentar du teksten i e-postmeldingen.
Hvis du vil skrive en god alternativ tekst, må du sørge for å formidle innholdet og formålet med bildet på en konsis og entydig måte. Den alternative teksten bør ikke være lengre enn en kort setning eller to – mesteparten av tiden vil noen få gjennomtenkt merkede ord gjøre det. Ikke gjenta det omkringliggende tekstinnholdet som alternativ tekst eller bruk uttrykk som refererer til bilder, for eksempel «en grafikk av» eller «et bilde av».
Hvis du vil ha mer informasjon om hvordan du skriver alternativ tekst, kan du gå til Alt du trenger å vite for å skrive effektiv alternativ tekst.
-
Trykk og hold et bilde i e-postmeldingen du skriver for å åpne hurtigmenyen.
-
Velg Alternativ tekst i hurtigmenyen.
-
Skriv inn den alternative teksten for bildet.
Tips!: Inkluder den viktigste informasjonen i den første linjen, og vær så konsis som mulig.
-
Når du er klar, velger du LAGRE.
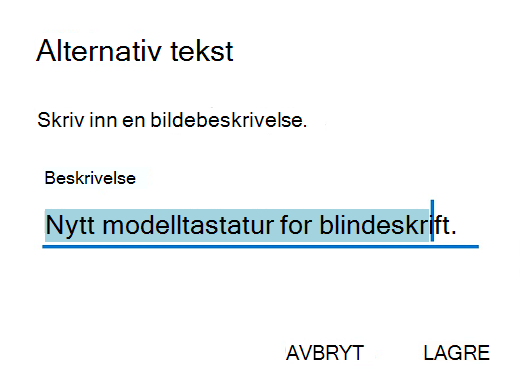
Legge til tilgjengelig hyperkoblingstekst
Personer som bruker skjermlesere, skanner noen ganger en liste over koblinger. Koblinger skal formidle klar og nøyaktig informasjon om målet. Du kan for eksempel unngå å bruke koblingstekster som «Klikk her», «Se denne siden», «Gå hit» eller «Mer informasjon». Ta i stedet med hele tittelen på målsiden.
Tips!: Hvis tittelen på hyperkoblingens målside gir et nøyaktig sammendrag av hva som vises på siden, kan du bruke den som hyperkoblingstekst. Denne hyperkoblingsteksten samsvarer for eksempel med tittelen på målsiden: Opprett mer med Microsoft-maler.
-
Merk tekstdelen der du vil legge til hyperkoblingen, i e-postmeldingen du skriver. Hurtigmenyen åpnes.
-
Velg Legg til kobling i hurtigmenyen.
-
Hvis du vil endre hyperkoblingsteksten, skriver du inn den nye teksten i tekstfeltet for å vise tekst.
-
Skriv eller lim inn url-adressen for målet i tekstfeltet Koble til.
-
Hvis du vil sette inn hyperkoblingen, velger du LAGRE.
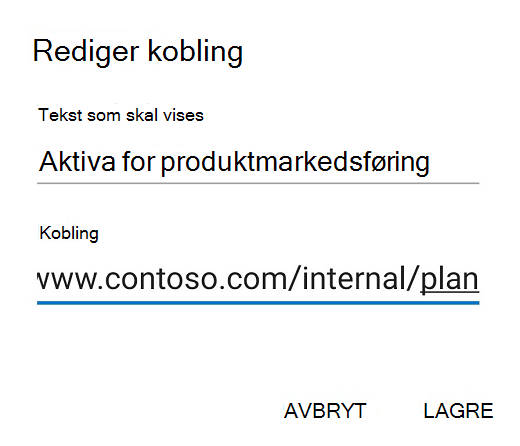
Opprette tilgjengelige lister
Hvis du vil gjøre det enklere for skjermlesere å lese e-posten din, organiserer du informasjonen i den i små biter, for eksempel punktlister eller nummererte lister.
Utform lister slik at du ikke trenger å legge til et vanlig avsnitt uten et punkt eller tall midt i en liste. Hvis listen er delt opp av et vanlig avsnitt, kan det hende at noen skjermlesere leser opp antallet listeelementer som er feil. Brukeren kan også høre i midten av listen at de forlater listen.
-
Plasser markøren der du vil opprette en liste, i e-postmeldingen du skriver.
-
Velg

-
Velg


-
Skriv inn teksten for listeelementet, og velg deretter

Se også
Gjøre Word-dokumenter tilgjengelige for personer med funksjonshemninger
Gjøre Excel-dokumenter tilgjengelige for personer med funksjonshemninger
Gjøre PowerPoint-presentasjoner tilgjengelige for personer med funksjonshemninger
Gjør OneNote-notatbøkene dine tilgjengelige for funksjonshemmede
I dette emnet
Anbefalte fremgangsmåter for å gjøre Outlook e-post tilgjengelig
Tabellen nedenfor inneholder anbefalte fremgangsmåter for å opprette Outlook på nettet e-post som er tilgjengelig for personer med funksjonshemninger.
|
Hva du kan løse |
Hvorfor løse dette |
Slik løser du det |
|---|---|---|
|
Unngå vanlige tilgjengelighetsproblemer, for eksempel manglende alternativ tekst (alternativ tekst) og lavkontrastfarger. |
Gjør det enkelt for alle å lese e-postmeldingen din. |
|
|
Hvis du trenger å bruke tabeller, oppretter du en enkel tabellstruktur bare for data, og angir kolonneoverskriftsinformasjon. |
Skjermlesere holder rede på plasseringen i en tabell ved å telle tabellceller. |
|
|
Bruk innebygde overskrifter og stiler. |
Hvis du vil gjøre det enklere for skjermlesere å lese e-posten din, kan du bruke en logisk rekkefølge på overskriftene og de innebygde formateringsverktøyene i Outlook. |
|
|
Inkludere alternativ tekst med alle visuelle effekter. |
Alternativ tekst gjør det enklere for personer som ikke kan se skjermen, å forstå hva som er viktig i bilder og andre visuelle effekter. |
|
|
Legg til illustrerende tekst for hyperkoblinger. |
Personer som bruker skjermlesere, skanner noen ganger en liste over koblinger. |
|
|
Påse at farge ikke er det eneste virkemidlet til formidling av informasjon. |
Personer som er blinde, har dårlig syn eller er fargeblinde, kan kanskje gå glipp av betydningen som formidles av bestemte farger. |
|
|
Bruk nok kontrast for tekst og bakgrunnsfarger. |
Teksten i e-postmeldingen din skal være leselig i høykontrastmodus, slik at alle, inkludert personer med synshemning, kan se den godt. |
|
|
Bruk en større skriftstørrelse (11 punkter eller større), sans serif-skrifter og tilstrekkelig mellomrom. |
Personer med dysleksi beskriver ofte lesing som å se teksten «flyte sammen» på en side (sammentrekking av én linje med tekst til linjen nedenfor). De ser ofte teksten sammenflettet eller fordreid. |
Kontroller tilgjengeligheten mens du arbeider i Outlook
Tilgjengelighetskontrollen er et verktøy som gjennomgår innholdet og flagger tilgjengelighetsproblemer som oppstår. Den forklarer hvorfor hvert problem kan være et potensielt problem for noen med funksjonshemninger. Tilgjengelighetskontrollen foreslår også hvordan du kan løse problemene som vises.
Hvis du vil starte tilgjengelighetskontrollen, velger du Alternativer > Kontroller tilgjengelighet eller melding > Kontroller tilgjengelighet. Tilgjengelighetskontrollruten åpnes, og du kan nå se gjennom og løse tilgjengelighetsproblemer. Hvis du vil ha mer informasjon, kan du gå til Forbedre tilgjengelighet med tilgjengelighetskontrollen.
Unngå å bruke tabeller
Generelt sett bør du unngå tabeller hvis mulig og presentere dataene på en annen måte, for eksempel avsnitt med overskrifter og bannere. Tabeller med fast bredde kan være vanskelige å lese for personer som bruker Forstørrelsesprogram, fordi slike tabeller tvinger innholdet til en bestemt størrelse. Dette gjør skriften svært liten, noe som tvinger forstørrelsesprogrambrukere til å rulle vannrett, spesielt på mobile enheter.
Hvis du må bruke tabeller, bruker du følgende retningslinjer for å sikre at tabellen er så tilgjengelig som mulig:
-
Unngå tabeller med fast bredde.
-
Kontroller at tabellene gjengis riktig på alle enheter, inkludert telefoner og nettbrett.
-
Hvis du har hyperkoblinger i tabellen, redigerer du koblingstekstene, slik at de gir mening og ikke bryter midt i setningen.
-
Kontroller at e-postmeldingen er lett å lese med Forstørrelsesprogram. Send e-postutkastet til deg selv og vis det på en mobil enhet for å sikre at andre ikke trenger å rulle e-postmeldingen vannrett på en telefon, for eksempel.
Bruk tabelloverskrifter
Skjermlesere holder rede på plasseringen i en tabell ved å telle tabellceller. Hvis en celle nestet i en annen tabell, slått sammen eller delt opp, mister skjermleseren tellingen og kan ikke gi nyttig informasjon om tabellen etter at dette har skjedd. Tomme celler i en tabell kan også villede noen som bruker en skjermleser til å tro at det er ikke noe mer i tabellen. Bruk en enkel tabellstruktur bare for data, og angi kolonneoverskriftsinformasjon. Skjermlesere bruker også topptekstinformasjon til å identifisere rader og kolonner.
Bruk Tilgjengelighetskontroll for å sikre at tabeller ikke inneholder oppdelte celler, sammenslåtte celler eller nestede tabeller.
-
Plasser markøren hvor som helst i en tabell.
-
Velg Tabellalternativer > overskriftsrad på Tabell-fanen.
-
Skriv inn kolonneoverskriftene.
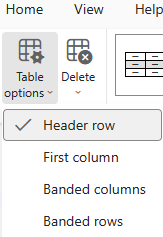
Bruke innebygde overskrifter og stiler
Overskrifter er ment å skannes, både visuelt og med hjelpeteknologi. Ideelt sett forklarer overskrifter hva en e-postinndeling handler om. Bruk de innebygde overskriftsstilene og opprett beskrivende overskriftstekster for å gjøre det enklere for brukere av skjermleseren å bestemme strukturen i meldingen og navigere i overskriftene.
Organiser overskrifter i foreskrevet logisk rekkefølge, og ikke hopp over overskriftsnivåer. Bruk for eksempel Overskrift 1, Overskrift 2 og deretter Overskrift 3, i stedet for Overskrift 3, Overskrift 1 og deretter Overskrift 2. Organiser informasjonen i dokumentet i små biter. Ideelt sett bør hver overskrift kun omfatte noen få avsnitt.
-
Merk tekstdelen du vil gjøre om til en overskrift.
-
Velg Melding > Stiler, og velg deretter overskriftsstilen du vil bruke, for eksempel Overskrift 1.
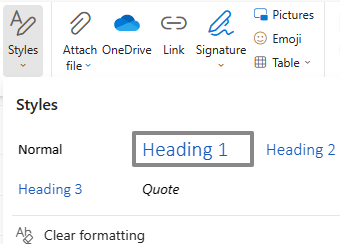
Legge til alternativ tekst i visuelle effekter
Alternativ tekst gjør det enklere for personer som ikke kan se skjermen, å forstå hva som er viktig i visuelt innhold. Visuelt innhold omfatter bilder, SmartArt-grafikk, figurer, grupper, diagrammer, innebygde objekter, håndskrift og videoer. I alternativ tekst kan du kort beskrive bildet og nevne hensikten. Skjermlesere leser teksten for å beskrive bildet for brukere som ikke kan se bildet.
Unngå å bruke tekst i bilder som eneste metode for å formidle viktig informasjon. Hvis du må bruke et bilde med tekst i, gjentar du teksten i dokumentet. I Alternativ tekst gir du en kort beskrivelse av bildet og nevner at det har tekst og hvilken hensikt den har.
Hvis du vil skrive en god alternativ tekst, må du sørge for å formidle innholdet og formålet med bildet på en konsis og entydig måte. Den alternative teksten bør ikke være lengre enn en kort setning eller to – mesteparten av tiden vil noen få gjennomtenkt merkede ord gjøre det. Ikke gjenta det omkringliggende tekstinnholdet som alternativ tekst eller bruk uttrykk som refererer til bilder, for eksempel «en grafikk av» eller «et bilde av». Hvis du vil ha mer informasjon om hvordan du skriver alternativ tekst, kan du gå til Alt du trenger å vite for å skrive effektiv alternativ tekst.
Hvis du vil finne manglende alternativ tekst, bruker du Tilgjengelighetskontroll.
-
Når du skriver en e-postmelding, høyreklikker du på et bilde i meldingsteksten. Hurtigmenyen åpnes.
-
Velg Legg til alternativ tekst i hurtigmenyen.
-
Skriv inn den alternative teksten for bildet, og velg deretter OK.
Bruke tilgjengelige hyperkoblingstekster
Personer som bruker skjermlesere, skanner noen ganger en liste over koblinger. Koblinger skal formidle klar og nøyaktig informasjon om målet. Du kan for eksempel unngå å bruke koblingstekster som «Klikk her», «Se denne siden», «Gå hit» eller «Mer informasjon». Ta i stedet med hele tittelen på målsiden.
Tips!: Hvis tittelen på hyperkoblingens målside gir et nøyaktig sammendrag av hva som vises på siden, kan du bruke den som hyperkoblingstekst. Denne hyperkoblingsteksten samsvarer for eksempel med tittelen på målsiden: Opprett mer med Microsoft-maler.
-
Når du skriver en e-postmelding, skriver du inn en meningsfull koblingstekst i meldingsteksten.
-
Merk koblingsteksten, og trykk deretter på CTRL+K. Dialogboksen Sett inn kobling åpnes.
-
Hvis du vil endre koblingsteksten, skriver du inn en ny tekst i feltet Vis som tekst.
-
Skriv eller lim inn url-adressen for mål i tekstfeltet for nettadresse (URL-adresse ).
-
Når du er klar, velger du OK.
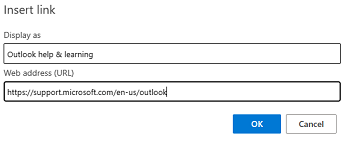
Deaktiver forhåndsvisning av kobling
Når du legger til en nettadresse i en e-postmelding i Outlook.com eller Outlook på nettet, eller når du mottar en e-postmelding med en nettadresse i brødteksten, ser du en forhåndsvisning av rik tekst som inneholder en koblingstittel, et miniatyrbilde og en beskrivelse av koblingen. Dette kalles en forhåndsvisning av kobling, og den er aktivert som standard.
Hvis du vil redusere rot og forstyrrelser, kan du deaktivere forhåndsvisning av koblinger.
-
Velg (Innstillinger). Innstillinger-vinduet åpnes.
-
Velg E-> Skriv og svar i Innstillinger-vinduet.
-
Fjern merket for Forhåndsvisning av koblinger i e-post under Forhåndsvisning av kobling for å deaktivere forhåndsvisning av kobling.
Bruke tilgjengelig skriftformat og -farge
En tilgjengelig skrift utelukker eller reduserer ikke lesehastigheten til alle som leser en e-postmelding, inkludert personer med nedsatt syn eller lesevansker eller personer som er blinde. Den riktige skriften forbedrer lesbarheten og lesbarheten til e-postmeldingene.
Bruk tilgjengelig skriftformat
Hvis du vil redusere lesebelastningen, velger du kjente sans serif-skrifter som Arial eller Calibri, og bruker en stor nok skriftstørrelse (11-punkts eller større). Unngå å bruke bare store bokstaver, overflødig kursiv eller understreking.
En person med synshemming kan gå glipp av betydningen som formidles av bestemte farger. Du kan for eksempel legge til understreking i fargekodet hyperkoblingstekst slik at personer som er fargeblinde, vet at teksten er koblet selv om de ikke ser fargen.
-
Merk den delen av teksten du vil formatere.
-
Hvis du vil endre skrifttypen, utvider du skriftmenyen på båndet og velger skrifttypen du vil bruke.
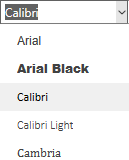
-
Hvis du vil endre skriftstørrelsen, utvider du skriftstørrelsesmenyen på båndet og velger deretter størrelsen du vil bruke.
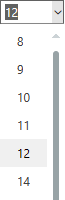
Bruk tilgjengelige skriftfarge
Teksten i e-postmeldingen skal være lesbar i høykontrastmodus. Bruk for eksempel lyse farger eller fargevalg med høykontrast fra motsatte ender av fargespekteret. Svart-hvitt-tema gjør det enklere for personer som er fargeblinde å skille mellom tekst og figurer.
Hvis du vil finne utilstrekkelig fargekontrast, bruker du tilgjengelighetskontrollen.
-
Merk den delen av teksten du vil formatere.
-
Velg

-
Velg fargen du vil bruke, i Skriftfarge-menyen.
Opprette tilgjengelige lister
Hvis du vil gjøre det enklere for skjermlesere å lese e-postmeldingen, organiserer du informasjonen i den i små biter, for eksempel punktlister eller nummererte lister.
Utform lister slik at du ikke trenger å legge til et vanlig avsnitt uten et punkt eller tall midt i en liste. Hvis listen er delt opp av et vanlig avsnitt, kan det hende at noen skjermlesere leser opp antallet listeelementer som er feil. Brukeren kan også høre i midten av listen at de forlater listen.
-
Plasser markøren i e-postmeldingen der du vil opprette en liste.
-
Velg


-
Skriv inn hvert listeelement i punktlisten eller den nummererte listen.
Bruke tilgjengelig tekstjustering og -avstand
Personer med dysleksi oppfatter tekst på en måte som kan gjøre det vanskelig å skille mellom bokstaver og ord. De kan for eksempel blande en tekstlinje med linjen nedenfor, eller oppleve at tilstøtende bokstaver fletter seg sammen. Hvis du har flere tomme linjer eller etterfølgende mellomrom, kan det også gjøre tastaturnavigasjonen treg og bruk av skjermleseren mer tungvint.
Juster avsnittet til venstre for å unngå ujevne mellomrom mellom ord, og øk eller reduser mellomrommet mellom linjene for å forbedre lesbarheten. Ta med tilstrekkelig mellomrom mellom linjer og avsnitt, men unngå mer enn to mellomrom mellom ord og to tomme linjer mellom avsnitt.
-
Plasser markøren i avsnittet med tekstjusteringen du vil justere, i e-postmeldingen.
-
Velg

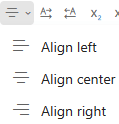
Be om tilgjengelig e-post
La personer som sender deg e-post vite at du foretrekker å motta tilgjengelig innhold.
-
Velg (Innstillinger) i Outlook på nettet. Innstillinger-vinduet åpnes.
-
Velg Generelt > Tilgjengelighet i Innstillinger-vinduet.
-
Hvis du ønsker å be om tilgjengelig innhold, merker du av for Be avsendere om å sende innhold som er tilgjengelig Lukk deretter Innstillinger-vinduet.
Teste tilgjengeligheten til e-postmeldingen
Når e-posten er klar, kan du prøve et par ting for å sikre at e-postmeldingen er tilgjengelig:
-
Kjør tilgjengelighetskontrollen. Hvis du vil ha instruksjoner, kan du gå til Kontroller tilgjengelighet mens du arbeider i Outlook, eller forbedre tilgjengeligheten med tilgjengelighetskontrollen.
-
Prøv å navigere og lese e-postmeldingen ved hjelp av den innebygde skjermleseren Skjermleser. Skjermleser leveres med Windows, så det er ikke nødvendig å installere noe. Dette er en ekstra måte å oppdage problemer i navigasjonsrekkefølgen på, for eksempel.
-
Hvis du vil aktivere Skjermleser, trykker du Windows-logotasten+CTRL+ENTER.
-
Bruk piltastene til å navigere i innholdet i meldingen. Endre leserekkefølgen for elementene i e-postmeldingen om nødvendig.
Hvis du vil at Skjermleser skal lese hele e-postvinduet, trykker du skjermlesertasten (CAPS LOCK eller INSERT)+W.
Hvis du vil ha mer informasjon om hvordan du navigerer med Skjermleser, kan du gå til kapittel 3: Bruke skannemodus, kapittel 4: Lese tekst eller kapittel 5: Navigasjon.
-
Hvis du vil deaktivere Skjermleser, trykker du Windows-logotasten+CTRL+ENTER.
-
Se også
Forbedre tilgjengelighet med Tilgjengelighetskontroll
Regler for Tilgjengelighetskontroll
Gjøre Word-dokumenter tilgjengelige for personer med funksjonshemninger
Gjøre Excel-dokumenter tilgjengelige for personer med funksjonshemninger
Gjøre PowerPoint-presentasjoner tilgjengelige for personer med funksjonshemninger
Gjør OneNote-notatbøkene dine tilgjengelige for funksjonshemmede
Teknisk kundestøtte for kunder med funksjonshemninger
Microsoft ønsker å tilby den beste mulige opplevelsen for alle kundene våre. Hvis du har en funksjonshemning eller spørsmål relatert til tilgjengelighet, kan du kontakte Microsoft Answer Desk for tilgjengelighet for teknisk støtte. Støtteteamet vårt for tilgjengelighet på Answer Desk er opplært i bruken av mange populære hjelpeteknologier, og kan tilby hjelp på engelsk, spansk, fransk og amerikansk tegnspråk. Gå til nettstedet Microsoft Answer Desk for tilgjengelighet for kontaktinformasjon for området ditt.
Hvis du er en bruker i offentlig sektor, kommersiell bruker eller bedriftsbruker, kan du kontakte Answer Desk for tilgjengelighet for bedrifter.











