Dette emnet gir deg trinnvise instruksjoner om hvordan du gjør OneNote notatblokker tilgjengelige og låser opp innholdet for alle, inkludert personer med funksjonshemninger.
Du lærer for eksempel hvordan du arbeider med tilgjengelighetskontrollen for å håndtere tilgjengelighetsproblemer mens du skriver notatblokken. Du lærer også hvordan du legger til alternative tekster i bilder, slik at personer som bruker skjermlesere, kan lytte til hva bildet handler om. Du kan også lese om hvordan du bruker skriftfarger og -stiler til å maksimere inkluderingen av notatblokken før du deler den med andre.
I dette emnet
Anbefalte fremgangsmåter for å gjøre OneNote notatblokker tilgjengelige
Tabellen nedenfor inneholder anbefalte fremgangsmåter for å opprette OneNote notatblokker som er tilgjengelige for personer med funksjonshemninger.
|
Hva du kan løse |
Slik finner du det |
Hvorfor løse dette |
Slik løser du det |
|---|---|---|---|
|
Inkluder alternativ tekst med alle visualobjekter og innebygde filer. |
Hvis du vil finne manglende alternativ tekst, kan du bruke Tilgjengelighetskontroll. |
Alternativ tekst hjelper personer som ikke kan se skjermen, til å forstå hva som er viktig i bilder, andre visualobjekter og innebygde filer. |
Legge til alternativ tekst i visualobjekter og innebygde filer |
|
Legg til meningsfull og nøyaktig hyperkoblingstekst. |
Hvis du vil finne ut om hyperkoblingstekst gir mening som frittstående informasjon, kan du visuelt skanne notatblokken. |
Personer som bruker skjermlesere, ser noen ganger raskt gjennom en liste over koblinger. |
|
|
Gi inndelingsgrupper, inndelinger og sider unike navn, og fjern tomme elementer. |
Hvis du vil finne ut om du har navngitt alt innhold og slettet tomme elementer, kan du visuelt skanne notatblokken. |
Notatblokker med navn på innhold gjør det enklere å finne bestemt informasjon. Dette hjelper også personer som bruker skjermlesere, ettersom de kan vite hva et element inneholder uten å åpne det. |
Gi nytt navn til inndelinger og inndelingsgrupper Slette ubrukte inndelinger og inndelingsgrupper |
|
Påse at farge ikke er det eneste virkemidlet til formidling av informasjon. |
Bruk automatisk skriftfarge for teksten. Skann notatblokken visuelt etter forekomster av fargekoding. |
Personer som er blinde, har dårlig syn eller er fargeblinde, kan kanskje gå glipp av betydningen som formidles av bestemte farger. |
|
|
Hvis du må bruke tabeller, oppretter du en enkel tabellstruktur bare for data, og angir kolonneoverskriftsinformasjon. |
Bruk Tilgjengelighetskontroll for å sikre at tabeller ikke inneholder oppdelte celler, sammenslåtte celler eller nestede tabeller. |
Skjermlesere holder rede på plasseringen i en tabell ved å telle tabellceller. Skjermlesere bruker også topptekstinformasjon til å identifisere rader og kolonner. |
|
|
Bruke en større skriftstørrelse (18-punkt eller større), sans serif-skrifter og tilstrekkelig mellomrom. |
Hvis du vil finne potensielle problemer knyttet til skrifter eller mellomrom, kan du se gjennom sidene for områder som ser overfylte eller uleselige ut. |
Folk som har dysleksi, beskriver hvordan tekst slås sammen eller forvrenges. |
|
|
Gjør lyd- og videofiler tilgjengelige for personer som er blinde eller svaksynte eller døve eller hørselshemmede. |
Der det er mulig, må du sørge for at lyd- og videofiler har undertekster, teksting for hørselshemmede eller videobeskrivelser før de settes inn i OneNote. |
||
|
Bruk innebygde overskrifter og stiler. |
Programvare for skjermleser gjenkjenner innebygde overskriftsstiler som overskrifter og gjør det mulig for personer å navigere etter overskrift. I tillegg er personer med leseforstyrrelser som dysleksi avhengig av overskrifter for å hjelpe dem med å strukturere informasjon. |
Bruk overskrifter til å organisere informasjonen i notatene i små biter som er ordnet i en logisk rekkefølge. Hvis du vil finne overskrifter som ikke er i en logisk rekkefølge, kan du bruke Tilgjengelighetskontroll. |
Kontroller tilgjengeligheten mens du arbeider i OneNote
Tilgjengelighetskontrollen er et verktøy som gjennomgår innholdet og flagger tilgjengelighetsproblemer som oppstår. Den forklarer hvorfor hvert problem kan være et potensielt problem for noen med funksjonshemninger. Tilgjengelighetskontrollen foreslår også hvordan du kan løse problemene som vises.
Hvis du vil starte tilgjengelighetskontrollen, velger du Se gjennom > Kontroller tilgjengelighet. Tilgjengelighetsruten åpnes, og du kan nå se gjennom og løse tilgjengelighetsproblemer. Hvis du vil ha mer informasjon, kan du gå til Forbedre tilgjengelighet med tilgjengelighetskontrollen.
Bruke innebygde overskriftsstiler
Bruk de innebygde overskriftsstilene til å lage en disposisjon av notatblokksidene for skjermlesere. Skjermlesere gjør det mulig for brukere å navigere etter overskrift, men de kan ikke tolke en tekstlinje med stor og fet skrift som overskrift med mindre de innebygde stilene brukes.
Organiser overskrifter i foreskrevet logisk rekkefølge, og ikke hopp over overskriftsnivåer. Bruk for eksempel Overskrift 1, Overskrift 2 og deretter Overskrift 3, i stedet for Overskrift 3, Overskrift 1 og deretter Overskrift 2.
I tillegg er personer som har lese- og skrivevansker, for eksempel dysleksi, avhengig av overskrifter for å hjelpe dem med å strukturere informasjon og dele informasjon inn i mindre biter som er enklere å ta inn. Ideelt sett inneholder hver overskrift bare noen få avsnitt.
-
Merk teksten for overskriften.
-
Velg en overskriftsstil på Hjem-fanen, for eksempel Overskrift 2.
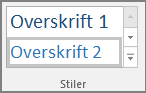
Unngå å bruke tabeller
Generelt sett bør du unngå tabeller hvis mulig og presentere dataene på en annen måte, for eksempel avsnitt med overskrifter og bannere. Tabeller med fast bredde kan være vanskelige å lese for personer som bruker Forstørrelsesprogram, fordi slike tabeller tvinger innholdet til en bestemt størrelse. Dette gjør skriften svært liten, noe som tvinger forstørrelsesprogrambrukere til å rulle vannrett, spesielt på mobile enheter.
Hvis du må bruke tabeller, bruker du følgende retningslinjer for å sikre at tabellen er så tilgjengelig som mulig:
-
Unngå tabeller med fast bredde.
-
Kontroller at tabellene gjengis riktig på alle enheter, inkludert telefoner og nettbrett.
-
Hvis du har hyperkoblinger i tabellen, redigerer du koblingstekstene, slik at de gir mening og ikke bryter midt i setningen.
-
Kontroller at notatblokken er enkel å lese med Forstørrelsesprogram. Vis den på datamaskinen og en mobil enhet for å se hvordan den ser ut på forskjellige skjermer.
Bruk tabelloverskrifter
Hvis du trenger å bruke tabeller, kan du legge til overskrifter i tabellen for å hjelpe skjermlesere med å holde oversikt over kolonnene og radene. Hvis en celle nestet i en annen tabell, slått sammen eller delt opp, mister skjermleseren tellingen og kan ikke gi nyttig informasjon om tabellen etter at dette har skjedd. Tomme celler i en tabell kan også villede noen som bruker en skjermleser til å tro at det er ikke noe mer i tabellen. Skjermlesere bruker også topptekstinformasjon til å identifisere rader og kolonner.
Alle tabeller som er opprettet i OneNote har automatisk en overskriftsrad. Det er mulig å fjerne eller legge til overskriftsraden ved hjelp av OneNote forWindows-appen. Hvis notatblokken har en tabell med alternativet Overskriftsrad umerket, kan du bruke Windows-appen til å løse dette problemet.
-
I tabellen plasserer du markøren et vilkårlig sted i den første raden.
-
Velg Sett inn ovenfor på Tabell-fanen.
-
Høyreklikk den innsatte raden i tabellen, og velg deretter Tabell. Kontroller at Topptekstrad er valgt.
-
Gå tilbake til tabellen og skriv inn kolonneoverskriftene.
Legge til alternativ tekst i visualobjekter og innebygde filer
Alternativ tekst gjør det enklere for personer som ikke kan se skjermen, å forstå hva som er viktig i bilder og andre visuelle effekter. I alternativ tekst kan du kort beskrive bildet og nevne at teksten og dens hensikt eksisterer. Skjermlesere leser teksten for å beskrive bildet for brukere som ikke kan se bildet.
Du bør også legge til alternativ tekst i innebygde filer, for eksempel støttemateriale, stillingsbeskrivelser eller rapportmaler, slik at brukere av skjermleseren kan høre en beskrivelse av filen.
-
Høyreklikk på visualobjektet eller den innebygde filen, og velg deretter Alternativ tekst.
-
Skriv inn en tittel og en beskrivelse for elementet.
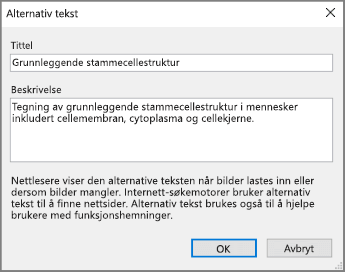
Avhengig av OneNote-versjonen kan Beskrivelse-feltet allerede inneholde en maskingenerert, alternativ tekst. Du kan redigere denne teksten slik du ønsker.
-
Når du er klar, velger du OK.
Hvis du vil ha mer informasjon om hvordan du skriver alternativ tekst, kan du gå til Alt du trenger å vite for å skrive effektiv alternativ tekst. Visuelt innhold omfatter bilder, SmartArt-grafikk, figurer, grupper, diagrammer, innebygde objekter, håndskrift og videoer.
Hvis du vil finne manglende alternativ tekst, kan du bruke Tilgjengelighetskontroll. Hvis du vil ha mer informasjon, kan du gå til Forbedre tilgjengelighet med tilgjengelighetskontrollen.
Obs!:
-
For lyd- og videoinnhold, i tillegg til alternativ tekst, kan du inkludere teksting for hørselshemmede for personer som er døve eller hørselshemmede.
-
Unngå å bruke tekst i bilder som eneste metode for å formidle viktig informasjon. Hvis du må bruke et bilde med tekst i, gjentar du teksten i notatblokken.
Gjøre lyd- og videofiler tilgjengelige
Så langt det er mulig, må du sjekke at lyd-og videofiler er tilgjengelige før de settes inn i OneNote. Du kan også sette inn en ekstra fil i notatblokken for å gi støttetekster, bildetekster eller videobeskrivelse.
-
Undertekster inneholder vanligvis en gjengivelse (eller oversettelse) av dialogen.
-
Teksting for hørselshemmede beskriver vanligvis også lyder, for eksempel musikk eller lydeffekter som skjer utenfor bildet.
-
Videobeskrivelse betyr opplesing av beskrivelser av viktige visuelle elementer i videoen. Disse beskrivelsene settes inn i naturlig pauser i programmets dialog. Videobeskrivelse gjør video mer tilgjengelig for personer med synshemming.
Legge til tilgjengelig hyperkoblingstekst
Legg til meningsfull tekst i en hyperkobling for å fortelle brukerne hva som ligger bak koblingen. Personer som bruker skjermlesere, skanner noen ganger en liste over koblinger. Koblinger skal formidle klar og nøyaktig informasjon om målet. I stedet for å bruke koblingstekster som «Klikk her», «Se denne siden», «Gå hit» eller «Mer informasjon», kan du for eksempel inkludere hele tittelen på målsiden.
-
Merk teksten der du vil legge til hyperkoblingen.
-
Velg Kobling på Sett inn-fanen.
-
Teksten du merket, vises i feltet Tekst som skal vises. Dette er hyperkoblingsteksten. Du kan endre den om nødvendig.
Tips!: Unngå å bruke «klikk her» eller lignende ikke-beskrivende uttrykk. Koblingsteksten bør beskrive målsiden, nøyaktig men kort.
-
Legg til nettadressen i Adresse-feltet.
Du kan kopiere og lime inn adressen, bruke knappene Søk på nettet og Søke etter fil, eller velge en plassering i OneNote for å finne siden, filen eller OneNote-elementet du leter etter.
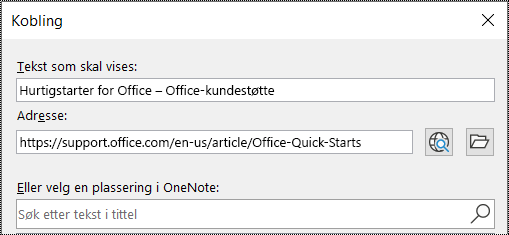
-
Velg OK.
Bruke én enkelt notatbeholder per side
I OneNote kan du legge til notater hvor som helst på en side ved å klikke på siden og legge til innhold. Dette oppretter en ny notatbeholder.
Hvis alle notatene på en side oppbevares i én enkelt beholder, kan brukere av skjermlesere lese alle på ett sted, uten å måtte gå til flere steder på siden. Hvis notatbeholderen blir for stor, kan du dele den opp i flere sider, eller legge til beskrivende topptekster. (Skjermlesere kaller notatbeholdere «innholdsblokker».)
Gi nytt navn til inndelinger og inndelingsgrupper
Når du gir navn til notatblokkinnholdet beskrivende og nøyaktig, er det enklere for andre å finne spesifikk informasjon i notatene. Dette hjelper også personer som bruker skjermlesere, til å vite hva en inndeling eller inndelingsgruppe inneholder uten å åpne den.
-
Høyreklikk navnet på inndelingen eller inndelingsgruppen du vil redigere, i en notatblokk, og velg deretter Gi nytt navn.
-
Skriv inn det nye navnet, og trykk på Enter.
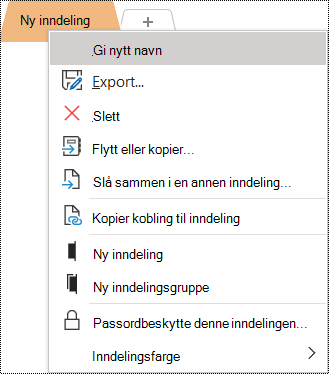
Slette ubrukte inndelinger og inndelingsgrupper
Hvis du vil hjelpe alle med å finne relevant informasjon raskt, fjerner du eventuelle ubrukte inndelinger og inndelingsgrupper som ikke inneholder informasjon.
-
Høyreklikk inndelingen eller inndelingsgruppen du vil fjerne, i en notatblokk, og velg deretter Slett.
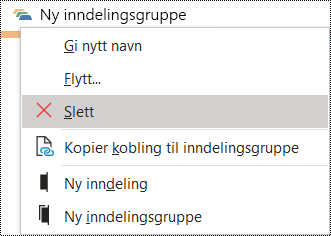
-
Velg Ja i bekreftelsesdialogboksen.
Legge til en sidetittel eller gi nytt navn til en side
Sider med beskrivende og nøyaktige titler gjør det enklere å finne spesifikk informasjon i notatene. Dette hjelper også personer som bruker skjermlesere, til å vite hva en side inneholder uten å åpne den.
-
Åpne siden du vil gi navn til eller gi nytt navn til, i en notatblokk.
-
Skriv inn navnet på linjen for sidetittel, over klokkeslettet og datoen.
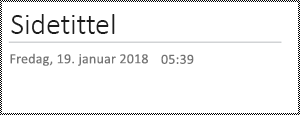
Slette ubrukte sider
Hvis du vil hjelpe alle med å finne relevant informasjon raskt, fjerner du eventuelle ubrukte sider som ikke inneholder informasjon.
-
Høyreklikk på siden du vil fjerne, i sidelisten, og velg deretter Slett.
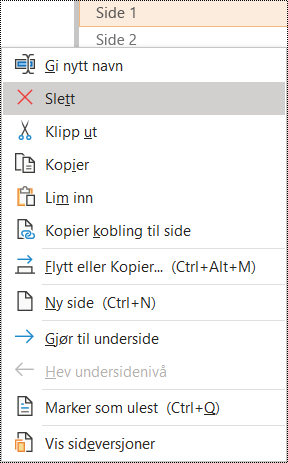
Bruke tilgjengelig tekstfarge og formatering
Teksten i notatblokken skal være lesbar i høykontrastmodus, slik at alle, inkludert personer med synshemninger, kan se den godt. Hvis du vil sikre at teksten vises bra i høykontrastmodus, bruker du Automatisk-innstillingen for skriftfarge.
Folk som er blinde, svaksynte eller fargeblinde, kan gå glipp av betydningen som formidles av bestemte farger. Pass på at du ikke bruker farge alene til å formidle betydning. Opprett tekst som dupliserer betydningen av fargen eller en annen sensorisk egenskap.
Hvis du vil gjøre teksten mer tilgjengelig med formatering, velger du en vanlig sans serif-skrift og bruker en større skriftstørrelse.
-
Merk teksten du vil formatere.
-
Klikk pil ned på Skriftfarge-knappen på Hjem-fanen, og velg deretter Automatisk.
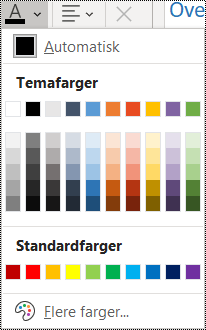
-
Velg for eksempel en større skriftstørrelse (18 pkt. eller større) på Hjem-fanen, og en kjent sans serif-skrift, for eksempel Arial eller Calibri. Du kan også bruke andre formateringsalternativer, for eksempel fet skrift, for å fremheve noe. Unngå overdreven bruk av store bokstaver, understreking og kursiv.
Bruke tilgjengelig tekstjustering og -avstand
Personer med dysleksi oppfatter tekst på en måte som kan gjøre det vanskelig å skille mellom bokstaver og ord. De kan for eksempel blande en tekstlinje med linjen nedenfor, eller oppleve at tilstøtende bokstaver fletter seg sammen.
Juster avsnittet til venstre for å unngå ujevne mellomrom mellom ord, og øk eller reduser mellomrommet mellom linjene for å forbedre lesbarheten. Ta med tilstrekkelig mellomrom mellom linjer og avsnitt, men unngå mer enn to mellomrom mellom ord og to tomme linjer mellom avsnitt.
-
Merk teksten du vil endre.
-
Velg Avsnittsjustering på Hjem-fanen.
-
Hvis du vil justere avsnittsteksten til venstre, velger du Venstrejuster.
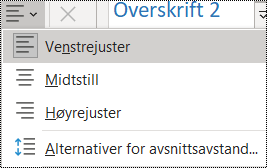
-
Hvis du vil endre linjeavstanden, velger du Alternativer for avsnittsavstand og skriver inn avstanden du vil bruke.
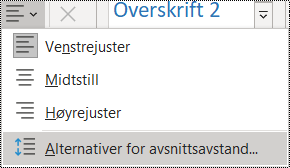
Obs!: Avsnittsavstandsverdiene i OneNote følge en annen logikk enn verdiene i for eksempel Word. I OneNote må du angi det totale antallet (i punkter) for både gjeldende skriftstørrelse og den tiltenkte linjeavstanden. Hvis du for eksempel vil bruke dobbel linjeavstand med Calibri skriftstørrelse 11, angir du 27 i Minste linjeavstand-feltet.
Bruke punktmerkede lister
Når det er gjennomførbart, kan du bryte teksten til punkter for å forbedre lesbarhet og navigasjon.
-
Plasser markøren der du vil legge til listen i notatblokken, eller merk teksten som skal inkluderes i listen.
-
Velg Punktmerking på Hjem-fanen.
-
Hvis du vil endre punktstilen, klikker du pil ned på Punktmerking-knappen .
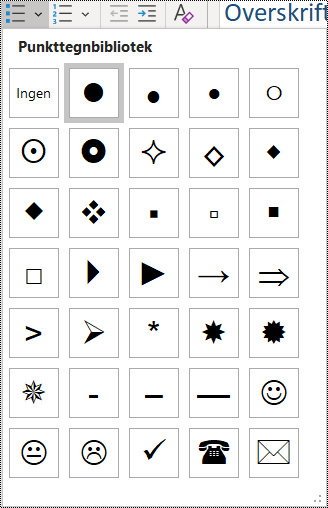
-
Hvis det er nødvendig, skriver du inn listeelementene.
Tips!: Bruk et punktum eller komma på slutten av hvert listeelement for å få skjermlesere til å stanse midlertidig.
Bruk ordnede lister
Bruk en nummerert liste for en sekvens, da det er lettere å følge enn en sammenhengende tekstblokk.
-
Plasser markøren der du vil legge til listen i notatblokken, eller merk teksten som skal inkluderes i listen.
-
Velg Nummerering på Hjem-fanen.
-
Hvis du vil endre nummereringsstilen, klikker du pil ned på Nummerering-knappen .
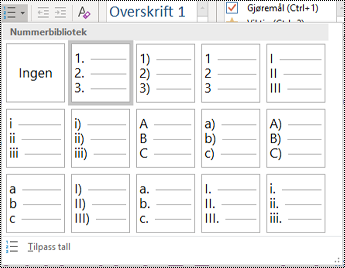
-
Hvis det er nødvendig, skriver du inn listeelementene.
Test tilgjengelighet med Engasjerende leser
Prøv å lese notatblokken med Engasjerende leser for å kontrollere hvordan det høres ut.
-
Velg Vis > Engasjerende leser i notatblokken. Engasjerende leser åpnes i et nytt vindu.
-
Velg (Spill av) for å høre notatblokken bli lest høyt.
-
Hvis du vil avslutte Engasjerende leser, velger du (Avslutt).
Hvis du vil ha mer informasjon, kan du se Bruke Engasjerende leser for OneNote.
Se også
Forbedre tilgjengelighet med Tilgjengelighetskontroll
Regler for Tilgjengelighetskontroll
Gjøre Word-dokumenter tilgjengelige for personer med funksjonshemninger
Gjøre Excel-dokumenter tilgjengelige for personer med funksjonshemninger
Gjøre PowerPoint-presentasjoner tilgjengelige for personer med funksjonshemninger
Gjør Outlook-e-posten din tilgjengelig for personer med funksjonshemninger
I dette emnet
Anbefalte fremgangsmåter for å gjøre OneNote notatblokker tilgjengelige
Tabellen nedenfor inneholder anbefalte fremgangsmåter for å opprette OneNote for Mac-notatblokker som er tilgjengelige for personer med funksjonshemninger.
|
Hva du kan løse |
Hvorfor løse dette |
Slik løser du det |
|---|---|---|
|
Inkluder alternativ tekst med alle visualobjekter og innebygde filer. |
Alternativ tekst hjelper personer som ikke kan se skjermen, til å forstå hva som er viktig i bilder, andre visualobjekter og innebygde filer. |
Legge til alternativ tekst i visualobjekter og innebygde filer |
|
Legg til illustrerende tekst for hyperkoblinger. |
Personer som bruker skjermlesere, skanner noen ganger en liste over koblinger. |
|
|
Gi inndelingsgrupper, inndelinger og sider unike navn, og fjern tomme elementer. |
Notatblokker med navn på innhold gjør det enklere å finne bestemt informasjon. Dette hjelper også personer som bruker skjermlesere, ettersom de kan vite hva et element inneholder uten å åpne det. |
Gi nytt navn til inndelingsgrupper |
|
Påse at farge ikke er det eneste virkemidlet til formidling av informasjon. |
Personer som er blinde, har dårlig syn eller er fargeblinde, kan kanskje gå glipp av betydningen som formidles av bestemte farger. |
|
|
Bruk nok kontrast for tekst og bakgrunnsfarger. |
Teksten i notatblokkene skal være leselig i høykontrastmodus, slik at alle, også personer med synshemninger, kan se den godt. |
|
|
Bruk en større skriftstørrelse (18-punkt eller større), sans serif-skrifter og riktig mellomrom. |
Personer med dysleksi oppfatter tekst på en måte som kan gjøre det vanskelig å skille mellom bokstaver og ord. |
|
|
Bruk innebygde overskrifter og stiler. |
Skjermlesere gjenkjenner innebygde overskriftsstiler som overskrifter og gjør det mulig for personer å navigere etter overskrifter. Folk med leseforstyrrelser som dysleksi avhenger av overskrifter for å hjelpe dem med å strukturere informasjon. Når det er mulig, kan du dele teksten inn i punkter eller nummererte lister for å forbedre lesbarheten og navigasjonen. |
|
|
Hvis du må bruke tabeller, kan du opprette en enkel tabellstruktur bare for data. |
Skjermlesere holder rede på plasseringen i en tabell ved å telle tabellceller. |
|
|
Gjør lyd eller video tilgjengelig for personer som er blinde eller svaksynte eller døve eller hørselshemmede. |
Undertekster inneholder vanligvis en gjengivelse (eller oversettelse) av dialogen. Teksting for hørselshemmede beskriver vanligvis også lyder, for eksempel musikk eller lydeffekter som skjer utenfor bildet. Videobeskrivelse betyr opplesing av beskrivelser av viktige visuelle elementer i videoen. Disse beskrivelsene settes inn i naturlig pauser i programmets dialog. Videobeskrivelse gjør video mer tilgjengelig for personer som er blinde eller svaksynte. |
Så langt det er mulig, må du sjekke at lyd-og videofiler er tilgjengelige før de settes inn i OneNote. Du kan også sette inn en ekstra fil i notatblokken for å gi støttetekster, bildetekster eller videobeskrivelse. |
Kontroller tilgjengeligheten mens du arbeider iOneNote
Tilgjengelighetskontrollen er et verktøy som gjennomgår innholdet og flagger tilgjengelighetsproblemer som oppstår. Den forklarer hvorfor hvert problem kan være et potensielt problem for noen med funksjonshemninger. Tilgjengelighetskontrollen foreslår også hvordan du kan løse problemene som vises.
Hvis du vil starte tilgjengelighetskontrollen, velger du Vis > Kontroller tilgjengelighet. Tilgjengelighetskontroll-ruten åpnes, og du kan nå se gjennom og løse tilgjengelighetsproblemer. Hvis du vil ha mer informasjon, kan du gå til Forbedre tilgjengelighet med tilgjengelighetskontrollen.
Bruke innebygde overskriftsstiler
Bruk de innebygde overskriftsstilene til å lage en disposisjon av notatblokksidene for skjermlesere. Skjermlesere gjør det mulig for brukere å navigere etter overskrift, men de kan ikke tolke en tekstlinje med stor og fet skrift som overskrift med mindre de innebygde stilene brukes.
Organiser overskrifter i foreskrevet logisk rekkefølge, og ikke hopp over overskriftsnivåer. Bruk for eksempel Overskrift 1, Overskrift 2 og deretter Overskrift 3, i stedet for Overskrift 3, Overskrift 1 og deretter Overskrift 2.
I tillegg er personer som har lese- og skrivevansker, for eksempel dysleksi, avhengig av overskrifter for å hjelpe dem med å strukturere informasjon og dele informasjon inn i mindre biter som er enklere å ta inn. Ideelt sett inneholder hver overskrift bare noen få avsnitt.
Hvis du vil finne overskrifter som ikke er i en logisk rekkefølge, kan du bruke Tilgjengelighetskontroll.
-
Merk teksten for overskriften.
-
Velg en overskriftsstil på Hjem-fanen, for eksempel Overskrift 2.
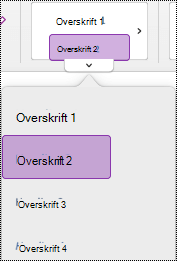
Unngå å bruke tabeller
Generelt sett bør du unngå tabeller hvis mulig og presentere dataene på en annen måte, for eksempel avsnitt med overskrifter og bannere. Tabeller med fast bredde kan være vanskelige å lese for personer som bruker Forstørrelsesprogram, fordi slike tabeller tvinger innholdet til en bestemt størrelse. Dette gjør skriften svært liten, noe som tvinger forstørrelsesprogrambrukere til å rulle vannrett, spesielt på mobile enheter.
Hvis du må bruke tabeller, bruker du følgende retningslinjer for å sikre at tabellen er så tilgjengelig som mulig:
-
Unngå tabeller med fast bredde.
-
Kontroller at tabellene gjengis riktig på alle enheter, inkludert telefoner og nettbrett.
-
Hvis du har hyperkoblinger i tabellen, redigerer du koblingstekstene, slik at de gir mening og ikke bryter midt i setningen.
-
Kontroller at notatblokken er enkel å lese med Forstørrelsesprogram. Vis den på datamaskinen og en mobil enhet for å se hvordan den ser ut på forskjellige skjermer.
Legge til alternativ tekst i visualobjekter og innebygde filer
Alternativ tekst gjør det enklere for personer som ikke kan se skjermen, å forstå hva som er viktig i bilder, figurer, SmartArt-grafikk, diagrammer og andre visualobjekter. I alternativ tekst kan du kort beskrive bildet og nevne hensikten. Skjermlesere leser teksten for å beskrive bildet for brukere som ikke kan se bildet.
Du bør også legge til alternativ tekst i innebygde filer, for eksempel støttemateriale, stillingsbeskrivelser eller rapportmaler, slik at brukere av skjermleseren kan høre en beskrivelse av filen.
Unngå å bruke tekst i bilder som eneste metode for å formidle viktig informasjon. Hvis du må bruke et bilde med tekst i, gjentar du teksten i sideinnholdet.
Hvis du vil finne manglende alternativ tekst, kan du bruke Tilgjengelighetskontroll.
Hvis du vil ha mer informasjon om hvordan du skriver alternativ tekst, kan du gå til Alt du trenger å vite for å skrive effektiv alternativ tekst.
-
Høyreklikk bildet i notatblokken, og velg deretter Alternativ tekst.
-
Skriv inn en tittel og en beskrivelse i feltene. Hold det kort, begynn med den viktigste informasjonen og ha som mål å formidle bildets innhold og funksjon. Når du er klar, velger du OK.
Tips!: Fyll ut feltene Tittel og Beskrivelse, da ulike skjermlesere kan lese denne informasjonen på forskjellige måter.
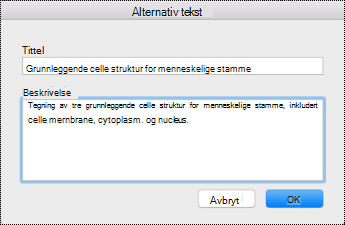
Bruke tilgjengelig hyperkoblingstekst
Legg til meningsfull tekst i en hyperkobling for å fortelle brukerne hva som ligger bak koblingen. Personer som bruker skjermlesere, skanner noen ganger en liste over koblinger. Koblinger skal formidle klar og nøyaktig informasjon om målet. I stedet for å bruke koblingstekster som «Klikk her», «Se denne siden», «Gå hit» eller «Mer informasjon», kan du for eksempel inkludere hele tittelen på målsiden.
-
Merk teksten der du vil legge til hyperkoblingen.
-
Trykk på KOMMANDO+K, eller velg Kobling på Sett inn-fanen.
-
Teksten du merket, vises i feltet Tekst som skal vises. Dette er hyperkoblingsteksten. Du kan endre den om nødvendig.
-
Legg til nettadressen i Adresse-feltet. Du kan kopiere og lime inn adressen fra den opprinnelige plasseringen.
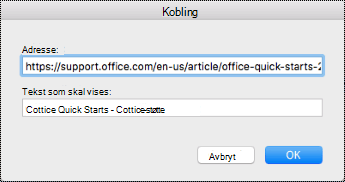
-
Velg OK.
Gi navn til inndelinger, inndelingsgrupper og sider beskrivende
Når du gir navn til notatblokkinnholdet beskrivende og nøyaktig, er det enklere for andre å finne spesifikk informasjon i notatene. Dette hjelper også personer som bruker skjermlesere, til å vite hva en inndeling eller inndelingsgruppe inneholder uten å åpne den.
Gi nytt navn til inndelinger
-
Høyreklikk inndelingsfanen du vil redigere, i inndelingslisten, og velg deretter Gi nytt navn.
-
Skriv inn det nye inndelingsnavnet, og trykk deretter ENTER.
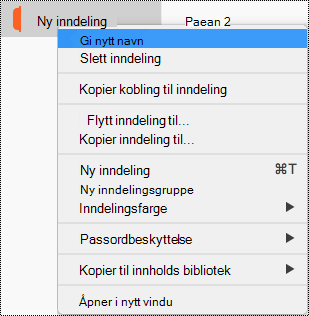
Gi nytt navn til inndelingsgrupper
-
Høyreklikk på inndelingsfanen du vil gi nytt navn til, i listen over inndelinger.
-
Velg Gi nytt navn.
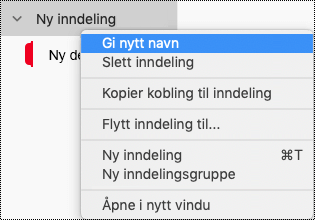
-
Skriv inn det nye navnet på inndelingsgruppen, og trykk deretter ENTER.
Legge til en tittel eller gi et nytt navn til en side
-
Åpne siden du vil gi navn til eller gi nytt navn til, i en notatblokk.
-
Skriv inn navnet på linjen for sidetittel, over klokkeslettet og datoen.
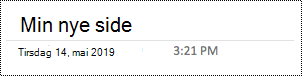
Slette ubrukte inndelinger, inndelingsgrupper og sider
Hvis du vil hjelpe alle med å finne relevant informasjon raskt, fjerner du eventuelle ubrukte inndelinger og inndelingsgrupper som ikke inneholder informasjon.
Slette inndelinger
-
Høyreklikk inndelingsfanen du vil fjerne, i inndelingslisten, og velg deretter Slett inndeling.
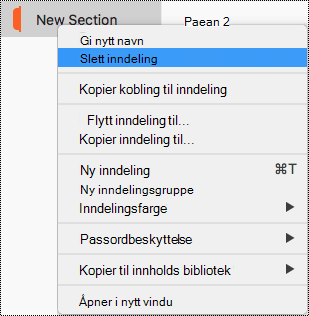
-
Velg Ja i bekreftelsesdialogboksen.
Slette inndelingsgrupper
-
Høyreklikk på inndelingsgruppen du vil fjerne, i listen over inndelinger.
-
Velg Slett.
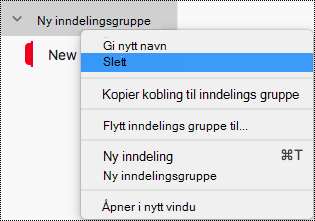
-
Velg Ja i bekreftelsesdialogboksen.
Slette en side
-
Høyreklikk på siden du vil fjerne, i side-listen.
-
Velg Slett.
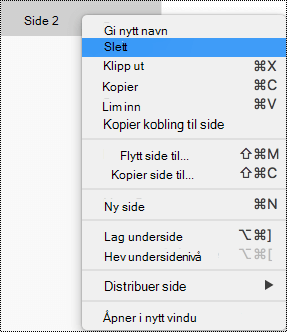
Bruke tilgjengelig tekstfarge og formatering
Teksten i notatblokken skal være lesbar i høykontrastmodus, slik at alle, inkludert personer med synshemninger, kan se den godt. Hvis du vil sikre at teksten vises bra i høykontrastmodus, bruker du Automatisk-innstillingen for skriftfarge.
Folk som er blinde, svaksynte eller fargeblinde, kan gå glipp av betydningen som formidles av bestemte farger. Pass på at du ikke bruker farge alene til å formidle betydning. Opprett tekst som dupliserer betydningen av fargen eller en annen sensorisk egenskap. Bruk flere metoder for å formidle informasjonen, for eksempel en figur eller etikett. Vurder for eksempel å bruke en grønn hake for å angi suksess og en rød X for å angi feil, i stedet for å bruke grønn og rød skyggelegging.
Hvis du vil gjøre teksten mer tilgjengelig med formatering, velger du en vanlig sans serif-skrift og bruker en større skriftstørrelse.
-
Merk teksten du vil formatere.
-
På Hjem-fanen kan du for eksempel velge en større skriftstørrelse og en sans serif-skrift. Du kan også bruke andre formateringsalternativer, for eksempel fet skrift, for å fremheve noe.
-
Hvis du vil endre skriftfargen, utvider du Skriftfarge-menyen på Hjem-fanen , og deretter velger du Automatisk.
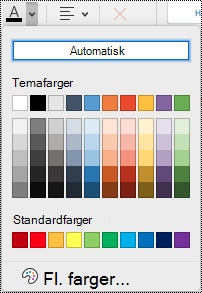
Bruke tilgjengelig tekstjustering og -avstand
Personer med dysleksi oppfatter tekst på en måte som kan gjøre det vanskelig å skille mellom bokstaver og ord. De kan for eksempel blande en tekstlinje med linjen nedenfor, eller oppleve at tilstøtende bokstaver fletter seg sammen. Hvis du har flere tomme linjer eller etterfølgende mellomrom, kan det også gjøre tastaturnavigasjonen treg og bruk av skjermleseren mer tungvint.
Juster avsnittet til venstre for å unngå ujevne mellomrom mellom ord og øke eller redusere avstanden mellom linjer for å forbedre lesbarheten. Ta med tilstrekkelig mellomrom mellom linjer og avsnitt, men unngå mer enn to mellomrom mellom ord og to tomme linjer mellom avsnitt.
-
Merk teksten du vil endre.
-
Utvid Avsnittsjustering-menyen på Hjem-fanen, og velg deretter Venstrejuster.
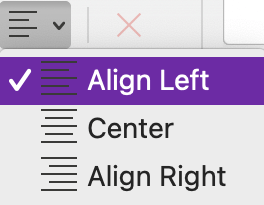
Opprette tilgjengelige lister
Hvis du vil gjøre det enklere for skjermlesere å lese sidene, organiserer du informasjonen i små biter, for eksempel punktlister eller nummererte lister.
Utform lister slik at du ikke trenger å legge til et vanlig avsnitt uten et punkt eller tall midt i en liste. Hvis listen er delt opp av et vanlig avsnitt, kan det hende at noen skjermlesere leser opp antallet listeelementer som er feil. Brukeren kan også høre i midten av listen at de forlater listen.
-
Plasser markøren der du vil legge til listen i notatblokken, eller merk teksten som skal inkluderes i listen.
-
Velg


-
Hvis du vil endre punkt- eller nummereringsstilen, utvider du punktmerkings- eller nummereringsmenyen og velger en stil du vil bruke.
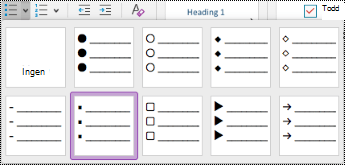
-
Hvis det er nødvendig, skriver du inn listeelementene.
Tips!: Bruk et punktum eller komma på slutten av hvert listeelement for å få skjermlesere til å stanse midlertidig.
Test tilgjengelighet med Engasjerende leser
Prøv å lese notatblokken med Engasjerende leser for å kontrollere hvordan det høres ut.
-
Velg Vis > Engasjerende leser i notatblokken.
-
Velg (Spill av) for å høre notatblokken bli lest høyt.
-
Hvis du vil avslutte Engasjerende leser, velger du (Avslutt).
Hvis du vil ha mer informasjon, kan du se Bruke Engasjerende leser for OneNote.
Se også
Forbedre tilgjengelighet med Tilgjengelighetskontroll
Regler for Tilgjengelighetskontroll
Gjøre Word-dokumenter tilgjengelige for personer med funksjonshemninger
Gjøre Excel-dokumenter tilgjengelige for personer med funksjonshemninger
Gjøre PowerPoint-presentasjoner tilgjengelige for personer med funksjonshemninger
Gjør Outlook-e-posten din tilgjengelig for personer med funksjonshemninger
I dette emnet
Anbefalte fremgangsmåter for å gjøre OneNote notatblokker tilgjengelige
Tabellen nedenfor inneholder anbefalte fremgangsmåter for å oppretteOneNote for iOS notatblokker som er tilgjengelige for personer med funksjonshemninger.
|
Hva du kan løse |
Hvorfor løse dette |
Slik løser du det |
|---|---|---|
|
Inkludere alternativ tekst med alle bilder og innebygde filer. |
Alternativ tekst hjelper personer som ikke kan se skjermen, til å forstå hva som er viktig i bilder, andre visualobjekter og innebygde filer. |
|
|
Legg til illustrerende tekst for hyperkoblinger. |
Personer som bruker skjermlesere, skanner noen ganger en liste over koblinger. |
|
|
Gi inndelingsgrupper, inndelinger og sider unike navn, og fjern tomme elementer. |
Notatblokker med navn på innhold gjør det enklere å finne bestemt informasjon. Dette hjelper også personer som bruker skjermlesere, ettersom de kan vite hva et element inneholder uten å åpne det. |
Gi nytt navn til en inndeling eller inndelingsgruppe |
|
Påse at farge ikke er det eneste virkemidlet til formidling av informasjon. |
Personer som er blinde, har dårlig syn eller er fargeblinde, kan kanskje gå glipp av betydningen som formidles av bestemte farger. |
|
|
Bruk en større skriftstørrelse (18-punkt eller større), sans serif-skrifter og riktig mellomrom. |
Folk med dysleksi kan oppfatte tekst på en måte som kan gjøre det vanskelig å skille mellom bokstaver og ord. |
|
|
Lagre informasjon i én notatbeholder. |
I OneNote kan du legge til notater hvor som helst på en side ved å klikke eller trykke og deretter legge til innhold. Dette oppretter en ny notatbeholder. Hvis alle notatene på en side oppbevares i én enkelt beholder, kan brukere av skjermlesere lese alle på ett sted, uten å måtte gå til flere steder på siden. |
Prøv å flytte all informasjon fra én side til én notatbeholder. Hvis notatbeholderen blir for stor, kan du dele den opp i flere sider, eller legge til beskrivende topptekster. (Skjermlesere kaller notatbeholdere «innholdsblokker».) |
|
Gjør lyd- og videofiler tilgjengelige for personer som er blinde eller svaksynte eller døve eller hørselshemmede. |
Undertekster inneholder vanligvis en gjengivelse (eller oversettelse) av dialogen. Teksting for hørselshemmede beskriver vanligvis også lyder, for eksempel musikk eller lydeffekter som skjer utenfor bildet. Videobeskrivelse betyr opplesing av beskrivelser av viktige visuelle elementer i videoen. Disse beskrivelsene settes inn i naturlig pauser i programmets dialog. Videobeskrivelse gjør video mer tilgjengelig for personer som er blinde eller svaksynte. |
Så langt det er mulig, må du sjekke at lyd-og videofiler er tilgjengelige før de settes inn i OneNote. Du kan også sette inn en ekstra fil i notatblokken for å gi støttetekster, bildetekster eller videobeskrivelse. |
Legge til alternativ tekst i bilder og innebygde filer
Alternativ tekst hjelper personer som bruker skjermlesere til å forstå hva som er viktig i bildene og innebygde filer. Beskriv innholdet i bildet eller filen i den alternative teksten, og nevn formålet med det. Hold det kort, men inkluder beskrivelser av det som er viktig med bildet eller filen. Skjermlesere leser beskrivelsen for brukere som ikke kan se innholdet.
Hvis du vil ha detaljert informasjon om hvordan du skriver alternativ tekst, kan du gå til Alt du trenger å vite for å skrive effektiv alternativ tekst.
Legge til alternativ tekst til bilder
-
Trykk og hold på bildet på notatblokksiden.
-
Sveip til venstre i hurtigmenyen, og velg deretter Alternativ tekst.
-
Skriv inn en beskrivelse for bildet. Når du er klar, velger du Ferdig.
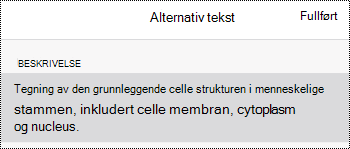
Legge til alternativ tekst for innebygde filer
Legg til alternativ tekst i innebygde filer, for eksempel støttemateriale, stillingsbeskrivelser eller rapportmaler, slik at brukere av skjermleseren kan høre en beskrivelse av filen.
-
Trykk og hold filen på notatblokksiden.
-
Sveip til venstre i hurtigmenyen, og velg deretter Alternativ tekst.
-
Skriv inn en beskrivelse for filen, og velg Ferdig.
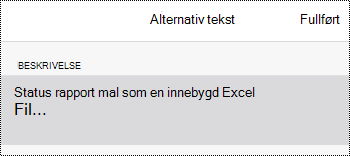
Legge til illustrerende tekster for hyperkoblinger
Legg til meningsfull tekst i en hyperkobling for å fortelle brukerne hva som ligger bak koblingen. Personer som bruker skjermlesere, skanner noen ganger en liste over koblinger. Koblinger skal formidle klar og nøyaktig informasjon om målet. I stedet for å bruke koblingstekster som «Klikk her», «Se denne siden», «Gå hit» eller «Mer informasjon», kan du for eksempel inkludere hele tittelen på målsiden.
-
Merk teksten der du vil legge til hyperkoblingen.
-
Sveip til venstre på menylinjen, og velg

-
Teksten du merket, vises i VISNING-tekstfeltet. Dette er hyperkoblingsteksten. Du kan nå endre den om nødvendig.
-
Skriv eller lim inn nettadressen for hyperkoblingen i adressetekstfeltet, og velg deretter Ferdig.
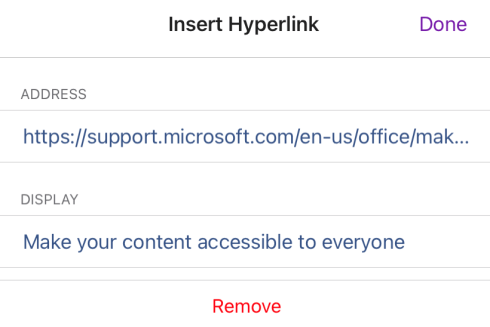
Gi navn til inndelinger, inndelingsgrupper og sider beskrivende
Inndelinger, inndelingsgrupper og sider med beskrivende og nøyaktige titler hjelper brukere med å finne inndelingen de trenger.
Gi nytt navn til en inndeling eller inndelingsgruppe
-
Velg Rediger i Inndelinger-listen.
-
Velg inndelingsfanen eller inndelingsgruppen du vil gi nytt navn til, og velg

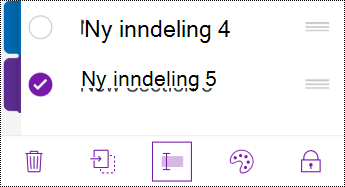
-
Skriv inn det nye navnet, og velg deretter Ferdig.
Gi nytt navn til en side
Sider med beskrivende og nøyaktige titler hjelper brukere å finne den riktige siden.
-
Velg siden du vil gi navn til eller gi nytt navn til, i Sider-listen .
-
Endre sidenavnet på sidetittellinjen over klokkeslettet og datoen.
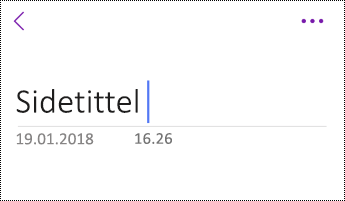
Slette ubrukte inndelinger, inndelingsgrupper og sider
Hvis du vil hjelpe skjermlesere og brukere med å finne relevant informasjon raskt, fjerner du eventuelle ubrukte inndelinger, inndelingsgrupper og sider som ikke inneholder informasjon.
Slette en inndelings- eller inndelingsgruppe
-
Velg Rediger i Inndelinger-listen.
-
Velg inndelingsfanen eller inndelingsgruppen du vil fjerne, og velg

-
Velg Slett i bekreftelsesdialogboksen.
Slette en side
-
Velg Rediger i Sider-listen.
-
Velg siden du vil fjerne, og velg

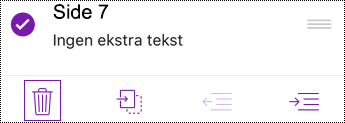
Bruke tilgjengelig tekstformatering
Hvis du vil gjøre tekstformateringen mer tilgjengelig, velger du en vanlig sans serif-skrift, bruker en større skriftstørrelse, justerer teksten til venstre og unngår overflødig bruk av store og små bokstaver.
Hvis du vil endre tekstfargene for å øke kontrasten mellom teksten og bakgrunnen, bytter du til hele skrivebordet eller Windows 10: appversjonen av OneNote. Hvis du vil ha instruksjoner om hvordan du endrer tekstfargen i OneNote for Windows, OneNote for Mac eller OneNote for Windows 10, kan du gå til den respektive fanen og inndelingen i dette emnet.
Bruk tekstformatering
-
Merk teksten du vil formatere.
-
Sveip til venstre på menylinjen, og velg alternativet du vil bruke. Du kan for eksempel velge fet eller kursiv skrift eller understreking for utheving.
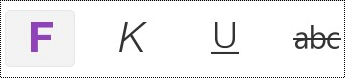
Endre skrift og størrelse
-
Velg

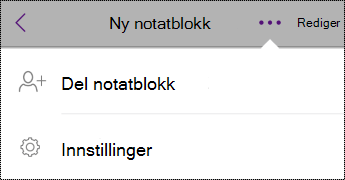
-
Velg Rediger og vis.
-
Velg en større standard skriftstørrelse og en sans serif-standardskrift.
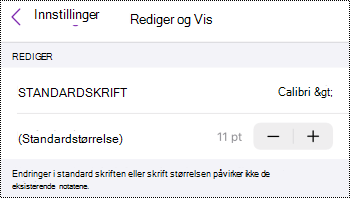
Bruke riktig tekstjustering
Juster avsnittene til venstre for å unngå ujevne avstander mellom ordene.
-
Merk teksten du vil endre.
-
Velg

Bruk tilgjengelige lister
Når det er mulig, kan du dele kontinuerlig tekst i punktlister eller nummererte lister for å forbedre lesbarheten og navigasjonen.
-
Plasser markøren der du vil legge til listen i notatblokken, eller merk teksten som skal inkluderes i listen.
-
Velg


-
Hvis det er nødvendig, skriver du inn listeelementene.
Tips!: Bruk et punktum eller komma på slutten av hvert listeelement for å få skjermlesere til å stanse midlertidig.
Teste tilgjengeligheten til sidene
Når siden er klar, kan du prøve et par ting for å sikre at sidene er tilgjengelige:
-
Bytt til den fullstendige skrivebords- eller nettversjonen av OneNote, og kjør deretter Tilgjengelighetskontroll. Tilgjengelighetskontrollen er et verktøy som gjennomgår innholdet og flagger tilgjengelighetsproblemer som oppstår. Den forklarer hvorfor hvert problem kan være et potensielt problem for noen med funksjonshemninger. Tilgjengelighetskontrollen foreslår også hvordan du kan løse problemene som vises. Hvis du vil ha instruksjoner, kan du gå til Forbedre tilgjengelighet med tilgjengelighetskontrollen.
-
IOneNote for iOS-appen kan du prøve å navigere på sidene ved hjelp av den innebygde skjermleseren VoiceOver. VoiceOver leveres med iOS, så det er ikke nødvendig å installere noe. Dette er en ekstra måte å oppdage problemer i navigasjonsrekkefølgen på, for eksempel.
-
Hvis du vil aktivere VoiceOver, velger du Tilgjengelighet > VoiceOver i enhetsinnstillingene, og deretter slår du på VoiceOver-bryteren .
-
Sveip til venstre eller høyre for å navigere i innholdet på siden. Endre leserekkefølgen for elementene på siden om nødvendig.
-
-
Prøv å lese siden med Engasjerende leser for å kontrollere hvordan det høres ut. Engasjerende leser er et gratis verktøy, innebygd i OneNote, som kan forbedre lesing og skriving for personer uavhengig av alder eller evne.
-
Åpne siden du vil lese med Engasjerende leser, iOneNote for iOS-appen, og velg deretter (Sidehandlinger) > Engasjerende leser.
-
Hvis du vil ha instruksjoner om hvordan du bruker Engasjerende leser på den fullstendige skrivebordsversjonen av OneNote, kan du gå til Bruk Engasjerende leser for OneNote.
-
Se også
Gjøre Word-dokumenter tilgjengelige for personer med funksjonshemninger
Gjøre Excel-dokumenter tilgjengelige for personer med funksjonshemninger
Gjøre PowerPoint-presentasjoner tilgjengelige for personer med funksjonshemninger
Gjør Outlook-e-posten din tilgjengelig for personer med funksjonshemninger
I dette emnet
Anbefalte fremgangsmåter for å gjøre OneNote notatblokker tilgjengelige
Tabellen nedenfor inneholder anbefalte fremgangsmåter for å opprette OneNote for Android notatblokker som er tilgjengelige for personer med funksjonshemninger.
|
Hva du kan løse |
Hvorfor løse dette |
Slik løser du det |
|---|---|---|
|
Inkludere alternativ tekst med alle bilder og innebygde filer. |
Alternativ tekst hjelper personer som ikke kan se skjermen, til å forstå hva som er viktig i bilder, andre visualobjekter og innebygde filer. |
|
|
Legg til illustrerende tekst for hyperkoblinger. |
Personer som bruker skjermlesere, skanner noen ganger en liste over koblinger. |
|
|
Gi inndelingsgrupper, inndelinger og sider unike navn, og fjern tomme elementer. |
Notatblokker med navn på innhold gjør det enklere å finne bestemt informasjon. Dette hjelper også personer som bruker skjermlesere, ettersom de kan vite hva et element inneholder uten å åpne det. |
|
|
Påse at farge ikke er det eneste virkemidlet til formidling av informasjon. |
Personer som er blinde, har dårlig syn eller er fargeblinde, kan kanskje gå glipp av betydningen som formidles av bestemte farger. |
|
|
Bruke en større skriftstørrelse (18-punkt eller større), sans serif-skrifter og tilstrekkelig mellomrom. |
Folk med dysleksi kan oppfatte tekst på en måte som kan gjøre det vanskelig å skille mellom bokstaver og ord. De kan for eksempel blande en tekstlinje med linjen nedenfor, eller oppleve at tilstøtende bokstaver fletter seg sammen. |
|
|
Gjør lyd- og videofiler tilgjengelige for personer som er blinde eller svaksynte eller døve eller hørselshemmede. |
Undertekster inneholder vanligvis en gjengivelse (eller oversettelse) av dialogen. Teksting for hørselshemmede beskriver vanligvis også lyder, for eksempel musikk eller lydeffekter som skjer utenfor bildet. Videobeskrivelse betyr opplesing av beskrivelser av viktige visuelle elementer i videoen. Disse beskrivelsene settes inn i naturlig pauser i programmets dialog. Videobeskrivelse gjør video mer tilgjengelig for personer som er blinde eller svaksynte. |
Så langt det er mulig, må du sjekke at lyd-og videofiler er tilgjengelige før de settes inn i OneNote. Du kan også sette inn en ekstra fil i notatblokken for å gi støttetekster, bildetekster eller videobeskrivelse. |
Legge til alternativ tekst i bilder og innebygde filer
Alternativ tekst hjelper personer som bruker skjermlesere til å forstå hva som er viktig i bildene og innebygde filer. Beskriv innholdet i bildet eller filen i den alternative teksten, og nevn formålet med det. Hold det kort, men inkluder beskrivelser av det som er viktig med bildet eller filen. Skjermlesere leser beskrivelsen for brukere som ikke kan se innholdet.
Hvis du vil ha detaljert informasjon om hvordan du skriver alternativ tekst, kan du gå til Alt du trenger å vite for å skrive effektiv alternativ tekst.
Legge til alternativ tekst til bilder
Unngå å bruke tekst i bilder som eneste metode for å formidle viktig informasjon. Hvis du bruker bilder med tekst i seg, gjentar du teksten i den alternative teksten. Hvis bildet er dekorativt, kan du nevne det i den alternative teksten.
-
Trykk og hold på bildet i notatblokken.
-
Velg Alternativ tekst i hurtigmenyen.
-
Skriv inn en tittel og beskrivelse for bildet. Når du er klar, velger du FERDIG.
Tips!: Fyll ut feltene Tittel og Beskrivelse, da ulike skjermlesere kan lese denne informasjonen på forskjellige måter.
Legge til alternativ tekst for innebygde filer
Legg til alternativ tekst i innebygde filer, for eksempel støttemateriale, stillingsbeskrivelser eller rapportmaler, slik at brukere av skjermleseren kan høre en beskrivelse av filen.
-
Trykk og hold filen der du vil legge til alternativ tekst, på en notatblokkside.
-
Velg Alternativ tekst i hurtigmenyen.
-
Skriv inn en beskrivelse for filen, og velg deretter FERDIG.
Legge til illustrerende tekster for hyperkoblinger
Legg til meningsfull tekst i en hyperkobling for å fortelle brukerne hva som ligger bak koblingen. Personer som bruker skjermlesere, skanner noen ganger en liste over koblinger. Koblinger skal formidle klar og nøyaktig informasjon om målet. I stedet for å bruke koblingstekster som «Klikk her», «Se denne siden», «Gå hit» eller «Mer informasjon», kan du for eksempel inkludere hele tittelen på målsiden.
-
Merk teksten der du vil legge til hyperkoblingen.
-
Sveip til venstre på menylinjen, og velg deretter

-
Skriv eller lim inn nettadressen for hyperkoblingen i Adresse-feltet .
-
Velg FULLFØRT.
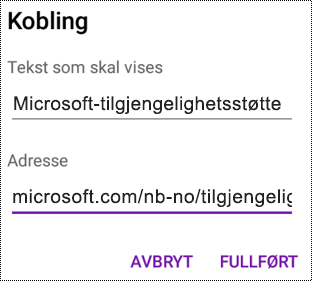
Gi navn til inndelinger og sider beskrivende
Inndelinger og sider med beskrivende og nøyaktige titler hjelper brukere med å finne informasjonen de trenger.
Hvis du vil gi nytt navn til inndelingsgrupper, bytter du til hele skrivebordet eller Windows 10: appversjonen av OneNote. Hvis du vil ha instruksjoner om hvordan du gir nytt navn til inndelingsgrupper i OneNote for Windows, OneNote for Mac eller OneNote for Windows 10, kan du gå til den respektive fanen og inndelingen i dette emnet.
Gi nytt navn til en inndeling
-
Trykk og hold på inndelingen du vil gi nytt navn til, i INNDELINGER-listen.
-
Velg

-
Skriv inn det nye navnet, og velg GI NYTT NAVN.
Gi nytt navn til en side
-
Velg siden du vil gi nytt navn til, i SIDER-listen .
-
Skriv inn det nye sidenavnet på linjen for sidetittel, over klokkeslettet og datoen.
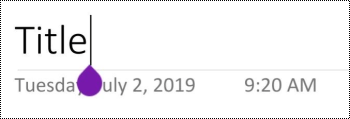
Slette ubrukte inndelinger og sider
Hvis du vil hjelpe skjermlesere og brukere med å finne relevant informasjon raskt, fjerner du eventuelle ubrukte inndelinger og sider som ikke inneholder informasjon.
Hvis du vil slette inndelingsgrupper, bytter du til den fullstendige skrivebords- eller Windows 10: appversjonen av OneNote. Hvis du vil ha instruksjoner om hvordan du sletter inndelingsgrupper i OneNote for Windows, OneNote for Mac eller OneNote for Windows 10, kan du gå til den respektive fanen og inndelingen i dette emnet.
Slette en inndeling
-
Trykk og hold på inndelingen du vil fjerne, i INNDELINGER-listen.
-
Velg

-
Velg SLETT i bekreftelsesdialogboksen.
Slette en side
Du hjelper skjermlesere og brukere til raskt å finne relevant informasjon ved å fjerne eventuelle ubrukte sider som ikke inneholder informasjon.
-
Trykk og hold på siden du vil fjerne, i SIDE-listen.
-
Velg

-
Velg SLETT i bekreftelsesdialogboksen.
Bruke tilgjengelig tekstformatering
Tilgjengelig tekstformatering utelater eller reduserer ikke lesehastigheten for alle som leser en side i notatblokken, inkludert personer med nedsatt syn eller lesevansker eller personer som er blinde. Riktig formatering forbedrer lesbarheten og lesbarheten til siden.
Hvis du vil endre skrifttype og -størrelse, bytter du til hele skrivebordet, Windows 10: app eller nettversjonen av OneNote. Hvis du vil ha instruksjoner om hvordan du endrer skrifttype og -størrelse iOneNote for Windows, OneNote for Mac, OneNote for Windows 10 ellerOneNote for nettet, går du til de respektive fanene og inndelingene i dette emnet.
Hvis du vil gjøre teksten mer tilgjengelig med formatering i OneNote for Android-appen, kan du for eksempel bruke fet skrift, justere teksten til venstre og unngå overflødig bruk av store og små bokstaver.
-
Merk teksten du vil formatere.
-
Velg alternativet du vil bruke, på menylinjen. Du kan for eksempel bruke fet skrift eller understreking for utheving.
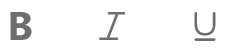
Bruke riktig tekstjustering
Juster avsnittene til venstre for å unngå ujevne avstander mellom ordene.
-
Merk teksten du vil justere.
-
Velg

Opprette tilgjengelige lister
Hvis du vil gjøre det enklere for skjermlesere å lese sidene, organiserer du informasjonen i små biter, for eksempel punktlister eller nummererte lister.
Utform lister slik at du ikke trenger å legge til et vanlig avsnitt uten et punkt eller tall midt i en liste. Hvis listen er delt opp av et vanlig avsnitt, kan det hende at noen skjermlesere leser opp antallet listeelementer som er feil. Brukeren kan også høre i midten av listen at de forlater listen.
-
Plasser markøren der du vil legge til listen, eller merk teksten som skal inkluderes i listen.
-
Velg


-
Hvis det er nødvendig, skriver du inn listeelementene.
Tips!: Bruk et punktum eller komma på slutten av hvert listeelement for å få skjermlesere til å stanse midlertidig.
Teste tilgjengeligheten til sidene
Når siden er klar, kan du prøve et par ting for å sikre at sidene er tilgjengelige:
-
Bytt til den fullstendige skrivebords- eller nettversjonen av OneNote, og gjør ett eller begge av følgende:
-
Kjør tilgjengelighetskontrollen. Tilgjengelighetskontrollen er et verktøy som gjennomgår innholdet og flagger tilgjengelighetsproblemer som oppstår. Den forklarer hvorfor hvert problem kan være et potensielt problem for noen med funksjonshemninger. Tilgjengelighetskontrollen foreslår også hvordan du kan løse problemene som vises. Hvis du vil ha instruksjoner, kan du gå til Forbedre tilgjengelighet med tilgjengelighetskontrollen.
-
Prøv å lese siden med Engasjerende leser for å kontrollere hvordan det høres ut. Engasjerende leser er et gratis verktøy, innebygd i OneNote, som kan forbedre lesing og skriving for personer uavhengig av alder eller evne. Hvis du vil ha instruksjoner, kan du gå til Bruk Engasjerende leser for OneNote.
-
-
I OneNote for Android-appen kan du prøve å navigere på sidene ved hjelp av den innebygde skjermleseren TalkBack. TalkBack leveres med Android, så det er ikke nødvendig å installere noe. Dette er en ekstra måte å oppdage problemer i navigasjonsrekkefølgen på, for eksempel.
-
Hvis du vil aktivere TalkBack, velger du Tilgjengelighet > TalkBack > Bruk tjeneste i enhetsinnstillingene.
-
Sveip til venstre eller høyre for å navigere i innholdet på siden. Endre leserekkefølgen for elementene på siden om nødvendig.
-
Se også
Gjøre Word-dokumenter tilgjengelige for personer med funksjonshemninger
Gjøre Excel-dokumenter tilgjengelige for personer med funksjonshemninger
Gjøre PowerPoint-presentasjoner tilgjengelige for personer med funksjonshemninger
Gjør Outlook-e-posten din tilgjengelig for personer med funksjonshemninger
I dette emnet
Anbefalte fremgangsmåter for å gjøre OneNote notatblokker tilgjengelige
Tabellen nedenfor inneholder anbefalte fremgangsmåter for å opprette notatblokker i OneNote for Windows 10 som er tilgjengelige for alle.
|
Hva du kan løse |
Hvorfor løse dette |
Slik løser du det |
|---|---|---|
|
Unngå vanlige tilgjengelighetsproblemer, for eksempel manglende alternativ tekst (alternativ tekst) og lavkontrastfarger. |
Gjør det enkelt for alle å lese lysbildene. |
|
|
Bruk innebygde overskrifter og stiler. |
Skjermlesere gjenkjenner innebygde overskriftsstiler som overskrifter og gjør det mulig for personer å navigere etter overskrifter. Folk med leseforstyrrelser som dysleksi avhenger av overskrifter for å hjelpe dem med å strukturere informasjon. Når det er mulig, kan du dele teksten inn i punkter eller nummererte lister for å forbedre lesbarheten og navigasjonen. |
|
|
Lagre informasjon i én notatbeholder. |
Når du har notater på en side i flere beholdere, blir sidenavigasjonen vanskeligere for personer som bruker skjermlesere. |
|
|
Hvis du må bruke tabeller, oppretter du en enkel tabellstruktur bare for data, og angir kolonneoverskriftsinformasjon. |
Skjermlesere holder rede på plasseringen i en tabell ved å telle tabellceller. Skjermlesere bruker også topptekstinformasjon til å identifisere rader og kolonner. |
|
|
Inkluder alternativ tekst med alle bilder og innebygde filer. |
Alternativ tekst hjelper personer som ikke kan se skjermen, til å forstå hva som er viktig i bilder, andre visualobjekter og innebygde filer. Hvis du vil finne manglende alternativ tekst, bruker du Tilgjengelighetskontroll. |
Legge til alternativ tekst i visualobjekter og innebygde filer |
|
Legg til illustrerende tekst for hyperkoblinger. |
Personer som bruker skjermlesere, skanner noen ganger en liste over koblinger. |
|
|
Gi inndelingsgrupper, inndelinger og sider unike navn, og fjern tomme elementer. |
Notatblokker med navn på innhold gjør det enklere å finne bestemt informasjon. Dette hjelper også personer som bruker skjermlesere, ettersom de kan vite hva et element inneholder uten å åpne det. |
|
|
Påse at farge ikke er det eneste virkemidlet til formidling av informasjon. |
Personer som er blinde, har dårlig syn eller er fargeblinde, kan kanskje gå glipp av betydningen som formidles av bestemte farger. |
|
|
Bruk nok kontrast for tekst og bakgrunnsfarger. |
Teksten i notatblokkene skal være leselig i høykontrastmodus, slik at alle, også personer med synshemninger, kan se den godt. |
|
|
Bruk en større skriftstørrelse (18-punkt eller større), sans serif-skrifter og riktig mellomrom. |
Folk med dysleksi kan oppfatte tekst på en måte som kan gjøre det vanskelig å skille mellom bokstaver og ord. |
|
|
Gjør lyd eller video tilgjengelig for personer som er blinde eller svaksynte eller døve eller hørselshemmede. |
Undertekster inneholder vanligvis en gjengivelse (eller oversettelse) av dialogen. Teksting for hørselshemmede beskriver vanligvis også lyder, for eksempel musikk eller lydeffekter som skjer utenfor bildet. Videobeskrivelse betyr opplesing av beskrivelser av viktige visuelle elementer i videoen. Disse beskrivelsene settes inn i naturlig pauser i programmets dialog. Videobeskrivelse gjør video mer tilgjengelig for personer som er blinde eller svaksynte. |
Kontroller tilgjengeligheten mens du arbeider i OneNote
Tilgjengelighetskontrollen er et verktøy som gjennomgår innholdet og flagger tilgjengelighetsproblemer som oppstår. Den forklarer hvorfor hvert problem kan være et potensielt problem for noen med funksjonshemninger. Tilgjengelighetskontrollen foreslår også hvordan du kan løse problemene som vises.
Hvis du vil starte tilgjengelighetskontrollen, velger du Vis > Kontroller tilgjengelighet. Tilgjengelighetskontroll-ruten åpnes, og du kan nå se gjennom og løse tilgjengelighetsproblemer. Hvis du vil ha mer informasjon, kan du gå til Forbedre tilgjengelighet med tilgjengelighetskontrollen.
Bruke innebygde overskriftsstiler
Bruk de innebygde overskriftsstilene til å lage en disposisjon av notatblokksidene for skjermlesere. Skjermlesere gjør det mulig for brukere å navigere etter overskrift, men de kan ikke tolke en tekstlinje med stor og fet skrift som overskrift med mindre de innebygde stilene brukes.
Organiser overskrifter i foreskrevet logisk rekkefølge, og ikke hopp over overskriftsnivåer. Bruk for eksempel Overskrift 1, Overskrift 2 og deretter Overskrift 3, i stedet for Overskrift 3, Overskrift 1 og deretter Overskrift 2.
I tillegg er personer med leseforstyrrelser som dysleksi avhengig av overskrifter for å hjelpe dem med å strukturere informasjon og dele informasjonen inn i mindre biter som er enklere å behandle. Ideelt sett inneholder hver overskrift bare noen få avsnitt.
-
Merk teksten for overskriften.
-
Velg

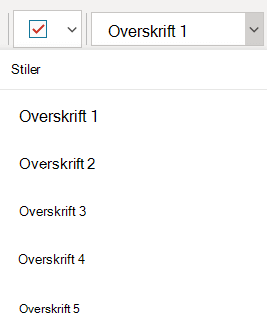
Bruke én enkelt notatbeholder per side
I OneNote kan du legge til notater hvor som helst på en side ved å klikke på siden og legge til innhold. Dette oppretter en ny notatbeholder.
Hvis alle notatene på en side oppbevares i én enkelt beholder, kan brukere av skjermlesere lese alle på ett sted, uten å måtte gå til flere steder på siden. Hvis notatbeholderen blir for stor, kan du dele den opp i flere sider, eller legge til beskrivende topptekster. (Skjermlesere kaller notatbeholdere «innholdsblokker».)
Unngå å bruke tabeller
Generelt sett bør du unngå tabeller hvis mulig og presentere dataene på en annen måte, for eksempel avsnitt med overskrifter og bannere. Tabeller med fast bredde kan være vanskelige å lese for personer som bruker Forstørrelsesprogram, fordi slike tabeller tvinger innholdet til en bestemt størrelse. Dette gjør skriften svært liten, noe som tvinger forstørrelsesprogrambrukere til å rulle vannrett, spesielt på mobile enheter.
Hvis du må bruke tabeller, bruker du følgende retningslinjer for å sikre at tabellen er så tilgjengelig som mulig:
-
Unngå tabeller med fast bredde.
-
Kontroller at tabellene gjengis riktig på alle enheter, inkludert telefoner og nettbrett.
-
Hvis du har hyperkoblinger i tabellen, redigerer du koblingstekstene, slik at de gir mening og ikke bryter midt i setningen.
-
Kontroller at notatblokken er enkel å lese med Forstørrelsesprogram. Vis den på datamaskinen og en mobil enhet for å se hvordan den ser ut på forskjellige skjermer.
-
Bruk tabelloverskrifter. Hvis du vil sette inn en tabelloverskrift i en tabell som du har opprettet i OneNote for Windows 10, bytter du til den fullstendige skrivebordsversjonen avOneNote.
Legge til alternativ tekst i visualobjekter og innebygde filer
Alternativ tekst hjelper personer som bruker skjermlesere til å forstå hva som er viktig i visualobjektene i lysbildene. Visuelt innhold omfatter bilder, SmartArt-grafikk, figurer, grupper, diagrammer, håndskrift og videoer. Legg også til alternativ tekst i innebygde filer, for eksempel støttemateriale, stillingsbeskrivelser eller rapportmaler, slik at brukere av skjermleseren kan høre en beskrivelse av filen.
I alternativ tekst kan du kort beskrive bildet, hensikten og hva som er viktig med bildet. Skjermlesere leser beskrivelsen for brukere som ikke kan se innholdet.
Tips!: Hvis du vil skrive en god alternativ tekst, må du sørge for å formidle innholdet og formålet med bildet på en konsis og entydig måte. Den alternative teksten bør ikke være lengre enn en kort setning eller to – mesteparten av tiden vil noen få gjennomtenkt merkede ord gjøre det. Ikke gjenta det omkringliggende tekstinnholdet som alternativ tekst eller bruk uttrykk som refererer til bilder, for eksempel «en grafikk av» eller «et bilde av». Hvis du vil ha mer informasjon om hvordan du skriver alternativ tekst, kan du gå til Alt du trenger å vite for å skrive effektiv alternativ tekst.
Unngå å bruke tekst i bilder som eneste metode for å formidle viktig informasjon. Hvis du bruker bilder med tekst i dem, gjentar du teksten i lysbildet. I alternativ tekst for slike bilder nevner du at teksten og dens hensikt eksisterer.
Hvis du vil finne manglende alternativ tekst, kan du bruke Tilgjengelighetskontroll. Hvis du vil ha mer informasjon, kan du gå til Forbedre tilgjengelighet med tilgjengelighetskontrollen.
Legge til alternativ tekst i visuelle effekter
-
Høyreklikk på et bilde i notatblokken, og velg deretter Alternativ tekst.
-
Skriv inn en tittel og en beskrivelse i feltene. Når du er klar, velger du Ferdig.
Tips!: Fyll ut feltene Tittel og Beskrivelse, da ulike skjermlesere kan lese denne informasjonen på forskjellige måter.
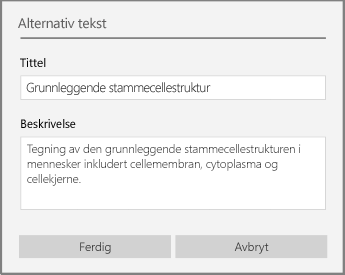
Legge til alternativ tekst for innebygde filer
-
Høyreklikk på filen på siden.
-
Velg

-
Skriv inn en tittel og en beskrivelse for filen, og velg deretter Ferdig.
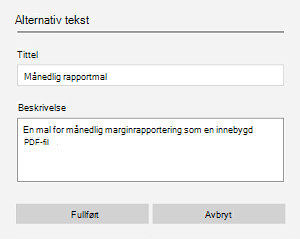
Bruke tilgjengelige hyperkoblingstekster
Personer som bruker skjermlesere, skanner noen ganger en liste over koblinger. Koblinger skal formidle klar og nøyaktig informasjon om målet. Du kan for eksempel unngå å bruke koblingstekster som «Klikk her», «Se denne siden», «Gå hit» eller «Mer informasjon». Ta i stedet med hele tittelen på målsiden.
Tips!: Hvis tittelen på hyperkoblingens målside gir et nøyaktig sammendrag av hva som vises på siden, kan du bruke den som hyperkoblingstekst. Denne hyperkoblingsteksten samsvarer for eksempel med tittelen på målsiden: Opprett mer med Microsoft-maler.
-
Merk teksten du vil gjøre om til en hyperkobling.
-
Trykk CTRL+K, eller velg Kobling på Sett inn-fanen.
-
Teksten du merket, vises i feltet Tekst som skal vises. Dette er hyperkoblingsteksten. Du kan endre den om nødvendig.
-
Skriv eller lim inn url-adressen for hyperkoblingen i adressetekstfeltet, og velg deretter Sett inn.
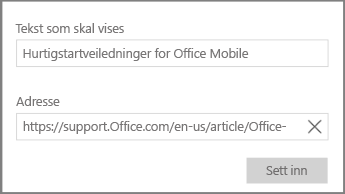
Gi nytt navn til inndelinger, inndelingsgrupper og sider
Når du gir navn til notatblokkinnholdet beskrivende og nøyaktig, er det enklere for andre å finne spesifikk informasjon i notatene. Dette hjelper også personer som bruker skjermlesere, slik at de vet hva en inndeling, inndelingsgruppe eller side inneholder uten å åpne den.
Gi nytt navn til inndelinger eller inndelingsgrupper
-
Høyreklikk inndelingsfanen eller inndelingsgruppen du vil redigere, i en notatblokk, og velg deretter Gi nytt navn til inndeling eller Gi nytt navn til inndelingsgruppe.
-
Skriv inn det nye navnet, og trykk på Enter.
Legge til en sidetittel eller gi nytt navn til en side
-
Åpne siden du vil gi navn til eller gi nytt navn til, i en notatblokk.
-
Skriv inn navnet på linjen for sidetittel, over klokkeslettet og datoen.
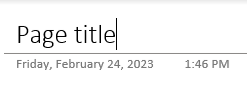
Slette ubrukte inndelinger, inndelingsgrupper og sider
-
Høyreklikk inndelingsfanen, inndelingsgruppen eller sidefanen du vil fjerne, i en notatblokk, og velg deretter Slett inndeling, Slett inndelingsgruppe eller Slett side.
-
Velg Ja i bekreftelsesdialogboksen for inndelinger og inndelingsgrupper.
Bruke tilgjengelig tekstfarge og formatering
Teksten i notatblokken skal være lesbar i høykontrastmodus, slik at alle, inkludert personer med synshemninger, kan se den godt. Hvis du vil sikre at teksten vises bra i høykontrastmodus, bruker du Automatisk-innstillingen for skriftfarge.
Folk som er blinde, svaksynte eller fargeblinde, kan gå glipp av betydningen som formidles av bestemte farger. Pass på at du ikke bruker farge alene til å formidle betydning. Opprett tekst som dupliserer betydningen av fargen eller en annen sensorisk egenskap. Bruk flere metoder for å formidle informasjonen, for eksempel en figur eller etikett. Vurder for eksempel å bruke en grønn hake for å angi suksess og en rød X for å angi feil, i stedet for å bruke grønn og rød skyggelegging.
Hvis du vil gjøre teksten mer tilgjengelig med formatering, velger du en vanlig sans serif-skrift og bruker en større skriftstørrelse.
-
Merk teksten du vil formatere.
-
På Hjem-fanen kan du for eksempel velge en større skriftstørrelse og en sans serif-skrift. Du kan også bruke andre formateringsalternativer, for eksempel fet skrift, for å fremheve noe.

-
Hvis du vil endre til skriftfarge, velger du

Bruke tilgjengelig tekstjustering og -avstand
Personer med dysleksi oppfatter tekst på en måte som kan gjøre det vanskelig å skille mellom bokstaver og ord. De kan for eksempel blande en tekstlinje med linjen nedenfor, eller oppleve at tilstøtende bokstaver fletter seg sammen. Hvis du har flere tomme linjer eller etterfølgende mellomrom, kan det også gjøre tastaturnavigasjonen treg og bruk av skjermleseren mer tungvint.
Juster avsnittet til venstre for å unngå ujevne mellomrom mellom ord, og øk eller reduser mellomrommet mellom linjene for å forbedre lesbarheten. Ta med tilstrekkelig mellomrom mellom linjer og avsnitt, men unngå mer enn to mellomrom mellom ord og to tomme linjer mellom avsnitt.
-
Merk teksten du vil endre.
-
Velg


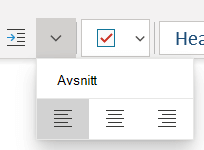
Opprette tilgjengelige lister
Hvis du vil gjøre det enklere for skjermlesere å lese sidene, organiserer du informasjonen i små biter, for eksempel punktlister eller nummererte lister.
Utform lister slik at du ikke trenger å legge til et vanlig avsnitt uten et punkt eller tall midt i en liste. Hvis listen er delt opp av et vanlig avsnitt, kan det hende at noen skjermlesere leser opp antallet listeelementer som er feil. Brukeren kan også høre i midten av listen at de forlater listen.
-
Plasser markøren der du vil legge til listen, eller merk teksten som skal inkluderes i listen.
-
Velg


-
Hvis du vil endre punkt- eller nummereringsstilen, utvider du punktmerkings- eller nummereringsmenyen og velger stilen du vil bruke.
-
Hvis det er nødvendig, skriver du inn listeelementene.
Tips!: Bruk et punktum eller komma på slutten av hvert listeelement for å få skjermlesere til å stanse midlertidig.
Gjøre lyd- og videofiler tilgjengelige
Hvis du vil gjøre lyd- og videofiler tilgjengelige for alle, må du kontrollere at filene har undertekster, teksting for hørselshemmede eller videobeskrivelser før du setter dem inn iOneNote. Du kan også sette inn en ekstra fil i notatblokken for å gi støttetekster, bildetekster eller videobeskrivelse.
-
Undertekster inneholder vanligvis en transkripsjon (eller oversettelse) av dialogen.
-
Teksting for hørselshemmede beskriver vanligvis også lyder, for eksempel musikk eller lydeffektene som skjer utenfor bildet.
-
Videobeskrivelse betyr opplesing av beskrivelser av viktige visuelle elementer i videoen. Disse beskrivelsene settes inn i naturlig pauser i programmets dialog. Videobeskrivelse gjør video mer tilgjengelig for personer med synshemming.
Test tilgjengelighet med Engasjerende leser
Prøv å lese notatblokken med Engasjerende leser for å kontrollere hvordan det høres ut.
-
Velg Vis > Engasjerende leser i notatblokken.
-
Velg (Spill av) for å høre notatblokken bli lest høyt.
-
Hvis du vil avslutte Engasjerende leser, velger du (Avslutt).
Hvis du vil ha mer informasjon, kan du se Bruke Engasjerende leser for OneNote.
Se også
Forbedre tilgjengelighet med Tilgjengelighetskontroll
Regler for Tilgjengelighetskontroll
Gjøre Word-dokumenter tilgjengelige for personer med funksjonshemninger
Gjøre Excel-dokumenter tilgjengelige for personer med funksjonshemninger
Gjøre PowerPoint-presentasjoner tilgjengelige for personer med funksjonshemninger
Gjør Outlook-e-posten din tilgjengelig for personer med funksjonshemninger
I dette emnet
Anbefalte fremgangsmåter for å gjøre OneNote for nettet notatblokker tilgjengelige
Tabellen nedenfor inneholder anbefalte fremgangsmåter for å opprette OneNote for nettet notatblokker som er tilgjengelige for personer med funksjonshemninger.
|
Hva du kan løse |
Hvorfor løse dette |
Slik løser du det |
|---|---|---|
|
Inkluder alternativ tekst med alle bilder, innebygde filer og tabeller. |
Alternativ tekst hjelper personer som ikke kan se skjermen, til å forstå hva som er viktig i bilder, andre visualobjekter, innebygde filer og tabeller. |
Legge til alternativ tekst i visualobjekter, innebygde filer og tabeller |
|
Legg til illustrerende tekst for hyperkoblinger. |
Personer som bruker skjermlesere, skanner noen ganger en liste over koblinger. |
|
|
Gi inndelinger og sider unike navn, og fjern tomme elementer. |
Notatblokker med navn på innhold gjør det enklere å finne bestemt informasjon. Dette hjelper også personer som bruker skjermlesere, ettersom de kan vite hva et element inneholder uten å åpne det. |
|
|
Påse at farge ikke er det eneste virkemidlet til formidling av informasjon. |
Personer som er blinde, har dårlig syn eller er fargeblinde, kan kanskje gå glipp av betydningen som formidles av bestemte farger. |
|
|
Bruk nok kontrast for tekst og bakgrunnsfarger. |
Teksten i notatblokkene skal være leselig i høykontrastmodus, slik at alle, også personer med synshemninger, kan se den godt. |
|
|
Bruk en større skriftstørrelse (18-punkt eller større), sans serif-skrifter og riktig mellomrom. |
Personer med dysleksi oppfatter tekst på en måte som kan gjøre det vanskelig å skille mellom bokstaver og ord. |
|
|
Bruk innebygde overskrifter og stiler. |
Skjermlesere gjenkjenner innebygde overskriftsstiler som overskrifter og gjør det mulig for personer å navigere etter overskrifter. Folk med leseforstyrrelser som dysleksi avhenger av overskrifter for å hjelpe dem med å strukturere informasjon. Når det er mulig, kan du dele teksten inn i punkter eller nummererte lister for å forbedre lesbarheten og navigasjonen. |
|
|
Lagre informasjon i én notatbeholder. |
Når du har notater på en side i flere beholdere, blir sidenavigasjonen vanskeligere for personer som bruker skjermlesere. |
|
|
Hvis du må bruke tabeller, kan du opprette en enkel tabellstruktur bare for data. |
Skjermlesere holder rede på plasseringen i en tabell ved å telle tabellceller. |
|
|
Så langt det er mulig, må du sjekke at lyd-og videofiler er tilgjengelige før de settes inn i OneNote. |
Gjør lyd eller video tilgjengelig for personer som er blinde eller svaksynte eller døve eller hørselshemmede. |
Kontroller tilgjengeligheten mens du arbeider iOneNote for nettet
Tilgjengelighetskontrollen er et verktøy som gjennomgår innholdet og flagger tilgjengelighetsproblemer som oppstår. Den forklarer hvorfor hvert problem kan være et potensielt problem for noen med funksjonshemninger. Tilgjengelighetskontrollen foreslår også hvordan du kan løse problemene som vises.
Hvis du vil starte Tilgjengelighetskontroll, velger du Vis > Kontroller tilgjengelighet. Tilgjengelighetsruten åpnes, og du kan nå se gjennom og løse tilgjengelighetsproblemer. Hvis du vil ha mer informasjon, kan du gå til Forbedre tilgjengelighet med tilgjengelighetskontrollen.
Bruke innebygde overskriftsstiler
Bruk de innebygde overskriftsstilene til å lage en disposisjon av notatblokksidene for skjermlesere. Skjermlesere gjør det mulig for brukere å navigere etter overskrift, men de kan ikke tolke en tekstlinje med stor og fet skrift som overskrift med mindre de innebygde stilene brukes.
Organiser overskrifter i foreskrevet logisk rekkefølge, og ikke hopp over overskriftsnivåer. Bruk for eksempel Overskrift 1, Overskrift 2 og deretter Overskrift 3, i stedet for Overskrift 3, Overskrift 1 og deretter Overskrift 2.
I tillegg er personer som har lese- og skrivevansker, for eksempel dysleksi, avhengig av overskrifter for å hjelpe dem med å strukturere informasjon og dele informasjon inn i mindre biter som er enklere å ta inn. Ideelt sett inneholder hver overskrift bare noen få avsnitt.
-
Merk tekstdelen du vil gjøre om til en overskrift.
-
Velg en overskriftsstil på Hjem-fanen, for eksempel Overskrift 2.

Unngå å bruke tabeller
Generelt sett bør du unngå tabeller hvis mulig og presentere dataene på en annen måte, for eksempel avsnitt med overskrifter og bannere. Tabeller med fast bredde kan være vanskelige å lese for personer som bruker Forstørrelsesprogram, fordi slike tabeller tvinger innholdet til en bestemt størrelse. Dette gjør skriften svært liten, noe som tvinger forstørrelsesprogrambrukere til å rulle vannrett, spesielt på mobile enheter.
Hvis du må bruke tabeller, bruker du følgende retningslinjer for å sikre at tabellen er så tilgjengelig som mulig:
-
Unngå tabeller med fast bredde.
-
Kontroller at tabellene gjengis riktig på alle enheter, inkludert telefoner og nettbrett.
-
Hvis du har hyperkoblinger i tabellen, redigerer du koblingstekstene, slik at de gir mening og ikke bryter midt i setningen.
-
Kontroller at notatblokken er enkel å lese med Forstørrelsesprogram. Vis den på datamaskinen og en mobil enhet for å se hvordan den ser ut på forskjellige skjermer.
Legge til alternativ tekst i visualobjekter, innebygde filer og tabeller
Alternativ tekst gjør det enklere for personer som ikke kan se skjermen, å forstå hva som er viktig i bilder, andre visualobjekter og tabeller. I alternativ tekst kan du kort beskrive visualobjektet eller tabellen og nevne at det finnes tekst og dens hensikt. Skjermlesere leser teksten for å beskrive visualobjektet eller tabellen til brukere som ikke kan se dem.
Du bør også legge til alternativ tekst i innebygde filer, for eksempel støttemateriale, stillingsbeskrivelser eller rapportmaler, slik at brukere av skjermleseren kan høre en beskrivelse av filen.
-
Høyreklikk på visualobjektet eller tabellen i notatblokken, og velg deretter Alternativ tekst.
-
Skriv inn en beskrivelse for tekstfeltet. Legg også til en tittel for den alternative teksten for tabeller. Hold det kort, begynn med den viktigste informasjonen, og ha som mål å formidle innholdet og funksjonaliteten til visualobjektet eller tabellen. Når du er klar, velger du OK.
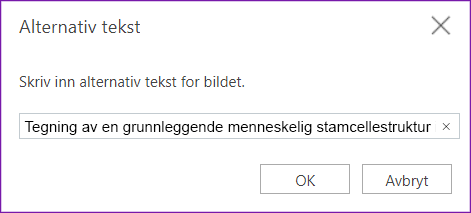
Hvis du vil ha mer informasjon om hvordan du skriver alternativ tekst, kan du gå til Alt du trenger å vite for å skrive effektiv alternativ tekst. Visuelt innhold omfatter bilder, SmartArt-grafikk, figurer, grupper, diagrammer, innebygde objekter, håndskrift og videoer.
Hvis du vil finne manglende alternativ tekst, kan du bruke Tilgjengelighetskontroll. Hvis du vil ha mer informasjon, kan du gå til Forbedre tilgjengelighet med tilgjengelighetskontrollen.
Obs!: Unngå å bruke tekst i bilder som eneste metode for å formidle viktig informasjon. Hvis du må bruke et bilde med tekst i, gjentar du teksten i notatblokken.
Gjøre lyd- og videofiler tilgjengelige
Hvis du vil gjøre lyd- og videofiler tilgjengelige for alle, må du kontrollere at filene har undertekster, teksting for hørselshemmede eller videobeskrivelser før du setter dem inn iOneNote. Du kan også sette inn en ekstra fil i notatblokken for å gi støttetekster, bildetekster eller videobeskrivelse.
-
Undertekster inneholder vanligvis en utskrift (eller oversettelse) av dialogen.
-
Teksting for hørselshemmede beskriver vanligvis også lyder, for eksempel musikk eller lydeffektene som skjer utenfor bildet.
-
Videobeskrivelse betyr opplesing av beskrivelser av viktige visuelle elementer i videoen. Disse beskrivelsene settes inn i naturlig pauser i programmets dialog. Videobeskrivelse gjør video mer tilgjengelig for personer med synshemming.
Bruke tilgjengelig hyperkoblingstekst
Legg til meningsfull tekst i en hyperkobling for å fortelle brukerne hva som ligger bak koblingen. Personer som bruker skjermlesere, skanner noen ganger en liste over koblinger. Koblinger skal formidle klar og nøyaktig informasjon om målet. I stedet for å bruke koblingstekster som «Klikk her», «Se denne siden», «Gå hit» eller «Mer informasjon», kan du for eksempel inkludere hele tittelen på målsiden.
Hvis tittelen på hyperkoblingens målside gir et nøyaktig sammendrag av hva som vises på siden, kan du bruke den som hyperkoblingstekst. Denne hyperkoblingsteksten samsvarer for eksempel med tittelen på målsiden: Opprett mer med Microsoft-maler.
-
Merk teksten der du vil legge til hyperkoblingen.
-
Trykk CTRL+K, eller velg Sett inn kobling på Sett inn-fanen.
-
Teksten du merket, vises i Vis tekst-feltet . Dette er hyperkoblingsteksten. Du kan endre den om nødvendig.
-
Skriv eller lim inn nettadressen for hyperkoblingen til Adresse-feltet , og velg deretter Sett inn.
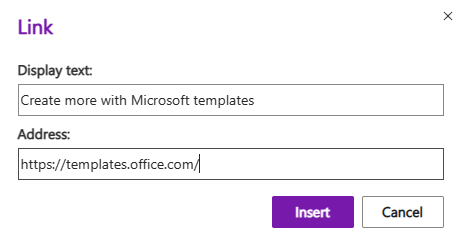
Bruke én enkelt notatbeholder per side
I OneNote kan du legge til notater hvor som helst på en side ved å klikke på siden og legge til innhold. Dette oppretter en ny notatbeholder.
Hvis alle notatene på en side oppbevares i én enkelt beholder, kan brukere av skjermlesere lese alle på ett sted, uten å måtte gå til flere steder på siden. Hvis notatbeholderen blir for stor, kan du dele den opp i flere sider, eller legge til beskrivende topptekster. (Skjermlesere kaller notatbeholdere «innholdsblokker».)
Gi navn til inndelinger og sider beskrivende
Når du gir navn til notatblokkinnholdet beskrivende og nøyaktig, er det enklere for andre å finne spesifikk informasjon i notatene. Dette hjelper også personer som bruker skjermlesere, til å vite hva en inndeling eller inndelingsgruppe inneholder uten å åpne den.
Du kan gi nytt navn til inndelingsgrupper i OneNote skrivebords- eller Windows 10: appversjon. Hvis du vil ha instruksjoner om hvordan du gir nytt navn til inndelingsgrupper i OneNote skrivebords- eller Windows 10:-appen, kan du gå til de respektive inndelingene i dette emnet.
Hvis du vil ha trinnvise instruksjoner om hvordan du gir nytt navn til inndelinger eller sider, kan du gå til Gi nytt navn til en inndeling i OneNote på nettet eller Gi nytt navn til en side i OneNote på nettet.
Slette ubrukte inndelinger og sider
Hvis du vil hjelpe alle med å finne relevant informasjon raskt, fjerner du eventuelle ubrukte inndelinger og inndelingsgrupper som ikke inneholder informasjon.
Du kan slette inndelingsgrupper i OneNote skrivebords- ellerWindows 10: appversjon. Hvis du vil ha instruksjoner om hvordan du sletter inndelingsgrupper i OneNote skrivebords- eller Windows 10:-appen, kan du gå til de respektive inndelingene i dette emnet.
Hvis du vil ha trinnvise instruksjoner om hvordan du sletter inndelinger eller sider, kan du gå til Slett en inndeling i OneNote på nettet eller Slette en side i OneNote på nettet.
Bruke tilgjengelig tekstfarge og formatering
Teksten i notatblokken skal være lesbar i høykontrastmodus, slik at alle, inkludert personer med synshemninger, kan se den godt. Hvis du vil sikre at teksten vises bra i høykontrastmodus, bruker du Automatisk-innstillingen for skriftfarge.
Folk som er blinde, svaksynte eller fargeblinde, kan gå glipp av betydningen som formidles av bestemte farger. Pass på at du ikke bruker farge alene til å formidle betydning. Opprett tekst som dupliserer betydningen av fargen eller en annen sensorisk egenskap. Bruk flere metoder for å formidle informasjonen, for eksempel en figur eller etikett. Vurder for eksempel å bruke en grønn hake for å angi suksess og en rød X for å angi feil, i stedet for å bruke grønn og rød skyggelegging.
Hvis du vil gjøre teksten mer tilgjengelig med formatering, velger du en vanlig sans serif-skrift og bruker en større skriftstørrelse.
-
Merk teksten du vil formatere.
-
På Hjem-fanen kan du for eksempel velge en større skriftstørrelse og en sans serif-skrift. Du kan også bruke andre formateringsalternativer, for eksempel fet skrift, for å fremheve noe.
-
Hvis du vil endre skriftfargen, utvider du Skriftfarge-menyen og velger automatisk.
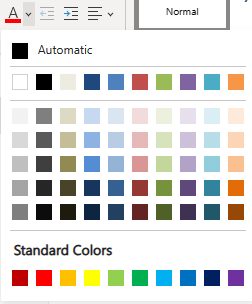
Bruke tilgjengelig tekstjustering og -avstand
Personer med dysleksi oppfatter tekst på en måte som kan gjøre det vanskelig å skille mellom bokstaver og ord. De kan for eksempel blande en tekstlinje med linjen nedenfor, eller oppleve at tilstøtende bokstaver fletter seg sammen. Hvis du har flere tomme linjer eller etterfølgende mellomrom, kan det også gjøre tastaturnavigasjonen treg og bruk av skjermleseren mer tungvint.
Juster avsnittet til venstre for å unngå ujevne mellomrom mellom ord, og øk eller reduser mellomrommet mellom linjene for å forbedre lesbarheten. Ta med tilstrekkelig mellomrom mellom linjer og avsnitt, men unngå mer enn to mellomrom mellom ord og to tomme linjer mellom avsnitt.
-
Merk teksten du vil endre.
-
Utvid Avsnittsjustering-menyen på Hjem-fanen, og velg deretter Venstrejuster.
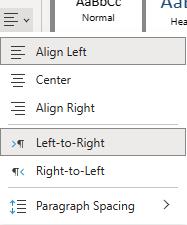
Opprette tilgjengelige lister
Hvis du vil gjøre det enklere for skjermlesere å lese sidene, organiserer du informasjonen i små biter, for eksempel punktlister eller nummererte lister.
Utform lister slik at du ikke trenger å legge til et vanlig avsnitt uten et punkt eller tall midt i en liste. Hvis listen er delt opp av et vanlig avsnitt, kan det hende at noen skjermlesere leser opp antallet listeelementer som er feil. Brukeren kan også høre i midten av listen at de forlater listen.
-
Plasser markøren der du vil legge til listen i notatblokken, eller merk teksten som skal inkluderes i listen.
-
Velg


-
Hvis du vil endre punkt- eller nummereringsstilen, utvider du punktbiblioteket eller nummereringsmenyen og velger stilen du vil bruke.
-
Hvis det er nødvendig, skriver du inn listeelementene.
Tips!: Bruk et punktum eller komma på slutten av hvert listeelement for å få skjermlesere til å stanse midlertidig.
Test tilgjengelighet med Engasjerende leser
Prøv å lese notatblokken med Engasjerende leser for å kontrollere hvordan det høres ut.
-
Velg Vis > Engasjerende leser i notatblokken.
-
Velg (Spill av) for å høre notatblokken bli lest høyt.
-
Hvis du vil avslutte Engasjerende leser, velger du (Avslutt).
Hvis du vil ha mer informasjon, kan du se Bruke Engasjerende leser for OneNote.
Se også
Regler for Tilgjengelighetskontroll
Forbedre tilgjengelighet med Tilgjengelighetskontroll
Gjøre Word-dokumenter tilgjengelige for personer med funksjonshemninger
Gjøre Excel-dokumenter tilgjengelige for personer med funksjonshemninger
Gjøre PowerPoint-presentasjoner tilgjengelige for personer med funksjonshemninger
Gjør Outlook-e-posten din tilgjengelig for personer med funksjonshemninger
Teknisk kundestøtte for kunder med funksjonshemninger
Microsoft ønsker å tilby den beste mulige opplevelsen for alle kundene våre. Hvis du har en funksjonshemning eller spørsmål relatert til tilgjengelighet, kan du kontakte Microsoft Answer Desk for tilgjengelighet for teknisk støtte. Støtteteamet vårt for tilgjengelighet på Answer Desk er opplært i bruken av mange populære hjelpeteknologier, og kan tilby hjelp på engelsk, spansk, fransk og amerikansk tegnspråk. Gå til nettstedet Microsoft Answer Desk for tilgjengelighet for kontaktinformasjon for området ditt.
Hvis du er en bruker i offentlig sektor, kommersiell bruker eller bedriftsbruker, kan du kontakte Answer Desk for tilgjengelighet for bedrifter.











