Dette emnet gir deg trinnvise instruksjoner og anbefalte fremgangsmåter for å gjøre Excel regneark tilgjengelige og låse opp innholdet for alle, inkludert personer med funksjonshemninger.
Du lærer for eksempel hvordan du arbeider med tilgjengelighetskontrollen for å håndtere tilgjengelighetsproblemer mens du oppretter regnearket. Du lærer også hvordan du legger til alternative tekster i bilder, slik at personer som bruker skjermlesere, kan lytte til hva bildet handler om. Du kan også lese om hvordan du oppretter tilgjengelige tabeller og hvordan du bruker maler, skrifter og farger til å maksimere inkluderingen av regnearkene før du deler dem med andre.
I dette emnet
Anbefalte fremgangsmåter for å gjøre Excel regneark tilgjengelige
Tabellen nedenfor inneholder anbefalte fremgangsmåter for å opprette Excel regneark som er tilgjengelige for personer med funksjonshemninger.
|
Hva du kan løse |
Slik finner du det |
Hvorfor løse dette |
Slik løser du det |
|---|---|---|---|
|
Unngå vanlige tilgjengelighetsproblemer, for eksempel manglende alternativ tekst (alternativ tekst) og lavkontrastfarger. |
Gjør det enkelt for alle å lese regnearket. |
||
|
Bruk en enkel tabellstruktur bare for data, og angi kolonneoverskriftsinformasjon. |
Bruk Tilgjengelighetskontroll for å sikre at tabeller ikke inneholder oppdelte celler, sammenslåtte celler eller nestede tabeller. Skann tabellene visuelt for å kontrollere at de ikke har noen helt tomme rader eller kolonner. |
Skjermlesere holder rede på plasseringen i en tabell ved å telle tabellceller. Skjermlesere bruker også topptekstinformasjon til å identifisere rader og kolonner. |
|
|
Legg til tekst i celle A1. |
Kontroller at du har tekst i celle A1. |
Skjermlesere begynner å lese et regneark fra celle A1. |
|
|
Inkluder alternativ tekst med alle visualobjekter. |
Hvis du vil finne alle forekomster av manglende alternativ tekst, bruker du Tilgjengelighetskontroll. |
Alternativ tekst gjør det enklere for personer som ikke kan se skjermen, å forstå hva som er viktig i bilder og andre visuelle effekter. |
|
|
Legge til meningsfull hyperkoblingstekst og skjermtips. |
Hvis du skanner arbeidsboken visuelt, kan du avgjøre om en hyperkoblingstektst gir mening som frittstående informasjon og om det gir leserne nøyaktig informasjon om det endelige målet. |
Personer som bruker skjermlesere, skanner noen ganger en liste over koblinger. |
|
|
Bruk nok kontrast for tekst og bakgrunnsfarger. |
Hvis du vil finne utilstrekkelig fargekontrast, bruker du tilgjengelighetskontrollen. Du kan også se etter tekst i regnearket som er vanskelig å lese eller skille fra bakgrunnen. |
Hvis regnearket har et høyt nivå av kontrast mellom teksten og bakgrunnen, kan flere personer se og bruke innholdet. |
|
|
Gi alle regneark unike navn, og fjern tomme regneark. |
Du kan bruke Tilgjengelighetskontroll for å finne ut om alle arkene med innhold i en arbeidsbok har beskrivende navn, og om det finnes noen blanke ark. |
Skjermlesere leser arknavn, som gir informasjon om hva regnearket inneholder, slik at det blir enklere å forstå innholdet i en arbeidsbok og navigere gjennom den. |
|
|
Gi navn til celler og områder. |
Skann arbeidsboken visuelt for å se hvilke celler og områder som vil ha nytte av å ha et navn. |
Når du navngir celler og områder, kan brukere av skjermleseren raskt identifisere formålet med celler og områder. |
Kontroller tilgjengeligheten mens du arbeider i Excel
Tilgjengelighetskontrollen er et verktøy som gjennomgår innholdet og flagger tilgjengelighetsproblemer som oppstår. Den forklarer hvorfor hvert problem kan være et potensielt problem for noen med funksjonshemninger. Tilgjengelighetskontrollen foreslår også hvordan du kan løse problemene som vises.
IExcel kjøres Tilgjengelighetskontroll automatisk i bakgrunnen når du oppretter et dokument. Hvis tilgjengelighetskontrollen oppdager tilgjengelighetsproblemer, får du en påminnelse på statuslinjen.
Hvis du vil starte Tilgjengelighetskontroll manuelt, velger du Se gjennom> Kontroller tilgjengelighet. Tilgjengelighetsruten og tilgjengelighetsbåndet åpnes, og du kan nå se gjennom og løse tilgjengelighetsproblemer. Tilgjengelighetsbåndet inneholder alle verktøyene du trenger for å opprette tilgjengelige regneark på ett sted. Hvis du vil ha mer informasjon, kan du gå til tilgjengelighetsbåndet og forbedre tilgjengeligheten med tilgjengelighetskontrollen.
Opprette tilgjengelige tabeller
Tabeller kan hjelpe deg med å identifisere et sett med data etter navn, og du kan formatere tabellen ved hjelp av stiler som får dataene til å skille seg ut. Når du nøye gir navn til og formaterer tabellen, kan du være sikker på at alle kan forstå dataene dine.
Det er også viktig å angi kolonneoverskriftsinformasjon og bruke en enkel tabellstruktur for å sikre at brukere av skjermleseren enkelt kan navigere i tabellene.
Gi navn til en tabell
Som standard Excel navnene på tabellene du oppretter som Tabell1, Tabell2, Tabell3 og så videre. Hvis du vil gjøre det enklere å referere til en tabell, kan du gi hver tabell et beskrivende navn. Et beskrivende tabellnavn som «EmployeeList» er mer nyttig enn den generiske «Tabell1».
Med det beskrivende navnet kan du for eksempel raskt hoppe til tabellen med Gå til-kommandoen (CTRL+G) eller dialogboksen Navnebehandling. Du kan også enkelt referere til tabellen i formler.
-
Plasser markøren hvor som helst i tabellen.
-
Erstatt standardnavnet under Tabellnavn på Tabellutforming-fanen, for eksempel «Tabell1», med et mer beskrivende navn.
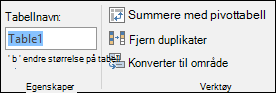
Obs!: Tabellnavn må starte med en bokstav, et understrekingstegn (_) eller en omvendt skråstrek (\) og kan ikke inneholde mellomrom. Hvis du vil ha mer informasjon, kan du se delen «Viktige notater for navn» i Gi nytt navn til en Excel-tabell.
Velg en tilgjengelig tabellstil
Lyse tabeller med lav kontrast kan være vanskelig å lese. Hvis du vil gjøre tabellen mer tilgjengelig, velger du en tabellstil som har farger med sterk kontrast. Du kan for eksempel velge en stil som veksler mellom hvit og mørk farge, for eksempel svart, mørk grå eller mørk blå.
-
Plasser markøren hvor som helst i tabellen.
-
Velg stilen du vil bruke, i Tabellstiler-gruppen på Fanen Tabellutforming.
Bruk tabelloverskrifter
Skjermlesere bruker topptekstinformasjon til å identifisere rader og kolonner. Fjern tabelloverskrifter gir kontekst og gjør det enklere å navigere i tabellinnholdet.
-
Plasser markøren hvor som helst i en tabell.
-
Merk av for Overskriftsrad i gruppen Alternativer for tabellstilpåFanen Tabellutforming.
-
Skriv inn kolonneoverskriftene.
Hvis du vil ha instruksjoner om hvordan du legger til overskrifter i en ny tabell, kan du gå til Opprett en tabell.
Tabellstrukturer som skal unngås
Utform tabellene med tanke på følgende:
-
Unngå tomme celler, kolonner og rader. Når du navigerer ved hjelp av tastaturet, kan en tom celle, kolonne eller rad få en skjermleser til å tro at det ikke er noe mer i tabellen.
-
Hvis det ikke er behov for en tom celle, kolonne eller rad, bør du vurdere å slette den.
-
Hvis du ikke kan unngå en tom celle, kolonne eller rad, skriver du inn tekst som forklarer at den er tom. Skriv for eksempel inn I/T eller Med vilje tom.
-
-
Unngå å dele eller slå sammen celler: Skjermlesere holder oversikt over plasseringen i en tabell ved å telle tabellceller. Hvis en celle nestet i en annen tabell, slått sammen eller delt opp, mister skjermleseren tellingen og kan ikke gi nyttig informasjon om tabellen etter at dette har skjedd. Sammenslåtte eller delte celler kan gjøre navigering Excel tabeller med hjelpeteknologier svært vanskelig, om ikke umulig. Hold alltid tabellene enkle og enkle. Bruk Tilgjengelighetskontroll for å sikre at tabeller ikke inneholder oppdelte celler, sammenslåtte celler eller nestede tabeller.
Bruke en tilgjengelig mal
Bruk en av de tilgjengelige Excel-malene for å sikre at regnearkutforming, farger, kontrast og skrifter er tilgjengelige for alle målgrupper. Malene er også utformet slik at det er enklere for skjermlesere å lese regnearkinnholdet.
Når du velger en mal, kan du se etter en mal som har flere funksjoner som støtter tilgjengelighet. Eksempel:
-
Hvis du bruker nok mellomrom, blir regnearket enklere å lese.
-
Farger med kontrast gjør dem enklere å skille fra hverandre for svaksynte og fargeblinde lesere.
-
Større skrifter er enklere for brukere med nedsatt syn.
-
Forhåndsinnstilte beskrivende overskrifter og etiketter gjør regnearket enklere å forstå for brukere som navigerer i det med en skjermleser.
Hvis du vil ha trinnvise instruksjoner om hvordan du bruker tilgjengelige maler, kan du gå til Video: Start med en tilgjengelig Excel-mal.
Legge til tekst i celle A1
En skjermleser begynner å lese et regneark fra celle A1. Hvis du har en tabell i regnearket, bør A1 helst være tittelen på tabellen.
Hvis arket er langt eller komplekst, kan du legge til instruksjoner eller en oversikt over arket i celle A1. Dette vil informere personer som er blinde om hva som presenteres i regnearket, og hvordan de bruker det. Denne instruksjonsteksten kan samsvare med bakgrunnsfargen. Dette vil skjule den for personer som kan se den, men lar den leses av skjermlesere.
Legge til alternativ tekst i visuelle effekter
Alternativ tekst gjør det enklere for personer som ikke kan se skjermen, å forstå hva som er viktig i visuelt innhold. Visuelt innhold omfatter bilder, SmartArt-grafikk, figurer, grupper, diagrammer, pivotdiagrammer, innebygde objekter, håndskrift og videoer. I alternativ tekst kan du kort beskrive bildet og nevne hensikten. Skjermlesere leser teksten for å beskrive bildet for brukere som ikke kan se bildet.
Unngå å bruke tekst i bilder som eneste metode for å formidle viktig informasjon. Hvis du må bruke et bilde med tekst i, gjentar du teksten i dokumentet. I Alternativ tekst gir du en kort beskrivelse av bildet og nevner at det har tekst og hvilken hensikt den har.
Tips!: Hvis du vil skrive en god alternativ tekst, må du sørge for å formidle innholdet og formålet med bildet på en konsis og entydig måte. Den alternative teksten bør ikke være lengre enn en kort setning eller to – mesteparten av tiden vil noen få gjennomtenkt merkede ord gjøre det. Ikke gjenta det omkringliggende tekstinnholdet som alternativ tekst eller bruk uttrykk som refererer til bilder, for eksempel «en grafikk av» eller «et bilde av». Hvis du vil ha mer informasjon om hvordan du skriver alternativ tekst, kan du gå til Alt du trenger å vite for å skrive effektiv alternativ tekst.
Hvis du vil ha trinnvise instruksjoner om hvordan du legger til alternativ tekst, kan du gå til Legg til alternativ tekst i en figur, et bilde, et diagram, SmartArt-grafikk eller et annet objekt.
Hvis du vil finne manglende alternativ tekst, bruker du Tilgjengelighetskontroll.
Obs!: For lyd- og videoinnhold, i tillegg til alternativ tekst, kan du inkludere teksting for hørselshemmede for personer som er døve eller hørselshemmede.
Legge til tilgjengelig hyperkoblingstekst og skjermtips
Personer som bruker skjermlesere, skanner noen ganger en liste over koblinger. Koblinger skal formidle klar og nøyaktig informasjon om målet. Du kan for eksempel unngå å bruke koblingstekster som «Klikk her», «Se denne siden», «Gå hit» eller «Mer informasjon». Ta i stedet med hele tittelen på målsiden. Du kan også legge til skjermtips som vises når du holder musepekeren over en tekst eller et bilde som inneholder en hyperkobling.
Tips!: Hvis tittelen på hyperkoblingens målside gir et nøyaktig sammendrag av hva som vises på siden, kan du bruke den som hyperkoblingstekst. Denne hyperkoblingsteksten samsvarer for eksempel med tittelen på målsiden: Opprett mer med Microsoft-maler.
Hvis du vil ha trinnvise instruksjoner om hvordan du oppretter hyperkoblinger og skjermtips, kan du gå til Arbeide med koblinger i Excel.
Bruke tilgjengelig skriftformat og -farge
En tilgjengelig skrift utelukker eller reduserer ikke lesehastigheten til alle som leser et regneark, inkludert personer med nedsatt syn eller lesevansker eller personer som er blinde. Den riktige skriften forbedrer lesbarheten og lesbarheten til regnearket.
Hvis du vil ha instruksjoner om hvordan du endrer standardskriften, kan du gå til Endre skriftstørrelse.
Bruk tilgjengelig skriftformat
Her er noen ideer du kan overveie:
-
Hvis du vil redusere lesebelastningen, velger du kjente sans serif-skrifter som Arial eller Calibri. Unngå å bruke bare store bokstaver, overflødig kursiv eller understreking.
-
En person med synshemming kan gå glipp av betydningen som formidles av bestemte farger. Du kan for eksempel legge til understreking i fargekodet hyperkoblingstekst slik at personer som er fargeblinde, vet at teksten er koblet selv om de ikke ser fargen.
-
Vurder å legge til fet eller større skrift for overskrifter.
Bruk tilgjengelig skriftfarge
Teksten i regnearket skal være lesbar i høykontrastmodus. Bruk for eksempel lyse farger eller fargevalg med høykontrast fra motsatte ender av fargespekteret. Svart-hvitt-tema gjør det enklere for personer som er fargeblinde å skille mellom tekst og figurer.
Her er noen ideer du kan overveie:
-
Hvis du vil sikre at teksten vises bra i høykontrastmodus, bruker du Automatisk-innstillingen for skriftfarger. Hvis du vil ha instruksjoner om hvordan du endrer skriftfargen, kan du gå til Formater tekst i celler.
-
Bruk tilgjengelighetskontrollen til å analysere regnearket og finne utilstrekkelig fargekontrast. Verktøyet kontrollerer nå dokumentene for tekstfarge mot sidefarge, cellebakgrunner i tabeller, uthevninger, fyllfarger i tekstbokser, avsnittsskyggelegging, fyll i figurer og SmartArt, topptekster og bunntekster, og koblinger.
Opprette tilgjengelige diagrammer
Diagrammer bidrar til å gjøre kompleks informasjon enklere å forstå. Hvis du vil gjøre diagrammer tilgjengelige, kan du bruke et tydelig og beskrivende språk for diagramelementene, for eksempel diagramtittelen, aksetitler og dataetiketter. Kontroller også at formateringen er tilgjengelig.
Hvis du vil ha instruksjoner om hvordan du legger til diagramelementer i diagrammet og gjør dem tilgjengelige, kan du gå til Video: Opprette tilgjengelige diagrammer i Excel.
Formatere et diagramelement
-
Velg diagramelementet du vil formatere, for eksempel diagramtittelen eller dataetikettene.
-
Velg Format-fanen .
-
Velg Formater merket område under Merket område-gruppen. Formatruten åpnes til høyre.
-
Velg formateringsalternativene som gjør diagramelementet tilgjengelig, for eksempel en større skrift eller farger med høy kontrast.
Gi nytt navn til regneark
Skjermlesere leser regnearknavn, så pass på at etikettene er tydelige og beskrivende. Hvis du bruker unike navn i regneark, blir det enklere å navigere i arbeidsboken.
Som standard Excel gi regneark navn som Ark1, Ark2, Ark3 og så videre, men du kan enkelt gi dem nytt navn. Hvis du vil ha instruksjoner om hvordan du gir nytt navn til regneark, kan du gå til Gi nytt navn til et regneark.
Slette tomme regneark
Skjermlesere leser regnearknavn, så tomme regneark kan være forvirrende. Ikke ta med tomme ark i arbeidsbøkene.
Hvis du vil ha instruksjoner om hvordan du sletter regneark, kan du gå til Sett inn eller slette et regneark.
Gi navn til celler og områder
Gi navn til celler og områder slik at brukere av skjermleseren raskt kan identifisere formålet med celler og områder i Excel regneark. Brukere kan bruke Gå til-kommandoen (CTRL+G) til å åpne en dialogboks som viser alle de definerte navnene. Ved å velge et navn kan en bruker raskt hoppe til den navngitte plasseringen.
-
Merk cellen eller celleområdet du vil gi navn til.
-
Velg formler > Definer navn.
-
Skriv inn navnet, og velg OK.
Obs!: Navnet må starte med en bokstav, et understrekingstegn (_) eller en omvendt skråstrek (\) og kan ikke inneholde mellomrom.
Teste tilgjengeligheten til regnearkene
Når regnearket er klart og du har kjørt tilgjengelighetskontrollen for å sikre at det er inklusivt, kan du prøve å navigere i regnearket ved hjelp av en skjermleser, for eksempel Skjermleser. Skjermleser leveres med Windows, så det er ikke nødvendig å installere noe. Dette er en ekstra måte å oppdage problemer i navigasjonen på, for eksempel.
-
Start skjermleseren. Hvis du for eksempel vil starte Skjermleser, trykker du ctrl+Windows-logotasten+ENTER.
-
Trykk F6 til fokus, det blå rektanglet, er på regnearktabellrutenettet.
-
Gjør følgende for å teste regnearkene:
-
Bruk piltastene til å flytte mellom cellene i tabellrutenettet.
-
Hvis du vil kontrollere regnearknavnene i regnearket, trykker du på F6 til fokuset er på navnet på det gjeldende regnearket, og deretter bruker du PIL VENSTRE og PIL HØYRE til å høre de andre regnearknavnene.
-
Hvis regnearket inneholder flytende figurer, trykker du på CTRL+ALT+5. Deretter trykker du på TAB for å bla gjennom de flytende figurene. Trykk på ESC for å gå tilbake til den normale navigasjonen.
-
-
Løs eventuelle tilgjengelighetsproblemer du oppdaget når du navigerer med en skjermleser.
-
Avslutt skjermleseren. Hvis du for eksempel vil avslutte Skjermleser, trykker du ctrl+Windows-logotasten+ENTER.
Obs!: Kontroller også at regnearkene enkelt kan leses på en mobiltelefon. Dette ikke bare fordeler folk som har dårlig syn og bruker forstørrelse, men det også fordeler et svært bredt sett av mobiltelefonbrukere.
Se også
Regler for Tilgjengelighetskontroll
Alt du trenger å vite for å skrive effektiv alternativ tekst
Gjøre Word-dokumenter tilgjengelige for personer med funksjonshemninger
Gjøre PowerPoint-presentasjoner tilgjengelige for personer med funksjonshemninger
Gjør Outlook-e-posten din tilgjengelig for personer med funksjonshemninger
Gjør OneNote-notatbøkene dine tilgjengelige for funksjonshemmede
I dette emnet
Anbefalte fremgangsmåter for å gjøre Excel regneark tilgjengelige
Tabellen nedenfor inneholder anbefalte fremgangsmåter for å opprette Excel regneark som er tilgjengelige for personer med funksjonshemninger.
|
Hva du kan løse |
Slik finner du det |
Hvorfor løse dette |
Slik løser du det |
|---|---|---|---|
|
Unngå vanlige tilgjengelighetsproblemer, for eksempel manglende alternativ tekst (alternativ tekst) og lavkontrastfarger. |
Gjør det enkelt for alle å lese regnearket. |
||
|
Bruk en enkel tabellstruktur bare for data, og angi kolonneoverskriftsinformasjon. |
Bruk Tilgjengelighetskontroll for å sikre at tabeller ikke inneholder oppdelte celler, sammenslåtte celler eller nestede tabeller. Skann tabellene visuelt for å kontrollere at de ikke har noen helt tomme rader eller kolonner. |
Skjermlesere holder rede på plasseringen i en tabell ved å telle tabellceller. Skjermlesere bruker også topptekstinformasjon til å identifisere rader og kolonner. |
|
|
Legg til tekst i celle A1. |
Kontroller at du har tekst i celle A1. |
Skjermlesere begynner å lese et regneark fra celle A1. |
|
|
Inkluder alternativ tekst med alle visualobjekter. |
Hvis du vil finne alle forekomster av manglende alternativ tekst, bruker du Tilgjengelighetskontroll. |
Alternativ tekst gjør det enklere for personer som ikke kan se skjermen, å forstå hva som er viktig i bilder og andre visuelle effekter. |
|
|
Legge til meningsfull hyperkoblingstekst og skjermtips. |
Hvis du skanner arbeidsboken visuelt, kan du avgjøre om en hyperkoblingstektst gir mening som frittstående informasjon og om det gir leserne nøyaktig informasjon om det endelige målet. |
Personer som bruker skjermlesere, skanner noen ganger en liste over koblinger. |
|
|
Bruk nok kontrast for tekst og bakgrunnsfarger. |
Hvis du vil finne utilstrekkelig fargekontrast, bruker du tilgjengelighetskontrollen. Du kan også se etter tekst i regnearket som er vanskelig å lese eller skille fra bakgrunnen. |
Hvis regnearket har et høyt nivå av kontrast mellom teksten og bakgrunnen, kan flere personer se og bruke innholdet. |
|
|
Gi alle regneark unike navn, og fjern tomme regneark. |
Du kan bruke Tilgjengelighetskontroll for å finne ut om alle arkene med innhold i en arbeidsbok har beskrivende navn, og om det finnes noen blanke ark. |
Skjermlesere leser arknavn, som gir informasjon om hva regnearket inneholder, slik at det blir enklere å forstå innholdet i en arbeidsbok og navigere gjennom den. |
|
|
Gi navn til celler og områder. |
Skann arbeidsboken visuelt for å se hvilke celler og områder som vil ha nytte av å ha et navn. |
Når du navngir celler og områder, kan brukere av skjermleseren raskt identifisere formålet med celler og områder. |
Kontroller tilgjengeligheten mens du arbeider i Excel
Tilgjengelighetskontrollen er et verktøy som gjennomgår innholdet og flagger tilgjengelighetsproblemer som oppstår. Den forklarer hvorfor hvert problem kan være et potensielt problem for noen med funksjonshemninger. Tilgjengelighetskontrollen foreslår også hvordan du kan løse problemene som vises.
I Excel kjøres Tilgjengelighetskontroll automatisk i bakgrunnen når du oppretter et dokument. Hvis tilgjengelighetskontrollen oppdager tilgjengelighetsproblemer, får du en påminnelse på statuslinjen.
Hvis du vil starte Tilgjengelighetskontroll manuelt, velger du Se gjennom> Kontroller tilgjengelighet. Tilgjengelighetsruten og tilgjengelighetsbåndet åpnes, og du kan nå se gjennom og løse tilgjengelighetsproblemer. Tilgjengelighetsbåndet inneholder alle verktøyene du trenger for å opprette tilgjengelige regneark på ett sted. Hvis du vil ha mer informasjon, kan du gå til tilgjengelighetsbåndet og forbedre tilgjengeligheten med tilgjengelighetskontrollen.
Opprette tilgjengelige tabeller
Tabeller kan hjelpe deg med å identifisere et sett med data etter navn, og du kan formatere tabellen ved hjelp av stiler som får dataene til å skille seg ut. Når du nøye gir navn til og formaterer tabellen, kan du være sikker på at alle kan forstå dataene dine.
Det er også viktig å angi kolonneoverskriftsinformasjon og bruke en enkel tabellstruktur for å sikre at brukere av skjermleseren enkelt kan navigere i tabellene.
Gi navn til en tabell
Som standard Excel navnene på tabellene du oppretter som Tabell1, Tabell2, Tabell3 og så videre. Hvis du vil gjøre det enklere å referere til en tabell, kan du gi hver tabell et beskrivende navn. Et beskrivende tabellnavn som «EmployeeList» er mer nyttig enn den generiske «Tabell1».
Med det beskrivende navnet kan du for eksempel raskt hoppe til tabellen med Gå til-kommandoen (CTRL+G) eller dialogboksen Navnebehandling . Du kan også enkelt referere til tabellen i formler.
-
Plasser markøren hvor som helst i tabellen.
-
På Tabell-fanen under Tabellnavn erstatter du standardnavnet, for eksempel «Tabell1», med et mer beskrivende navn.
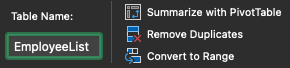
Obs!: Tabellnavn må starte med en bokstav, et understrekingstegn (_) eller en omvendt skråstrek (\) og kan ikke inneholde mellomrom. Hvis du vil ha mer informasjon, kan du se delen «Viktige notater for navn» i Gi nytt navn til en Excel-tabell.
Velg en tilgjengelig tabellstil
Lyse tabeller med lav kontrast kan være vanskelig å lese. Hvis du vil gjøre tabellen mer tilgjengelig, velger du en tabellstil som har farger med sterk kontrast. Du kan for eksempel velge en stil som veksler mellom hvit og mørk farge, for eksempel svart, mørk grå eller mørk blå.
-
Plasser markøren hvor som helst i tabellen.
-
Velg stilen du vil bruke, i tabellstiler-gruppen på Tabell-fanen.

Bruk tabelloverskrifter
Skjermlesere bruker topptekstinformasjon til å identifisere rader og kolonner. Fjern tabelloverskrifter gir kontekst og gjør det enklere å navigere i tabellinnholdet.
-
Plasser markøren hvor som helst i en tabell.
-
Merk av for Overskriftsrad i tabellstiler-gruppen på Tabell-fanen.
-
Skriv inn kolonneoverskriftene.
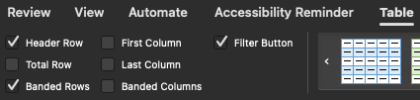
Hvis du vil ha instruksjoner om hvordan du legger til overskrifter i en ny tabell, kan du gå til Opprett en tabell.
Tabellstrukturer som skal unngås
Utform tabellene med tanke på følgende:
-
Unngå tomme celler, kolonner og rader. Når du navigerer ved hjelp av tastaturet, kan en tom celle, kolonne eller rad få en skjermleser til å tro at det ikke er noe mer i tabellen.
-
Hvis det ikke er behov for en tom celle, kolonne eller rad, bør du vurdere å slette den.
-
Hvis du ikke kan unngå en tom celle, kolonne eller rad, skriver du inn tekst som forklarer at den er tom. Skriv for eksempel inn I/T eller Med vilje tom.
-
-
Unngå å dele eller slå sammen celler: Skjermlesere holder oversikt over plasseringen i en tabell ved å telle tabellceller. Hvis en celle nestet i en annen tabell, slått sammen eller delt opp, mister skjermleseren tellingen og kan ikke gi nyttig informasjon om tabellen etter at dette har skjedd. Sammenslåtte eller delte celler kan gjøre navigering Excel tabeller med hjelpeteknologier svært vanskelig, om ikke umulig. Hold alltid tabellene enkle og enkle. Bruk Tilgjengelighetskontroll for å sikre at tabeller ikke inneholder oppdelte celler, sammenslåtte celler eller nestede tabeller.
Bruke en tilgjengelig mal
Bruk en av de tilgjengelige Excel-malene for å sikre at regnearkutforming, farger, kontrast og skrifter er tilgjengelige for alle målgrupper. Malene er også utformet slik at det er enklere for skjermlesere å lese regnearkinnholdet.
Når du velger en mal, kan du se etter en mal som har flere funksjoner som støtter tilgjengelighet. Eksempel:
-
Hvis du bruker nok mellomrom, blir regnearket enklere å lese.
-
Farger med kontrast gjør dem enklere å skille fra hverandre for svaksynte og fargeblinde lesere.
-
Større skrifter er enklere for brukere med nedsatt syn.
-
Forhåndsinnstilte beskrivende overskrifter og etiketter gjør regnearket enklere å forstå for brukere som navigerer i det med en skjermleser.
-
Hvis du vil finne en tilgjengelig mal, velger du Fil > Ny fra mal.
-
Skriv inn tilgjengelige maler i Søk tekstfelt, og trykk enter.
-
Velg en passende mal i søkeresultatene.
Legge til tekst i celle A1
En skjermleser begynner å lese et regneark fra celle A1. Hvis du har en tabell i regnearket, bør A1 helst være tittelen på tabellen.
Hvis arket er langt eller komplekst, kan du legge til instruksjoner eller en oversikt over arket i celle A1. Dette vil informere personer som er blinde om hva som presenteres i regnearket, og hvordan de bruker det. Denne instruksjonsteksten kan samsvare med bakgrunnsfargen. Dette vil skjule den for personer som kan se den, men lar den leses av skjermlesere.
Legge til alternativ tekst i visuelle effekter
Alternativ tekst gjør det enklere for personer som ikke kan se skjermen, å forstå hva som er viktig i visuelt innhold. Visuelt innhold omfatter bilder, SmartArt-grafikk, figurer, grupper, diagrammer, pivotdiagrammer, innebygde objekter, håndskrift og videoer. I alternativ tekst kan du kort beskrive bildet og nevne hensikten. Skjermlesere leser teksten for å beskrive bildet for brukere som ikke kan se bildet.
Unngå å bruke tekst i bilder som eneste metode for å formidle viktig informasjon. Hvis du må bruke et bilde med tekst i, gjentar du teksten i dokumentet. I Alternativ tekst gir du en kort beskrivelse av bildet og nevner at det har tekst og hvilken hensikt den har.
Tips!: Hvis du vil skrive en god alternativ tekst, må du sørge for å formidle innholdet og formålet med bildet på en konsis og entydig måte. Den alternative teksten bør ikke være lengre enn en kort setning eller to – mesteparten av tiden vil noen få gjennomtenkt merkede ord gjøre det. Ikke gjenta det omkringliggende tekstinnholdet som alternativ tekst eller bruk uttrykk som refererer til bilder, for eksempel «en grafikk av» eller «et bilde av». Hvis du vil ha mer informasjon om hvordan du skriver alternativ tekst, kan du gå til Alt du trenger å vite for å skrive effektiv alternativ tekst.
Hvis du vil ha trinnvise instruksjoner om hvordan du legger til alternativ tekst, kan du gå til Legg til alternativ tekst i en figur, et bilde, et diagram, SmartArt-grafikk eller et annet objekt.
Hvis du vil finne manglende alternativ tekst, bruker du Tilgjengelighetskontroll.
Obs!: For lyd- og videoinnhold, i tillegg til alternativ tekst, kan du inkludere teksting for hørselshemmede for personer som er døve eller hørselshemmede.
Legge til tilgjengelig hyperkoblingstekst og skjermtips
Personer som bruker skjermlesere, skanner noen ganger en liste over koblinger. Koblinger skal formidle klar og nøyaktig informasjon om målet. Du kan for eksempel unngå å bruke koblingstekster som «Klikk her», «Se denne siden», «Gå hit» eller «Mer informasjon». Ta i stedet med hele tittelen på målsiden. Du kan også legge til skjermtips som vises når du holder musepekeren over en tekst eller et bilde som inneholder en hyperkobling.
Tips!: Hvis tittelen på hyperkoblingens målside gir et nøyaktig sammendrag av hva som vises på siden, kan du bruke den som hyperkoblingstekst. Denne hyperkoblingsteksten samsvarer for eksempel med tittelen på målsiden: Opprett mer med Microsoft-maler.
Hvis du vil ha de trinnvise instruksjonene om hvordan du oppretter hyperkoblinger og skjermtips, kan du gå til Opprett eller rediger en hyperkobling.
Bruke tilgjengelig skriftformat og -farge
En tilgjengelig skrift utelukker eller reduserer ikke lesehastigheten til alle som leser et regneark, inkludert personer med nedsatt syn eller lesevansker eller personer som er blinde. Den riktige skriften forbedrer lesbarheten og lesbarheten til regnearket.
Hvis du vil ha instruksjoner om hvordan du endrer standardskriften, kan du gå til Endre standardskriften i Excel for Mac.
Bruk tilgjengelig skriftformat
Her er noen ideer du kan overveie:
-
Hvis du vil redusere lesebelastningen, velger du kjente sans serif-skrifter som Arial eller Calibri. Unngå å bruke bare store bokstaver, overflødig kursiv eller understreking.
-
En person med synshemming kan gå glipp av betydningen som formidles av bestemte farger. Du kan for eksempel legge til understreking i fargekodet hyperkoblingstekst slik at personer som er fargeblinde, vet at teksten er koblet selv om de ikke ser fargen.
-
Vurder å legge til fet eller større skrift for overskrifter.
Bruk tilgjengelig skriftfarge
Teksten i regnearket skal være lesbar i høykontrastmodus. Bruk for eksempel lyse farger eller fargevalg med høykontrast fra motsatte ender av fargespekteret. Svart-hvitt-tema gjør det enklere for personer som er fargeblinde å skille mellom tekst og figurer.
Her er noen ideer du kan overveie:
-
Hvis du vil sikre at teksten vises bra i høykontrastmodus, bruker du Automatisk-innstillingen for skriftfarger. Hvis du vil ha instruksjoner om hvordan du endrer skriftfargen, kan du gå til Formater tekst i celler.
-
Bruk tilgjengelighetskontrollen til å analysere regnearket og finne utilstrekkelig fargekontrast. Verktøyet kontrollerer nå dokumentene for tekstfarge mot sidefarge, cellebakgrunner i tabeller, uthevninger, fyllfarger i tekstbokser, avsnittsskyggelegging, fyll i figurer og SmartArt, topptekster og bunntekster, og koblinger.
Opprette tilgjengelige diagrammer
Diagrammer bidrar til å gjøre kompleks informasjon enklere å forstå. Hvis du vil gjøre diagrammer tilgjengelige, kan du bruke et tydelig og beskrivende språk for diagramelementene, for eksempel diagramtittelen, aksetitler og dataetiketter. Kontroller også at formateringen er tilgjengelig.
Hvis du vil ha instruksjoner om hvordan du legger til diagramelementer i diagrammet og gjør dem tilgjengelige, kan du gå til Opprette et diagram i Excel for Mac og Video: Opprette tilgjengelige diagrammer i Excel.
Formatere et diagramelement
-
Velg diagramelementet du vil formatere, for eksempel diagramtittelen eller dataetikettene.
-
Velg Format-fanen .
-
Velg Format-ruten. Ruten åpnes til høyre.
-
Velg formateringsalternativene som gjør diagramelementet tilgjengelig, for eksempel farger med kontrast.
Gi nytt navn til regneark
Skjermlesere leser regnearknavn, så pass på at etikettene er tydelige og beskrivende. Hvis du bruker unike navn i regneark, blir det enklere å navigere i arbeidsboken.
Som standard Excel gi regneark navn som Ark1, Ark2, Ark3 og så videre, men du kan enkelt gi dem nytt navn.
-
Gjør ett av følgende:
-
Dobbelklikk på arkfanen, og skriv inn det nye navnet.
-
Velg Format > Gi nytt navn til ark på Hjem-fanen, og skriv inn det nye navnet.
-
Slette tomme regneark
Skjermlesere leser regnearknavn, så tomme regneark kan være forvirrende. Ikke ta med tomme ark i arbeidsbøkene.
-
Gå til regnearket du vil slette.
-
Velg Slett > Slett ark på Hjem-fanen, og velg deretter Slett for å bekrefte slettingen.
Gi navn til celler og områder
Gi navn til celler og områder slik at brukere av skjermleseren raskt kan identifisere formålet med celler og områder i Excel regneark. Brukere kan bruke Gå til-kommandoen (Ctrl+G) til å åpne en dialogboks som viser alle de definerte navnene. Ved å velge et navn kan en bruker raskt hoppe til den navngitte plasseringen.
-
Merk cellen eller celleområdet du vil gi navn til.
-
Velg formler > Definer navn.
-
Skriv inn navnet, og velg OK.
Obs!: Navnet må starte med en bokstav, et understrekingstegn (_) eller en omvendt skråstrek (\) og kan ikke inneholde mellomrom.
Teste tilgjengeligheten til regnearkene
Når regnearket er klart og du har kjørt tilgjengelighetskontrollen for å sikre at det er inkludert, kan du prøve å navigere i regnearket ved hjelp av VoiceOver, den innebygde macOS-skjermleseren. Dette er en ekstra måte å oppdage problemer i navigasjonen på, for eksempel.
-
Gjør ett av følgende for å starte VoiceOver:
-
Trykk på KOMMANDO+F5.
-
Velg Systemvalg på Apple-menyen. Velg Tilgjengelighet > VoiceOver, og merk deretter av for Aktiver VoiceOver .
-
-
Plasser fokus i regnearktabellrutenettet.
-
Gjør følgende for å teste regnearkene:
-
Bruk piltastene til å flytte mellom cellene i tabellrutenettet.
-
Hvis du vil kontrollere regnearknavnene i regnearket, trykker du på TILVALG+PIL HØYRE eller PIL VENSTRE for å gå til neste eller forrige regneark og høre navnet. Kontroller også at det ikke finnes tomme ark.
-
Hvis du vil kontrollere at du har definert et beskrivende og nyttig navn for alle tabeller og viktige celler i regnearket, trykker du på CTRL+G og ser gjennom listen i dialogboksen Gå til .
-
-
Løs eventuelle tilgjengelighetsproblemer du oppdaget når du navigerer med en skjermleser.
-
Gjør ett av følgende for å avslutte VoiceOver:
-
Trykk på KOMMANDO+F5.
-
Velg Systemvalg på Apple-menyen. Velg Tilgjengelighet > VoiceOver, og fjern deretter merket for Aktiver VoiceOver .
-
Obs!: Kontroller også at regnearkene enkelt kan leses på en mobiltelefon. Dette ikke bare fordeler folk som har dårlig syn og bruker forstørrelse, men det også fordeler et svært bredt sett av mobiltelefonbrukere.
Se også
Regler for Tilgjengelighetskontroll
Alt du trenger å vite for å skrive effektiv alternativ tekst
Gjøre Word-dokumenter tilgjengelige for personer med funksjonshemninger
Gjøre PowerPoint-presentasjoner tilgjengelige for personer med funksjonshemninger
Gjør Outlook-e-posten din tilgjengelig for personer med funksjonshemninger
Gjør OneNote-notatbøkene dine tilgjengelige for funksjonshemmede
I dette emnet
Anbefalte fremgangsmåter for å gjøre Excel regneark tilgjengelige
Tabellen nedenfor inneholder anbefalte fremgangsmåter for å opprette Excel regneark som er tilgjengelige for personer med funksjonshemninger.
|
Hva du kan løse |
Hvorfor løse dette |
Slik løser du det |
|---|---|---|
|
Bruk en enkel tabellstruktur bare for data, og angi kolonneoverskriftsinformasjon. |
Skjermlesere holder rede på plasseringen i en tabell ved å telle tabellceller. Skjermlesere bruker også topptekstinformasjon til å identifisere rader og kolonner. |
|
|
Legg til tekst i celle A1. |
Skjermlesere begynner å lese et regneark fra celle A1. |
|
|
Inkluder alternativ tekst (alternativ tekst) med alle visualobjekter. |
Alternativ tekst gjør det enklere for personer som ikke kan se skjermen, å forstå hva som er viktig i bilder og andre visuelle effekter. |
|
|
Legg til illustrerende tekst for hyperkoblinger. |
Personer som bruker skjermlesere, skanner noen ganger en liste over koblinger. |
|
|
Bruk nok kontrast for tekst og bakgrunnsfarger. |
Hvis regnearket har et høyt nivå av kontrast mellom teksten og bakgrunnen, kan flere personer se og bruke innholdet. |
|
|
Gi alle regneark unike navn, og fjern tomme regneark. |
Skjermlesere leser arknavn, som gir informasjon om hva regnearket inneholder, slik at det blir enklere å forstå innholdet i en arbeidsbok og navigere gjennom den. |
Opprette tilgjengelige tabeller
Tabeller kan hjelpe deg med å identifisere et sett med data etter navn, og du kan formatere tabellen ved hjelp av stiler som får dataene til å skille seg ut. Når du nøye gir navn til og formaterer tabellen, kan du være sikker på at alle kan forstå dataene dine.
Det er også viktig å angi kolonneoverskriftsinformasjon og bruke en enkel tabellstruktur for å sikre at brukere av skjermleseren enkelt kan navigere i tabellene.
Gi navn til en tabell
Som standard Excel navnene på tabellene du oppretter som Tabell1, Tabell2, Tabell3 og så videre. Hvis du vil gjøre det enklere å referere til en tabell, kan du gi hver tabell et beskrivende navn. Et beskrivende tabellnavn som «EmployeeList» er mer nyttig enn den generiske «Tabell1».
Med det beskrivende navnet kan du for eksempel enkelt referere til tabellen i formler. Når tabellnavn brukes, kan du også raskt hoppe til tabellen med Gå til-kommandoen i Excel skrivebordsprogrammet.
-
Plasser markøren hvor som helst i tabellen.
-
Velg

-
Velg

-
Trykk standard tabellnavn, og erstatt det med et beskrivende navn.
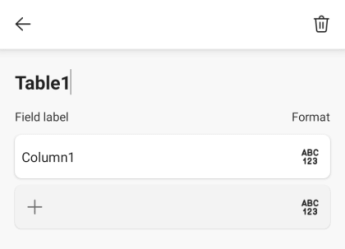
Obs!: Tabellnavn må starte med en bokstav, et understrekingstegn (_) eller en omvendt skråstrek (\) og kan ikke inneholde mellomrom. Hvis du vil ha mer informasjon, kan du se delen «Viktige notater for navn» i Gi nytt navn til en Excel-tabell.
Velg en tilgjengelig tabellstil
Lyse tabeller med lav kontrast kan være vanskelig å lese. Hvis du vil gjøre tabellen mer tilgjengelig, velger du en tabellstil som har farger med sterk kontrast. Du kan for eksempel velge en stil som veksler mellom hvit og mørk farge, for eksempel svart, mørk grå eller mørk blå.
-
Plasser markøren hvor som helst i tabellen.
-
Velg

-
Åpne fanemenyen, og velg Tabell-fanen .
-
Velg Tabellstiler, og velg deretter stilen du vil bruke.
Bruk tabelloverskrifter
Skjermlesere bruker topptekstinformasjon til å identifisere rader og kolonner. Fjern tabelloverskrifter gir kontekst og gjør det enklere å navigere i tabellinnholdet.
Legge til overskrifter i en eksisterende tabell
-
Plasser markøren hvor som helst i en tabell.
-
Velg

-
Åpne fanemenyen, og velg Tabell-fanen .
-
Velg Stilalternativer, og velg deretter Overskriftsrad.
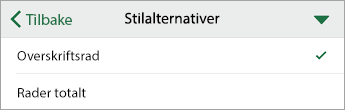
-
Skriv inn kolonneoverskriftene.
Legge til topptekster i en ny tabell
-
Merk cellene du vil ta med i tabellen.
-
Velg

-
Åpne fanemenyen, og velg Sett inn-fanen .
-
Velg tabell.
-
Aktiver bryteren Tabell har overskrifter.
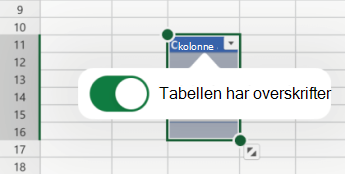
Tabellstrukturer som skal unngås
Utform tabellene med tanke på følgende:
-
Unngå tomme celler, kolonner og rader. Når du navigerer ved hjelp av tastaturet, kan en tom celle, kolonne eller rad få en skjermleser til å tro at det ikke er noe mer i tabellen.
-
Hvis det ikke er behov for en tom celle, kolonne eller rad, bør du vurdere å slette den.
-
Hvis du ikke kan unngå en tom celle, kolonne eller rad, skriver du inn tekst som forklarer at den er tom. Skriv for eksempel inn I/T eller Med vilje tom.
-
-
Unngå å dele eller slå sammen celler: Skjermlesere holder oversikt over plasseringen i en tabell ved å telle tabellceller. Hvis en celle nestet i en annen tabell, slått sammen eller delt opp, mister skjermleseren tellingen og kan ikke gi nyttig informasjon om tabellen etter at dette har skjedd. Sammenslåtte eller delte celler kan gjøre navigering Excel tabeller med hjelpeteknologier svært vanskelig, om ikke umulig. Hold alltid tabellene enkle og enkle.
Legge til tekst i celle A1
En skjermleser begynner å lese et regneark fra celle A1. Hvis du har en tabell i regnearket, bør A1 helst være tittelen på tabellen.
Hvis arket er langt eller komplekst, kan du legge til instruksjoner eller en oversikt over arket i celle A1. Dette vil informere personer som er blinde om hva som presenteres i regnearket, og hvordan de bruker det. Denne instruksjonsteksten kan samsvare med bakgrunnsfargen. Dette vil skjule den for personer som kan se den, men lar den leses av skjermlesere.
Legge til alternativ tekst i visuelle effekter
Alternativ tekst gjør det enklere for personer som ikke kan se skjermen, å forstå hva som er viktig i visuelt innhold. Visuelt innhold omfatter bilder, figurer, grupper, diagrammer, innebygde objekter, håndskrift og videoer. I alternativ tekst kan du kort beskrive bildet og nevne hensikten. Skjermlesere leser teksten for å beskrive bildet for brukere som ikke kan se bildet.
Unngå å bruke tekst i bilder som eneste metode for å formidle viktig informasjon. Hvis du må bruke et bilde med tekst i, gjentar du teksten i dokumentet. I Alternativ tekst gir du en kort beskrivelse av bildet og nevner at det har tekst og hvilken hensikt den har.
Tips!: Hvis du vil skrive en god alternativ tekst, må du sørge for å formidle innholdet og formålet med bildet på en konsis og entydig måte. Den alternative teksten bør ikke være lengre enn en kort setning eller to – mesteparten av tiden vil noen få gjennomtenkt merkede ord gjøre det. Ikke gjenta det omkringliggende tekstinnholdet som alternativ tekst eller bruk uttrykk som refererer til bilder, for eksempel «en grafikk av» eller «et bilde av». Hvis du vil ha mer informasjon om hvordan du skriver alternativ tekst, kan du gå til Alt du trenger å vite for å skrive effektiv alternativ tekst.
Obs!: For lyd- og videoinnhold, i tillegg til alternativ tekst, kan du inkludere teksting for hørselshemmede for personer som er døve eller hørselshemmede.
-
Velg visualobjektet.
-
Hvis du vil åpne bilde-, figur- eller diagramfanen , velger du

-
Velg Alternativ tekst.
-
Skriv inn den alternative teksten i Beskrivelse-feltet .
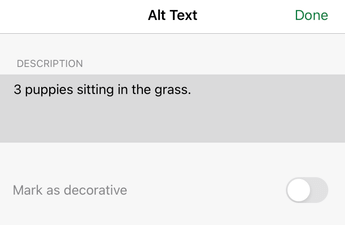
-
Velg Ferdig.
Legge til tilgjengelig hyperkoblingstekst
Personer som bruker skjermlesere, skanner noen ganger en liste over koblinger. Koblinger skal formidle klar og nøyaktig informasjon om målet. Du kan for eksempel unngå å bruke koblingstekster som «Klikk her», «Se denne siden», «Gå hit» eller «Mer informasjon». Ta i stedet med hele tittelen på målsiden.
Tips!: Hvis tittelen på hyperkoblingens målside gir et nøyaktig sammendrag av hva som vises på siden, kan du bruke den som hyperkoblingstekst. Denne hyperkoblingsteksten samsvarer for eksempel med tittelen på målsiden: Opprett mer med Microsoft-maler.
-
Gå til cellen der du vil legge til en hyperkobling.
-
Velg

-
Åpne fanemenyen, og velg Sett inn-fanen .
-
Velg Hyperkobling.
-
Skriv inn url-adressen for målet i ADRESSE-feltet.
-
Skriv inn teksten du vil vise som koblingstekst, i DISPLAY-feltet.
-
Velg Ferdig.
Bruke tilgjengelig skriftformat og -farge
En tilgjengelig skrift utelukker eller reduserer ikke lesehastigheten til alle som leser et regneark, inkludert personer med nedsatt syn eller lesevansker eller personer som er blinde. Den riktige skriften forbedrer lesbarheten og lesbarheten til regnearket.
Bruk tilgjengelig skriftformat
Her er noen ideer du kan overveie:
-
Hvis du vil redusere lesebelastningen, velger du kjente sans serif-skrifter som Arial eller Calibri. Unngå å bruke bare store bokstaver, overflødig kursiv eller understreking.
-
En person med synshemming kan gå glipp av betydningen som formidles av bestemte farger. Du kan for eksempel legge til understreking i fargekodet hyperkoblingstekst slik at personer som er fargeblinde, vet at teksten er koblet selv om de ikke ser fargen.
-
Vurder å legge til fet eller større skrift for overskrifter.
-
Merk cellene du vil formatere.
-
Velg

-
Åpne fanemenyen, og velg Hjem-fanen .
-
Velg gjeldende skrifttype for å åpne skriftmenyen, og velg deretter skrifttypen du vil bruke, eller juster skriftstørrelsen etter eget ønske.
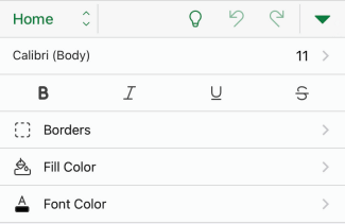
Bruk tilgjengelige skriftfarge
Teksten i regnearket skal være lesbar i høykontrastmodus. Bruk for eksempel lyse farger eller fargevalg med høykontrast fra motsatte ender av fargespekteret. Svart-hvitt-tema gjør det enklere for personer som er fargeblinde å skille mellom tekst og figurer.
-
Merk cellene du vil formatere.
-
Velg

-
Åpne fanemenyen, og velg Hjem-fanen .
-
Velg Skriftfarge, og velg deretter skriftfargen du vil bruke.
Opprette tilgjengelige diagrammer
Diagrammer bidrar til å gjøre kompleks informasjon enklere å forstå. Hvis du vil gjøre diagrammer tilgjengelige, kan du bruke et tydelig og beskrivende språk for diagramelementene, for eksempel diagramtittelen, aksetitler og dataetiketter. Kontroller også at formateringen er tilgjengelig.
Formatere et diagramelement
-
Velg diagramelementet du vil formatere, for eksempel diagramtittelen.
-
Velg

-
Åpne fanemenyen, og velg Hjem-fanen .
-
Velg formateringsalternativene som gjør diagramelementet tilgjengelig, for eksempel en større skrift eller farger med høy kontrast.
Gi nytt navn til regneark
Skjermlesere leser regnearknavn, så pass på at etikettene er tydelige og beskrivende. Hvis du bruker unike navn i regneark, blir det enklere å navigere i arbeidsboken.
Som standard Excel gi regneark navn som Ark1, Ark2, Ark3 og så videre, men du kan enkelt gi dem nytt navn.
-
Trykk en arkfane, og velg deretter Gi nytt navn.
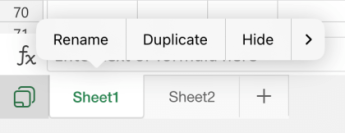
-
Skriv inn et kort, unikt navn for arket.
Slette tomme regneark
Skjermlesere leser regnearknavn, så tomme regneark kan være forvirrende. Ikke ta med tomme ark i arbeidsbøkene.
-
Trykk en arkfane.
-
Sveip til venstre i hurtigmenyen, og velg deretter Slett ark.
-
Velg Slett for å bekrefte slettingen.
Teste tilgjengeligheten til regnearkene
Når regnearket er klart, kan du prøve et par ting for å sikre at det er tilgjengelig:
-
Bytt til den fullstendige skrivebords- eller nettversjonen av Excel, og kjør deretter Tilgjengelighetskontroll. Tilgjengelighetskontrollen er et verktøy som gjennomgår innholdet og flagger tilgjengelighetsproblemer som oppstår. Den forklarer hvorfor hvert problem kan være et potensielt problem for noen med funksjonshemninger. Tilgjengelighetskontrollen foreslår også hvordan du kan løse problemene som vises. Hvis du vil ha instruksjoner, kan du gå til Forbedre tilgjengelighet med tilgjengelighetskontrollen.
-
I Excel for iOS-appen kan du prøve å navigere på sidene ved hjelp av den innebygde skjermleseren VoiceOver.
-
Hvis du vil aktivere VoiceOver, velger du Innstillinger > Tilgjengelighet > VoiceOver, og deretter aktiverer du VoiceOver-bryteren.
-
Sveip til venstre eller høyre for å navigere i innholdet i regnearket.
-
Løs eventuelle tilgjengelighetsproblemer du oppdaget når du navigerer med en skjermleser.
-
Se også
Alt du trenger å vite for å skrive effektiv alternativ tekst
Gjøre Word-dokumenter tilgjengelige for personer med funksjonshemninger
Gjøre PowerPoint-presentasjoner tilgjengelige for personer med funksjonshemninger
Gjør Outlook-e-posten din tilgjengelig for personer med funksjonshemninger
Gjør OneNote-notatbøkene dine tilgjengelige for funksjonshemmede
I dette emnet
Anbefalte fremgangsmåter for å gjøre Excel regneark tilgjengelige
Tabellen nedenfor inneholder anbefalte fremgangsmåter for å opprette Excel regneark som er tilgjengelige for personer med funksjonshemninger.
|
Hva du kan løse |
Hvorfor løse dette |
Slik løser du det |
|---|---|---|
|
Bruk en enkel tabellstruktur bare for data, og angi kolonneoverskriftsinformasjon. |
Skjermlesere holder rede på plasseringen i en tabell ved å telle tabellceller. Skjermlesere bruker også topptekstinformasjon til å identifisere rader og kolonner. |
|
|
Legg til tekst i celle A1. |
Skjermlesere begynner å lese et regneark fra celle A1. |
|
|
Inkluder alternativ tekst (alternativ tekst) med alle visualobjekter. |
Alternativ tekst gjør det enklere for personer som ikke kan se skjermen, å forstå hva som er viktig i bilder og andre visuelle effekter. |
|
|
Legg til illustrerende tekst for hyperkoblinger. |
Personer som bruker skjermlesere, skanner noen ganger en liste over koblinger. |
|
|
Bruk nok kontrast for tekst og bakgrunnsfarger. |
Hvis regnearket har et høyt nivå av kontrast mellom teksten og bakgrunnen, kan flere personer se og bruke innholdet. |
|
|
Gi alle regneark unike navn, og fjern tomme regneark. |
Skjermlesere leser arknavn, som gir informasjon om hva regnearket inneholder, slik at det blir enklere å forstå innholdet i en arbeidsbok og navigere gjennom den. |
Opprette tilgjengelige tabeller
Tabeller kan hjelpe deg med å identifisere et sett med data etter navn, og du kan formatere tabellen ved hjelp av stiler som får dataene til å skille seg ut. Når du nøye gir navn til og formaterer tabellen, kan du være sikker på at alle kan forstå dataene dine.
Det er også viktig å angi kolonneoverskriftsinformasjon og bruke en enkel tabellstruktur for å sikre at brukere av skjermleseren enkelt kan navigere i tabellene.
Gi navn til en tabell
Som standard Excel navnene på tabellene du oppretter som Tabell1, Tabell2, Tabell3 og så videre. Hvis du vil gjøre det enklere å referere til en tabell, kan du gi hver tabell et beskrivende navn. Et beskrivende tabellnavn som «EmployeeList» er mer nyttig enn den generiske «Tabell1».
Med det beskrivende navnet kan du for eksempel enkelt referere til tabellen i formler. Når tabellnavn brukes, kan du også raskt hoppe til tabellen med Gå til-kommandoen iExcel skrivebordsprogrammet.
-
Plasser markøren hvor som helst i tabellen.
-
Velg

-
Velg

-
Trykk standard tabellnavn, og erstatt det med et beskrivende navn.
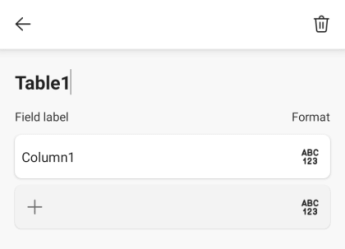
Obs!: Tabellnavn må starte med en bokstav, et understrekingstegn (_) eller en omvendt skråstrek (\) og kan ikke inneholde mellomrom. Hvis du vil ha mer informasjon, kan du se delen «Viktige notater for navn» i Gi nytt navn til en Excel-tabell.
Velg en tilgjengelig tabellstil
Lyse tabeller med lav kontrast kan være vanskelig å lese. Hvis du vil gjøre tabellen mer tilgjengelig, velger du en tabellstil som har farger med sterk kontrast. Du kan for eksempel velge en stil som veksler mellom hvit og mørk farge, for eksempel svart, mørk grå eller mørk blå.
-
Plasser markøren hvor som helst i tabellen.
-
Velg

-
Åpne fanemenyen, og velg Tabell-fanen .
-
Velg Tabellstiler, og velg deretter stilen du vil bruke.
Bruk tabelloverskrifter
Skjermlesere bruker topptekstinformasjon til å identifisere rader og kolonner. Fjern tabelloverskrifter gir kontekst og gjør det enklere å navigere i tabellinnholdet.
Legge til overskrifter i en eksisterende tabell
-
Plasser markøren hvor som helst i en tabell.
-
Velg

-
Åpne fanemenyen, og velg Tabell-fanen .
-
Velg alternativet Overskriftsrad .
Tips!: Når alternativet er valgt, blir den grå.
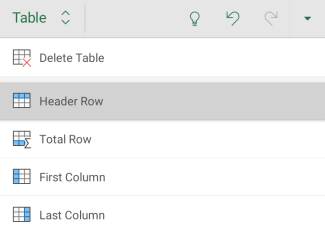
-
Skriv inn kolonneoverskriftene.
Legge til topptekster i en ny tabell
-
Merk cellene du vil ta med i tabellen.
-
Velg

-
Åpne fanemenyen, og velg Sett inn-fanen.
-
Velg tabell.
-
Merk av for Tabellen har overskrifter .
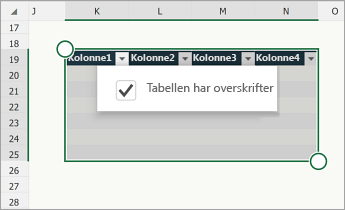
Tabellstrukturer som skal unngås
Utform tabellene med tanke på følgende:
-
Unngå tomme celler, kolonner og rader. Når du navigerer ved hjelp av tastaturet, kan en tom celle, kolonne eller rad få en skjermleser til å tro at det ikke er noe mer i tabellen.
-
Hvis det ikke er behov for en tom celle, kolonne eller rad, bør du vurdere å slette den.
-
Hvis du ikke kan unngå en tom celle, kolonne eller rad, skriver du inn tekst som forklarer at den er tom. Skriv for eksempel inn I/T eller Med vilje tom.
-
-
Unngå å dele eller slå sammen celler: Skjermlesere holder oversikt over plasseringen i en tabell ved å telle tabellceller. Hvis en celle nestet i en annen tabell, slått sammen eller delt opp, mister skjermleseren tellingen og kan ikke gi nyttig informasjon om tabellen etter at dette har skjedd. Sammenslåtte eller delte celler kan gjøre navigering Excel tabeller med hjelpeteknologier svært vanskelig, om ikke umulig. Hold alltid tabellene enkle og enkle.
Legge til tekst i celle A1
En skjermleser begynner å lese et regneark fra celle A1. Hvis du har en tabell i regnearket, bør A1 helst være tittelen på tabellen.
Hvis arket er langt eller komplekst, kan du legge til instruksjoner eller en oversikt over arket i celle A1. Dette vil informere personer som er blinde om hva som presenteres i regnearket, og hvordan de bruker det. Denne instruksjonsteksten kan samsvare med bakgrunnsfargen. Dette vil skjule den for personer som kan se den, men lar den leses av skjermlesere.
Legge til alternativ tekst i visuelle effekter
Alternativ tekst gjør det enklere for personer som ikke kan se skjermen, å forstå hva som er viktig i visuelt innhold. Visuelt innhold omfatter bilder, grafikk, figurer, grupper, diagrammer, innebygde objekter, håndskrift og videoer. I alternativ tekst kan du kort beskrive bildet og nevne hensikten. Skjermlesere leser teksten for å beskrive bildet for brukere som ikke kan se bildet.
Unngå å bruke tekst i bilder som eneste metode for å formidle viktig informasjon. Hvis du må bruke et bilde med tekst i, gjentar du teksten i dokumentet. I Alternativ tekst gir du en kort beskrivelse av bildet og nevner at det har tekst og hvilken hensikt den har.
Tips!: Hvis du vil skrive en god alternativ tekst, må du sørge for å formidle innholdet og formålet med bildet på en konsis og entydig måte. Den alternative teksten bør ikke være lengre enn en kort setning eller to – mesteparten av tiden vil noen få gjennomtenkt merkede ord gjøre det. Ikke gjenta det omkringliggende tekstinnholdet som alternativ tekst eller bruk uttrykk som refererer til bilder, for eksempel «en grafikk av» eller «et bilde av». Hvis du vil ha mer informasjon om hvordan du skriver alternativ tekst, kan du gå til Alt du trenger å vite for å skrive effektiv alternativ tekst.
Obs!: For lyd- og videoinnhold, i tillegg til alternativ tekst, kan du inkludere teksting for hørselshemmede for personer som er døve eller hørselshemmede.
-
Velg visualobjektet.
-
Hvis du vil åpne bilde-, figur- eller diagramfanen , velger du

-
Velg Alternativ tekst.
-
Skriv inn en beskrivelse.
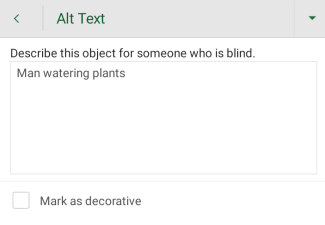
Legge til tilgjengelig hyperkoblingstekst
Personer som bruker skjermlesere, skanner noen ganger en liste over koblinger. Koblinger skal formidle klar og nøyaktig informasjon om målet. Du kan for eksempel unngå å bruke koblingstekster som «Klikk her», «Se denne siden», «Gå hit» eller «Mer informasjon». Ta i stedet med hele tittelen på målsiden.
Tips!: Hvis tittelen på hyperkoblingens målside gir et nøyaktig sammendrag av hva som vises på siden, kan du bruke den som hyperkoblingstekst. Denne hyperkoblingsteksten samsvarer for eksempel med tittelen på målsiden: Opprett mer med Microsoft-maler.
-
Gå til cellen der du vil legge til en hyperkobling.
-
Velg

-
Åpne fanemenyen, og velg Sett inn-fanen.
-
Velg Kobling, og velg deretter Sett inn kobling.
-
Skriv inn teksten du vil vise som koblingstekst, i tekstfeltet som skal vises.
-
Skriv inn url-adressen for målet i Adresse-feltet .
-
Velg Sett inn.
Bruke tilgjengelig skriftformat og -farge
En tilgjengelig skrift utelukker eller reduserer ikke lesehastigheten til alle som leser et regneark, inkludert personer med nedsatt syn eller lesevansker eller personer som er blinde. Den riktige skriften forbedrer lesbarheten og lesbarheten til regnearket.
Bruk tilgjengelig skriftformat
Her er noen ideer du kan overveie:
-
Hvis du vil redusere lesebelastningen, velger du kjente sans serif-skrifter som Arial eller Calibri. Unngå å bruke bare store bokstaver, overflødig kursiv eller understreking.
-
En person med synshemming kan gå glipp av betydningen som formidles av bestemte farger. Du kan for eksempel legge til understreking i fargekodet hyperkoblingstekst slik at personer som er fargeblinde, vet at teksten er koblet selv om de ikke ser fargen.
-
Vurder å legge til fet eller større skrift for overskrifter.
-
Merk cellene du vil formatere.
-
Velg

-
Åpne fanemenyen, og velg Hjem-fanen.
-
Velg gjeldende skrifttype for å åpne skriftmenyen, og velg deretter skrifttypen du vil bruke, eller juster skriftstørrelsen etter eget ønske.
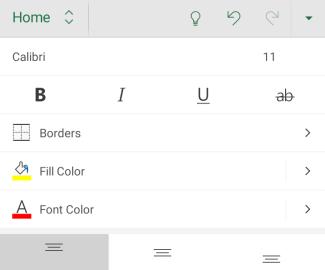
Bruk tilgjengelige skriftfarge
Teksten i regnearket skal være lesbar i høykontrastmodus. Bruk for eksempel lyse farger eller fargevalg med høykontrast fra motsatte ender av fargespekteret. Svart-hvitt-tema gjør det enklere for personer som er fargeblinde å skille mellom tekst og figurer.
-
Merk cellene du vil formatere.
-
Velg

-
Åpne fanemenyen, og velg Hjem-fanen.
-
Velg Skriftfarge, og velg deretter skriftfargen du vil bruke.
Opprette tilgjengelige diagrammer
Diagrammer bidrar til å gjøre kompleks informasjon enklere å forstå. Hvis du vil gjøre diagrammer tilgjengelige, kan du bruke et tydelig og beskrivende språk for diagramelementene, for eksempel diagramtittelen, aksetitler og dataetiketter. Kontroller også at formateringen er tilgjengelig.
Formatere et diagramelement
-
Velg diagramelementet du vil formatere, for eksempel diagramtittelen.
-
Velg Rediger tekst fra hurtigmenyen.
-
Velg formateringsalternativene som gjør diagramelementet tilgjengelig, for eksempel en større skrift eller farger med høy kontrast.
Gi nytt navn til regneark
Skjermlesere leser regnearknavn, så pass på at etikettene er tydelige og beskrivende. Hvis du bruker unike navn i regneark, blir det enklere å navigere i arbeidsboken.
Som standard Excel gi regneark navn som Ark1, Ark2, Ark3 og så videre, men du kan enkelt gi dem nytt navn.
-
Trykk og hold en arkfane, og deretter velg Gi nytt navn.
-
Skriv inn et kort, unikt navn for arket.
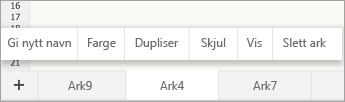
Slette tomme regneark
Skjermlesere leser regnearknavn, så tomme regneark kan være forvirrende. Ikke ta med tomme ark i arbeidsbøkene.
-
Trykk og hold nede en arkfane, og velg deretter Slett ark.
-
Velg Slett for å bekrefte slettingen.
Teste tilgjengeligheten til regnearkene
Når regnearket er klart, kan du prøve et par ting for å sikre at det er tilgjengelig:
-
Bytt til den fullstendige skrivebords- eller nettversjonen av Excel, og kjør deretter Tilgjengelighetskontroll. Tilgjengelighetskontrollen er et verktøy som gjennomgår innholdet og flagger tilgjengelighetsproblemer som oppstår. Den forklarer hvorfor hvert problem kan være et potensielt problem for noen med funksjonshemninger. Tilgjengelighetskontrollen foreslår også hvordan du kan løse problemene som vises. Hvis du vil ha instruksjoner, kan du gå til Forbedre tilgjengelighet med tilgjengelighetskontrollen.
-
I Excel for Android-appen kan du prøve å navigere på sidene ved hjelp av den innebygde skjermleseren TalkBack.
-
Hvis du vil aktivere Talkback, velger du Innstillinger > Tilgjengelighet > TalkBack, og deretter aktiverer du Bruk tjenestebryteren .
-
Sveip til venstre eller høyre for å navigere i innholdet i regnearket.
-
Løs eventuelle tilgjengelighetsproblemer du oppdaget når du navigerer med en skjermleser.
-
Se også
Alt du trenger å vite for å skrive effektiv alternativ tekst
Gjøre Word-dokumenter tilgjengelige for personer med funksjonshemninger
Gjøre PowerPoint-presentasjoner tilgjengelige for personer med funksjonshemninger
Gjør Outlook-e-posten din tilgjengelig for personer med funksjonshemninger
Gjør OneNote-notatbøkene dine tilgjengelige for funksjonshemmede
I dette emnet
Anbefalte fremgangsmåter for å gjøre Excel for nettet regneark tilgjengelige
Tabellen nedenfor inneholder anbefalte fremgangsmåter for å opprette Excel for nettet regneark som er tilgjengelige for personer med funksjonshemninger.
|
Hva du kan løse |
Slik finner du det |
Hvorfor løse dette |
Slik løser du det |
|---|---|---|---|
|
Unngå vanlige tilgjengelighetsproblemer, for eksempel manglende alternativ tekst (alternativ tekst) og lavkontrastfarger. |
Gjør det enkelt for alle å lese regnearket. |
||
|
Bruk en enkel tabellstruktur bare for data, og angi kolonneoverskriftsinformasjon. |
Bruk Tilgjengelighetskontroll for å sikre at tabeller ikke inneholder oppdelte celler, sammenslåtte celler eller nestede tabeller. Skann tabellene visuelt for å kontrollere at de ikke har noen helt tomme rader eller kolonner. |
Skjermlesere holder rede på plasseringen i en tabell ved å telle tabellceller. Skjermlesere bruker også topptekstinformasjon til å identifisere rader og kolonner. |
|
|
Legg til tekst i celle A1. |
Kontroller at du har tekst i celle A1. |
Skjermlesere begynner å lese et regneark fra celle A1. |
|
|
Inkluder alternativ tekst med alle visualobjekter. |
Hvis du vil finne alle forekomster av manglende alternativ tekst, bruker du Tilgjengelighetskontroll. |
Alternativ tekst gjør det enklere for personer som ikke kan se skjermen, å forstå hva som er viktig i bilder og andre visuelle effekter. |
|
|
Legg til illustrerende tekster for hyperkoblinger. |
Hvis du skanner arbeidsboken visuelt, kan du avgjøre om en hyperkoblingstektst gir mening som frittstående informasjon og om det gir leserne nøyaktig informasjon om det endelige målet. |
Personer som bruker skjermlesere, skanner noen ganger en liste over koblinger. |
|
|
Bruk nok kontrast for tekst og bakgrunnsfarger. |
Hvis du vil finne utilstrekkelig fargekontrast, bruker du tilgjengelighetskontrollen. Du kan også se etter tekst i regnearket som er vanskelig å lese eller skille fra bakgrunnen. |
Hvis regnearket har et høyt nivå av kontrast mellom teksten og bakgrunnen, kan flere personer se og bruke innholdet. |
|
|
Gi alle regneark unike navn, og fjern tomme regneark. |
Du kan bruke Tilgjengelighetskontroll for å finne ut om alle arkene med innhold i en arbeidsbok har beskrivende navn, og om det finnes noen blanke ark. |
Skjermlesere leser arknavn, som gir informasjon om hva regnearket inneholder, slik at det blir enklere å forstå innholdet i en arbeidsbok og navigere gjennom den. |
Kontroller tilgjengeligheten mens du arbeider i Excel
Tilgjengelighetskontrollen er et verktøy som gjennomgår innholdet og flagger tilgjengelighetsproblemer som oppstår. Den forklarer hvorfor hvert problem kan være et potensielt problem for noen med funksjonshemninger. Tilgjengelighetskontrollen foreslår også hvordan du kan løse problemene som vises.
Hvis du vil starte tilgjengelighetskontrollen, velger du Se gjennom> Kontroller tilgjengelighet. Tilgjengelighetsruten åpnes, og du kan nå se gjennom og løse tilgjengelighetsproblemer. Hvis du vil ha mer informasjon, kan du gå til Forbedre tilgjengelighet med tilgjengelighetskontrollen.
Opprette tilgjengelige tabeller
Tabeller kan hjelpe deg med å identifisere et sett med data etter navn, og du kan formatere tabellen ved hjelp av stiler som får dataene til å skille seg ut. Når du nøye gir navn til og formaterer tabellen, kan du være sikker på at alle kan forstå dataene dine.
Det er også viktig å angi kolonneoverskriftsinformasjon og bruke en enkel tabellstruktur for å sikre at brukere av skjermleseren enkelt kan navigere i tabellene.
Gi navn til en tabell
Som standard Excel navnene på tabellene du oppretter som Tabell1, Tabell2, Tabell3 og så videre. Hvis du vil gjøre det enklere å referere til en tabell, kan du gi hver tabell et beskrivende navn. Et beskrivende tabellnavn som «EmployeeList» er mer nyttig enn den generiske «Tabell1».
Med det beskrivende navnet kan du for eksempel raskt hoppe til tabellen med Gå til-kommandoen (CTRL+G). Du kan også enkelt referere til tabellen i formler.
Obs!: Tabellnavn må starte med en bokstav, et understrekingstegn (_) eller en omvendt skråstrek (\) og kan ikke inneholde mellomrom.
Hvis du vil ha en trinnvis instruksjon om hvordan du gir navn til en tabell, kan du gå til Gi nytt navn til en Excel-tabell.
Velg en tilgjengelig tabellstil
Lyse tabeller med lav kontrast kan være vanskelig å lese. Hvis du vil gjøre tabellen mer tilgjengelig, velger du en tabellstil som har farger med sterk kontrast. Du kan for eksempel velge en stil som veksler mellom hvit og mørk farge, for eksempel svart, mørk grå eller mørk blå.
-
Plasser markøren hvor som helst i tabellen.
-
Velg stilen du vil bruke, i Tabellstiler-gruppen på Fanen Tabellutforming.
Bruk tabelloverskrifter
Skjermlesere bruker topptekstinformasjon til å identifisere rader og kolonner. Fjern tabelloverskrifter gir kontekst og gjør det enklere å navigere i tabellinnholdet.
Legge til topptekster i en ny tabell
-
Merk cellene du vil ta med i tabellen.
-
Velg Sett inn-fanen og deretter Tabell.
-
Gjør ett av følgende:
-
Hvis det merkede celleområdet inneholder data som du vil vise som tabelloverskrifter, merker du av for Min tabell har overskrifter .
-
Hvis det merkede celleområdet ikke inneholder data som du vil vise som tabelloverskrifter, merker du ikke av for Tabellen har overskrifter . Excel oppretter en ny overskriftsrad over de merkede cellene, med standard overskriftsnavn (Kolonne1, Kolonne2 og så videre)
-
-
Velg OK.
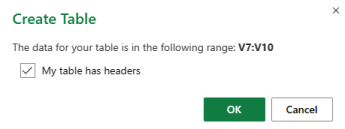
-
Erstatt standard topptekstnavn med nye, beskrivende navn.
Legge til overskrifter i en eksisterende tabell
-
Plasser markøren hvor som helst i en tabell.
-
Merk av for Overskriftsrad i gruppen Alternativer for tabellstilpåFanen Tabellutforming.
-
Skriv inn kolonneoverskriftene.
Tabellstrukturer som skal unngås
Utform tabellene med tanke på følgende:
-
Unngå tomme celler, kolonner og rader. Når du navigerer ved hjelp av tastaturet, kan en tom celle, kolonne eller rad få en skjermleser til å tro at det ikke er noe mer i tabellen.
-
Hvis det ikke er behov for en tom celle, kolonne eller rad, bør du vurdere å slette den.
-
Hvis du ikke kan unngå en tom celle, kolonne eller rad, skriver du inn tekst som forklarer at den er tom. Skriv for eksempel inn I/T eller Med vilje tom.
-
-
Unngå å dele eller slå sammen celler: Skjermlesere holder oversikt over plasseringen i en tabell ved å telle tabellceller. Hvis en celle nestet i en annen tabell, slått sammen eller delt opp, mister skjermleseren tellingen og kan ikke gi nyttig informasjon om tabellen etter at dette har skjedd. Sammenslåtte eller delte celler kan gjøre navigering Excel tabeller med hjelpeteknologier svært vanskelig, om ikke umulig. Hold alltid tabellene enkle og enkle. Bruk Tilgjengelighetskontroll for å sikre at tabeller ikke inneholder oppdelte celler, sammenslåtte celler eller nestede tabeller.
Bruke en tilgjengelig mal
Bruk en av de tilgjengelige Excel-malene for å sikre at regnearkutforming, farger, kontrast og skrifter er tilgjengelige for alle målgrupper. Malene er også utformet slik at det er enklere for skjermlesere å lese regnearkinnholdet.
Når du velger en mal, kan du se etter en mal som har flere funksjoner som støtter tilgjengelighet. Eksempel:
-
Hvis du bruker nok mellomrom, blir regnearket enklere å lese.
-
Farger med kontrast gjør dem enklere å skille fra hverandre for svaksynte og fargeblinde lesere.
-
Større skrifter er enklere for brukere med nedsatt syn.
-
Forhåndsinnstilte beskrivende overskrifter og etiketter gjør regnearket enklere å forstå for brukere som navigerer i det med en skjermleser.
-
Velg en tilgjengelig Excel-mal i nettleseren.
-
Velg Last ned. Maleksempleren lastes ned til enheten.
-
Åpne sampleren i Excel skrivebordsprogrammet, velg malen du vil bruke, og velg deretter Last ned mal.
-
En nettside for malen åpnes. Hvis du vil åpne en ny arbeidsbok med den valgte malen iExcel for nettet, velger du Tilpass i Excel.
Legge til tekst i celle A1
En skjermleser begynner å lese et regneark fra celle A1. Hvis du har en tabell i regnearket, bør A1 helst være tittelen på tabellen.
Hvis arket er langt eller komplekst, kan du legge til instruksjoner eller en oversikt over arket i celle A1. Dette vil informere personer som er blinde om hva som presenteres i regnearket, og hvordan de bruker det. Denne instruksjonsteksten kan samsvare med bakgrunnsfargen. Dette vil skjule den for personer som kan se den, men lar den leses av skjermlesere.
Legge til alternativ tekst i visuelle effekter
Alternativ tekst gjør det enklere for personer som ikke kan se skjermen, å forstå hva som er viktig i visuelt innhold. Visuelt innhold omfatter bilder, figurer, diagrammer, pivotdiagrammer, håndskrift og videoer. I alternativ tekst kan du kort beskrive bildet og nevne hensikten. Skjermlesere leser teksten for å beskrive bildet for brukere som ikke kan se bildet.
Unngå å bruke tekst i bilder som eneste metode for å formidle viktig informasjon. Hvis du må bruke et bilde med tekst i, gjentar du teksten i dokumentet. I Alternativ tekst gir du en kort beskrivelse av bildet og nevner at det har tekst og hvilken hensikt den har.
Tips!: Hvis du vil skrive en god alternativ tekst, må du sørge for å formidle innholdet og formålet med bildet på en konsis og entydig måte. Den alternative teksten bør ikke være lengre enn en kort setning eller to – mesteparten av tiden vil noen få gjennomtenkt merkede ord gjøre det. Ikke gjenta det omkringliggende tekstinnholdet som alternativ tekst eller bruk uttrykk som refererer til bilder, for eksempel «en grafikk av» eller «et bilde av». Hvis du vil ha mer informasjon om hvordan du skriver alternativ tekst, kan du gå til Alt du trenger å vite for å skrive effektiv alternativ tekst.
Hvis du vil finne manglende alternativ tekst, bruker du Tilgjengelighetskontroll.
Obs!: For lyd- og videoinnhold, i tillegg til alternativ tekst, kan du inkludere teksting for hørselshemmede for personer som er døve eller hørselshemmede.
-
Høyreklikk på visualobjektet, og velg deretter Alternativ tekst for å åpne dialogboksen Alternativ tekst .
-
Skriv inn 1-2 setninger i tekstboksen Beskrivelse for å beskrive visualobjektet og konteksten for noen som ikke kan se det.
Obs!: Vi anbefaler å plassere teksten kun i beskrivelsesfeltet og la tittelen stå tom. Dette gir den beste opplevelsen med de fleste viktige skjermlesere, inkludert Narrator.
Tips!: Hvis du vil stavekontrollere og korrigere et ord du skrev inn, høyreklikker du ordet og velger blant de foreslåtte alternativene.
-
Velg OK.
Legge til tilgjengelig hyperkoblingstekst
Personer som bruker skjermlesere, skanner noen ganger en liste over koblinger. Koblinger skal formidle klar og nøyaktig informasjon om målet. Du kan for eksempel unngå å bruke koblingstekster som «Klikk her», «Se denne siden», «Gå hit» eller «Mer informasjon». Ta i stedet med hele tittelen på målsiden.
Tips!: Hvis tittelen på hyperkoblingens målside gir et nøyaktig sammendrag av hva som vises på siden, kan du bruke den som hyperkoblingstekst. Denne hyperkoblingsteksten samsvarer for eksempel med tittelen på målsiden: Opprett mer med Microsoft-maler.
Hvis du vil ha trinnvise instruksjoner om hvordan du oppretter hyperkoblinger, kan du gå til Arbeide med koblinger i Excel.
Bruke tilgjengelig skriftformat og -farge
En tilgjengelig skrift utelukker eller reduserer ikke lesehastigheten til alle som leser et regneark, inkludert personer med nedsatt syn eller lesevansker eller personer som er blinde. Den riktige skriften forbedrer lesbarheten og lesbarheten til regnearket.
Bruk tilgjengelig skriftformat
Her er noen ideer du kan overveie:
-
Hvis du vil redusere lesebelastningen, velger du kjente sans serif-skrifter som Arial eller Calibri. Unngå å bruke bare store bokstaver, overflødig kursiv eller understreking.
-
En person med synshemming kan gå glipp av betydningen som formidles av bestemte farger. Du kan for eksempel legge til understreking i fargekodet hyperkoblingstekst slik at personer som er fargeblinde, vet at teksten er koblet selv om de ikke ser fargen.
-
Vurder å legge til fet eller større skrift for overskrifter.
Hvis du vil ha trinnvise instruksjoner om hvordan du endrer skriftstil og -størrelse, kan du gå til Endre skriftstil og -størrelse for et regneark.
Bruk tilgjengelige skriftfarge
Teksten i regnearket skal være lesbar i høykontrastmodus. Bruk for eksempel lyse farger eller fargevalg med høykontrast fra motsatte ender av fargespekteret. Svart-hvitt-tema gjør det enklere for personer som er fargeblinde å skille mellom tekst og figurer.
Her er noen ideer du kan overveie:
-
Hvis du vil sikre at teksten vises bra i høykontrastmodus, bruker du Automatisk-innstillingen for skriftfarger. Hvis du vil ha trinnvise instruksjoner om hvordan du endrer skriftfargen, kan du gå til Formater tekst i celler.
-
Bruk tilgjengelighetskontrollen til å analysere regnearket og finne utilstrekkelig fargekontrast. Verktøyet kontrollerer nå dokumentene for tekstfarge mot sidefarge, cellebakgrunner i tabeller, uthevninger, fyllfarger i tekstbokser, avsnittsskyggelegging, fyll i figurer og SmartArt, topptekster og bunntekster, og koblinger.
Opprette tilgjengelige diagrammer
Diagrammer bidrar til å gjøre kompleks informasjon enklere å forstå. Hvis du vil gjøre diagrammer tilgjengelige, kan du bruke et tydelig og beskrivende språk for diagramelementene, for eksempel diagramtittelen, aksetitler og dataetiketter. Kontroller også at formateringen er tilgjengelig.
Hvis du vil ha trinnvise instruksjoner om hvordan du legger til diagramelementer i diagrammet og gjør dem tilgjengelige, kan du gå til Legg til eller fjern titler i et diagram og video: Opprette tilgjengelige diagrammer i Excel.
Formatere et diagramelement
-
Velg diagramelementet du vil formatere, for eksempel diagramtittelen eller dataetikettene.
-
Velg Format på Diagram-fanen. Diagramruten åpnes til høyre, med alternativene som er tilgjengelige for det valgte diagramelementet.
-
Velg formateringsalternativene som gjør diagramelementet tilgjengelig, for eksempel en større skrift eller farger med høy kontrast.
Gi nytt navn til regneark
Skjermlesere leser regnearknavn, så pass på at etikettene er tydelige og beskrivende. Hvis du bruker unike navn i regneark, blir det enklere å navigere i arbeidsboken.
Som standard Excel gi regneark navn som Ark1, Ark2, Ark3 og så videre, men du kan enkelt gi dem nytt navn. Hvis du vil ha trinnvise instruksjoner om hvordan du gir nytt navn til regneark, kan du gå til Gi nytt navn til et regneark.
Slette tomme regneark
Skjermlesere leser regnearknavn, så tomme regneark kan være forvirrende. Ikke ta med tomme ark i arbeidsbøkene.
Hvis du vil ha trinnvise instruksjoner om hvordan du sletter regneark, kan du gå til Sett inn eller slette et regneark.
Teste tilgjengeligheten til regnearkene
Når regnearket er klart og du har kjørt tilgjengelighetskontrollen for å sikre at det er inklusivt, kan du prøve å navigere i regnearket ved hjelp av en skjermleser, for eksempel Skjermleser. Skjermleser leveres med Windows, så det er ikke nødvendig å installere noe. Dette er en ekstra måte å oppdage problemer i navigasjonen på, for eksempel.
-
Start skjermleseren. Hvis du for eksempel vil starte Skjermleser, trykker du ctrl+Windows-logotasten+ENTER.
-
Gjør følgende for å teste regnearkene:
-
Trykk CTRL+F6 til fokus, det blå rektanglet, er i regnearktabellrutenettet. Bruk piltastene til å flytte mellom cellene i tabellrutenettet.
-
Hvis regnearket inneholder flytende figurer, trykker du på CTRL+F6 til fokuset er på regnearktabellrutenettet, og deretter trykker du CTRL+F6 én gang til. Du hører «Rutenett», og fokuset er på en av de flytende figurene. Hvis du vil bla gjennom de flytende figurene, trykker du på TAB eller SKIFT+TAB. Trykk på ESC for å gå tilbake til den normale navigasjonen.
-
Hvis du vil kontrollere regnearknavnene i regnearket, trykker du CTRL+F6 til fokuset er på navnet på gjeldende regneark, og deretter bruker du TAB og SKIFT+TAB til å høre de andre regnearknavnene.
-
-
Løs eventuelle tilgjengelighetsproblemer du oppdaget når du navigerer med en skjermleser.
-
Avslutt skjermleseren. Hvis du for eksempel vil avslutte Skjermleser, trykker du ctrl+Windows-logotasten+ENTER.
Obs!: Kontroller også at regnearkene enkelt kan leses på en mobiltelefon. Dette ikke bare fordeler folk som har dårlig syn og bruker forstørrelse, men det også fordeler et svært bredt sett av mobiltelefonbrukere.
Se også
Regler for Tilgjengelighetskontroll
Alt du trenger å vite for å skrive effektiv alternativ tekst
Gjøre Word-dokumenter tilgjengelige for personer med funksjonshemninger
Gjøre PowerPoint-presentasjoner tilgjengelige for personer med funksjonshemninger
Gjør Outlook-e-posten din tilgjengelig for personer med funksjonshemninger
Gjør OneNote-notatbøkene dine tilgjengelige for funksjonshemmede
Teknisk kundestøtte for kunder med funksjonshemninger
Microsoft ønsker å tilby den beste mulige opplevelsen for alle kundene våre. Hvis du har en funksjonshemning eller spørsmål relatert til tilgjengelighet, kan du kontakte Microsoft Answer Desk for tilgjengelighet for teknisk støtte. Støtteteamet vårt for tilgjengelighet på Answer Desk er opplært i bruken av mange populære hjelpeteknologier, og kan tilby hjelp på engelsk, spansk, fransk og amerikansk tegnspråk. Gå til nettstedet Microsoft Answer Desk for tilgjengelighet for kontaktinformasjon for området ditt.
Hvis du er en bruker i offentlig sektor, kommersiell bruker eller bedriftsbruker, kan du kontakte Answer Desk for tilgjengelighet for bedrifter.











