Dette emnet gir deg trinnvise instruksjoner for å gjøre Project Online og prosjekter tilgjengelige for personer med funksjonshemninger.
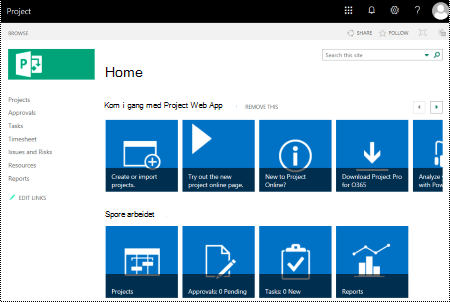
Project Online nettsteder har en tendens til å være svært visuelle, og personer som er blinde eller svaksynte, kan forstå dem enklere hvis du oppretter nettsteder og prosjekter med tilgjengelighet i tankene.
På nettet: Anbefalte fremgangsmåter for å Project Online nettsteder og prosjekter tilgjengelig
Tabellen nedenfor inneholder anbefalte fremgangsmåter for å opprette Project Online nettsteder og prosjekter som er tilgjengelige for personer med funksjonshemninger.
|
Hva du kan løse |
Slik finner du det |
Hvorfor løse dette |
Slik løser du det |
|
Bruk nok kontrast for tekst og bakgrunnsfarger. |
Se etter diagrammer, tabeller og tekst på prosjektnettstedene som er vanskelige å lese eller skille fra bakgrunnen. |
Bruk sterk kontrast mellom teksten og bakgrunnen, slik at personer med nedsatt syn kan se og bruke innholdet. Bruk mørk tekst på hvit eller lys bakgrunn, eller reverser det og bruk hvit tekst på mørk bakgrunn. Hvite og svarte oppsett gjør det enklere for personer som er fargeblinde, å skille mellom tekst og figurer. |
|
|
Påse at farge ikke er det eneste virkemidlet til formidling av informasjon. |
Hvis du vil finne forekomster av fargekoding, kan du visuelt skanne innholdet på prosjektnettstedene. |
Personer som er blinde, har dårlig syn eller er fargeblinde, kan kanskje gå glipp av betydningen som formidles av bestemte farger. Du kan for eksempel legge til en understreking i fargekodet hyperkoblingstekst, slik at personer som er fargeblinde, vet at teksten er en kobling selv om de ikke kan se fargen. Vurder å legge til fet eller større skrift for overskrifter. |
|
|
Bruk sans serif-skrifter. |
Hvis du vil finne potensielle problemer relatert til skrifter, kan du se gjennom dataene for områder som ser overfylte eller uleselige ut. |
Personer med dysleksi beskriver ofte lesing som å se teksten «flyte sammen» på en side (sammentrekking av én linje med tekst til linjen nedenfor). De ser ofte teksten sammenflettet eller fordreid. Reduser lesebelastningen for personer som har dysleksi eller er svaksynte. De kan for eksempel dra nytte av kjente sans serif-skrifter, som Arial eller Calibri. Unngå å bruke bare store bokstaver, overflødig kursiv eller understreker. |
|
|
Legg til en beskrivelse for nettstedet og prosjektene. |
Kontroller at nettsteds- og prosjektbeskrivelsene har en meningsfull tekst. |
Personer som bruker skjermlesere, skanner noen ganger innholdet på nettstedet. Klar og nøyaktig informasjon om nettstedet og prosjektinnholdet hjelper brukere med å navigere og avgjøre om informasjonen på nettstedet eller prosjektet er relevant for dem. |
|
|
Legg til alternativ tekst for nettstedslogoen. |
Kontroller at logobeskrivelsen har en meningsfull tekst. |
Alternativ tekst gjør det enklere for personer som ikke kan se skjermen, å forstå hva som er viktig i bilder og andre visuelle effekter. Unngå å bruke tekst i bilder som eneste metode for å formidle viktig informasjon. Hvis du må bruke et bilde med tekst i, må du gjenta teksten i dokumentet. I den alternative teksten gir du en kort beskrivelse av bildet og nevner at det har tekst og hvilken hensikt teksten har. |
Bruke en tilgjengelig nettstedsutforming
Project Online inneholder forhåndsdefinerte områdeutforminger som inkluderer tilgjengelige farger og skrifter.
-
I Project Online velger du innstillinger-menyikonet

-
Velg Endre utseendet på Innstillinger-menyen.
-
Velg utformingen du vil bruke, i listen over områdeutforminger.
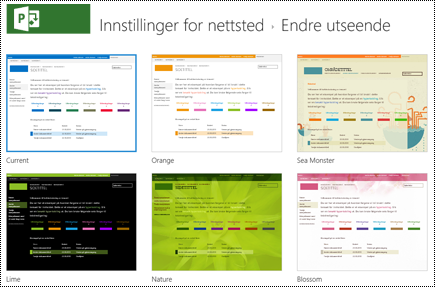
-
Velg Prøv det på utformingsdetaljer-siden.
-
Hvis du vil bruke utformingen, velger du Ja, behold den. Den nye utformingen brukes på nettstedet.
Endre områdefargene
-
I Project Online velger du innstillinger-menyikonet.

-
Velg Endre utseendet på Innstillinger-menyen.
-
Velg Gjeldende i listen over nettstedsutforminger.
-
Velg den gjeldende fargevalgpaletten på Farger-menyen på utformingsdetaljer-siden.
-
Velg det nye fargevalget i menyen.
-
Velg Prøv det.
-
Hvis du vil bruke det nye fargevalget, velger du Ja, behold det. De nye fargene brukes på nettstedet.
Bruke en tilgjengelig Gantt-diagramutforming
Du kan tilpasse Gantt-diagramutforminger for å gjøre dem mer tilgjengelige. Du kan for eksempel endre stolpefargen.
-
I Project Online velger du innstillinger-menyikonet.

-
Velg PWA Innstillinger på innstillinger-menyen.
-
I listen over PWA innstillinger velger du Gantt-diagramformater.
-
Velg diagrammet du vil bruke, på Gantt-diagram-menyen.
-
Gjør ønskede endringer i diagramdetaljertabellen.
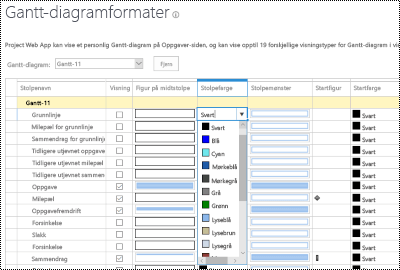
-
Hvis du vil lagre endringene med et annet navn, velger du Gi nytt navn. Skriv inn et nytt navn på diagrammet, og velg deretter OK.
-
Velg Lagre for å lagre endringene.
Endre nettstedsskriftene
-
I Project Online velger du innstillinger-menyikonet.

-
Velg Endre utseendet på Innstillinger-menyen.
-
Velg Gjeldende i listen over nettstedsutforminger.
-
Velg gjeldende skriftutvalg på Skrift-menyen på utformingsdetaljer-siden.
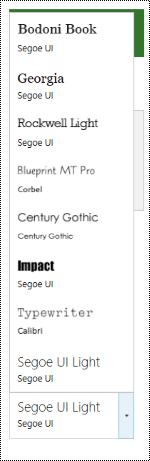
-
Velg det nye skriftutvalget i menyen.
-
Velg Prøv det.
-
Hvis du vil bruke det nye skriftutvalget, velger du Ja, behold det. De nye skriftene brukes på nettstedet.
Legge til en beskrivelse for nettstedet
-
I Project Online velger du innstillinger-menyikonet.

-
Velg Innstillinger for nettsted på Innstillinger-menyen.
-
Velg Tittel, beskrivelse og logo på Innstillinger nettstedssiden.
-
Skriv inn en kort beskrivelse av nettstedet i tekstfeltet Beskrivelse: .
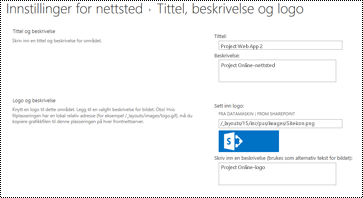
-
Velg OK.
Legge til en beskrivelse for prosjektet
-
Velg prosjektet Project prosjektet du vil bruke, i Project visningen.
-
I navigasjonsruten til venstre velger du Project Detaljer.
-
Velg Rediger.
-
Skriv inn en kort beskrivelse av prosjektet i Beskrivelse-tekstfeltet.
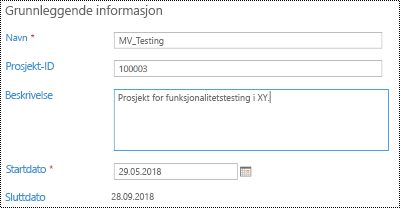
-
Velg Lagre.
Legge til alternativ tekst i nettstedslogoen
-
I Project Online velger du innstillinger-menyikonet.

-
Velg Innstillinger for nettsted på Innstillinger-menyen.
-
Velg Tittel, beskrivelse og logo på Innstillinger nettstedssiden.
-
Skriv inn en kort tekst som beskriver logoen, i tekstfeltet Skriv inn en beskrivelse (brukes som alternativ tekst for bildet).
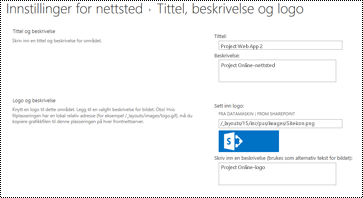
-
Velg OK.
Se også
Gjøre Word-dokumenter tilgjengelig
Gjøre Excel-dokumenter tilgjengelige for personer med funksjonshemninger
Teknisk kundestøtte for kunder med funksjonshemninger
Microsoft ønsker å tilby den beste mulige opplevelsen for alle kundene våre. Hvis du har en funksjonshemning eller spørsmål relatert til tilgjengelighet, kan du kontakte Microsoft Answer Desk for tilgjengelighet for teknisk støtte. Støtteteamet vårt for tilgjengelighet på Answer Desk er opplært i bruken av mange populære hjelpeteknologier, og kan tilby hjelp på engelsk, spansk, fransk og amerikansk tegnspråk. Gå til nettstedet Microsoft Answer Desk for tilgjengelighet for kontaktinformasjon for området ditt.
Hvis du er en bruker i offentlig sektor, kommersiell bruker eller bedriftsbruker, kan du kontakte Answer Desk for tilgjengelighet for bedrifter.











