Når du ved et uhell sletter en e-postmelding i Outlook, kan du gjenopprette meldingen hvis den fortsatt er i Slettede elementer-mappen. Du kan gjenopprette slike elementer hvis de er fremdeles ligger i Slettede elementer-mappen, og i enkelte tilfeller kan du også gjenopprette elementer etter at Slettede elementer-mappen er tømt.
Du kan gjenopprette en slettet mappe (med alle meldingene), hvis den fremdeles er i mappen Slettede elementer. Du kan dessverre ikke gjenopprette en mappe som har blitt slettet permanent. Du kan imidlertid bruke fremgangsmåten i dette emnet til å gjenopprette meldinger som var i en mappe da den ble slettet permanent.
Obs!: Logg på Outlook ved hjelp av jobb- eller skolekontoen for Microsoft 365.
Obs!: Hvis instruksjonene ikke samsvarer med det du ser, kan det hende at du bruker en eldre versjon av Outlook på nettet. Se Instruksjoner for klassisk Outlook på nettet.
Når du sletter en e-post, en kontakt, et kalenderelement eller en oppgave, flyttes den til Slettede elementer-mappen. Kontroller Søppelpost-mappen dersom du ikke ser en melding i Slettede elementer-mappen. Innholdet i slettede mapper er bare synlig om du utvider Slettede elementer-mappen.
-
Velg mappen Slettede elementer eller søppelpost-mappen i ruten til venstre.
-
Gjør ett av følgende:
-
Slettede elementer-mappen: Velg meldingen du vil gjenopprette, og velg Gjenopprett.
Obs!:
-
Du kan ikke gjenopprette meldinger som har blitt slettet fra Slettede elementer-mappen.
-
Meldinger som var i en slettet mappe kan bare gjenopprettes ved å velge Flytt til og velge en mappe som ikke er slettet.
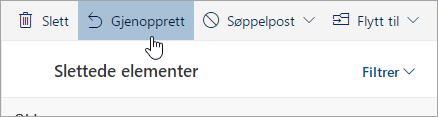
-
-
For Nye Outlook for Windows høyreklikker du meldingen du vil gjenopprette, og velger Gjenopprett.
-
Søppelpostmappe: Velg meldingen du vil gjenopprette, og velg Ikke søppelpost.
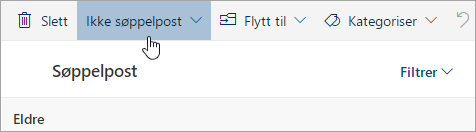
-
For Nye Outlook for Windows velger du meldingen du vil gjenopprette, og velger Ikke søppelpost.
-
Hvis du ikke finner et element i Slettede elementer-mappen, bør du se i mappen Gjenopprettelige elementer.
-
I den venstre ruten velger du Slettede elementer-mappen.
-
Øverst i meldingslisten velger du Gjenopprett elementer slettet fra denne mappen.
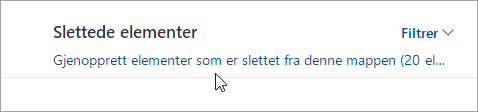
-
Velg elementene du vil gjenopprette, og velg Gjenopprett.
Hvor havner gjenopprettede elementer? Elementene du velger å gjenopprette, blir gjenopprettet til de opprinnelige mappene når det er mulig. Hvis den opprinnelige mappen ikke lenger eksisterer, gjenopprettes elementer som følger:
-
Meldinger flyttes til innboksen.
-
Kalenderelementer flyttes til Kalender.
-
Kontakter flyttes til Kontakter-mappen.
-
Oppgaver flyttes til Oppgaver-mappen.
Outlook kan tømme Slettede elementer-mappen hver gang du logger av. Hvis du vil endre dette:
-
Øverst på siden, velg > alternativet for å vise alle innstillingerInnstillinger .
-
Velg E-post > Meldingsbehandling.
-
Under Når du logger av, fjerner du merket ved siden av Tøm Slettede elementer-mappen.
Instruksjoner for klassisk Outlook på nettet
Når du sletter en e-postmelding, kontakt, avtale i kalenderen eller oppgave, flyttes de til mappen Slettede elementer i postboksen. Det er det første stedet du bør se hvis du prøver å finne en slettet melding. Hvis meldingen er der, kan du gjøre følgende for å gjenopprette den:
-
Velg Slettede elementer i e-postmappelisten, og gjør ett av følgende:
-
Hvis du vil gjenopprette en melding til den opprinnelige mappen, høyreklikker du på elementet, og velger deretter Gjenopprett.
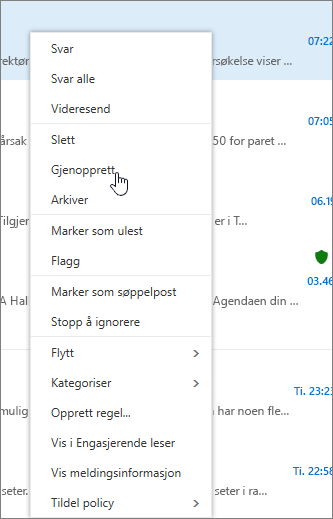
-
Hvis du vil gjenopprette en melding til en annen mappe, høyreklikker du på elementet og velger Flytt > Flytt til en annen mappe. Angi deretter en mappeplassering, og velg Flytt.
-
Tips!: Hvis du sletter en mappe, flyttes den til Slettede elementer-mappen og vises som en undermappe. Hvis du vil gjenopprette den (og alle elementene den inneholder), høyreklikker du den slettede mappen, klikker Flytt mappe og velger deretter en mappe du vil flytte den til.
Hvis du ikke finner et element i Slettede elementer-mappen, bør du se i mappen Gjenopprettelige elementer.
-
I den venstre ruten i Outlook på nettet-vinduet velger du Slettede elementer-mappen.
-
Nederst til høyre i vinduet velger du Gjenopprett slettede elementer.
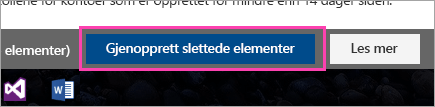
-
Merk elementet du vil gjenopprette, og velg deretter Gjenopprett enten på verktøylinjen
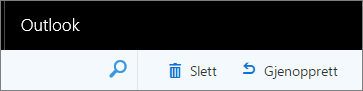
eller i leseruten.
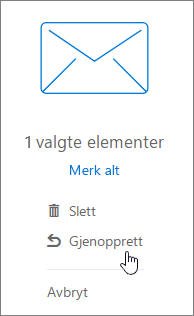
-
Velg OK i dialogboksen Gjenopprett elementer.
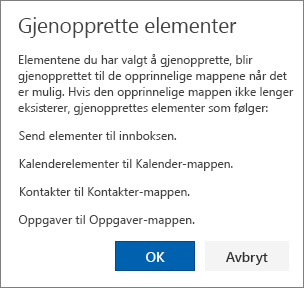
Hvor havner gjenopprettede elementer? Elementene du velger å gjenopprette, blir gjenopprettet til de opprinnelige mappene når det er mulig. Hvis den opprinnelige mappen ikke lenger eksisterer, gjenopprettes elementer som følger:
-
Meldinger flyttes til innboksen.
-
Kalenderelementer flyttes til Kalender.
-
Kontakter flyttes til Kontakter-mappen.
-
Oppgaver flyttes til Oppgaver-mappen.
Obs!: Du kan også fjerne elementer som vises i Gjenopprett slettede elementer-dialogboksen. Merk elementet, og velg deretter Slett. Hvis du sletter et element på denne måten, kan du ikke bruke Gjenopprett slettede elementer for å få det tilbake.
Når du sletter en melding, flyttes den først til Slettede elementer-mappen. Du kan enten la meldinger bli der til du fjerner dem, eller angi at Outlook på nettet skal tømme Slettede elementer-mappen hver gang du logger av.
For å tømme mappen Slettede elementer når du logger av:
-
Velg Innstillinger

-
Under e-post, velger du Meldingsalternativer.
-
Merk av for Tøm mappen Slettede elementer når jeg logger av, og velg deretter Lagre.
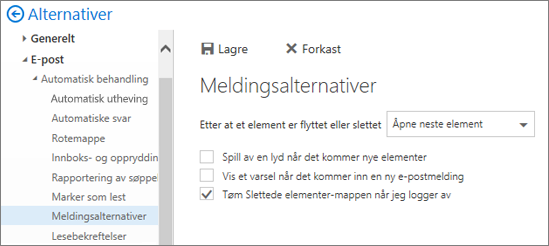
Relaterte emner
Trenger du fortsatt hjelp?
Informasjonen i denne artikkelen gjelder bare for Outlook på nettet. Hvis du ikke bruker Outlook på nettet, kan du velge blant emnene nedenfor for å få hjelp:
-
Outlook.com: Gjenopprett slettede e-postmeldinger i Outlook.com
-
Outlook Web App: Gjenoprett slettede elementer eller e-poster i Outlook Web-appen
-
Outlook 2016, Outlook 2013 eller Outlook 2010: Gjenopprett slettede elementer i Outlook for Windows
Obs!: Hvis du ikke er sikker på hvilken versjon av Outlook du bruker, kan du se: Hvilken versjon av Outlook har jeg?










