Gjenopprette OneDrive
OneDrive 's Gjenopprett OneDrive-funksjonen hjelper Microsoft 365 abonnenter angre alle handlinger som har skjedd på alle filer og mapper i løpet av de siste 30 dagene.
Hvis noen OneDrive filer eller mapper ble slettet, overskrevet, skadet eller infisert av skadelig programvare, kan du gjenopprette hele OneDrive til et tidligere tidspunkt.
Hvis du ikke vil gjenopprette alt, kan du også gjenopprette slettede filer fra OneDrive-papirkurven eller gjenopprette en tidligere versjon av en fil.
Viktig!:
-
Hvis en fil har blitt slettet permanent fra OneDrive papirkurven, kan den aldri gjenopprettes.
-
Når du gjenoppretter, sendes eventuelle filer eller mapper som er opprettet etter datoen for gjenopprettingspunktet, til OneDrive papirkurven.
Gjenopprette OneDrive til et tidligere tidspunkt
Hvis du vil gjenopprette heleOneDrive, må du ha Microsoft 365.
-
Gå til OneDrive-nettstedet. (Kontroller at du er logget på med riktig konto.)
-
Hvis du er logget på med en personlig konto med et Microsoft 365 abonnement, velger du Innstillinger

Obs!: Dette alternativet er ikke tilgjengelig uten etMicrosoft 365 abonnement. Se planer.
-
Velg en dato fra rullegardinlisten, for eksempel I går, på siden Gjenopprett OneDrive, eller velg Egendefinert dato og klokkeslett. Hvis du gjenoppretter filene etter automatisk gjenkjenning av løsepengevirus, fylles en foreslått gjenopprettingsdato ut for deg.
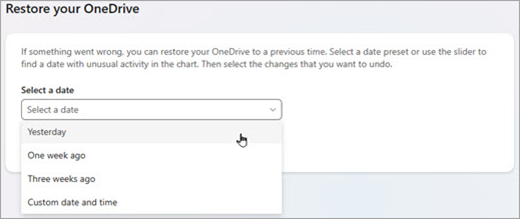
-
Bruk aktivitetsdiagrammet og aktivitetsfeeden for å se gjennom nylige aktiviteter du vil angre.
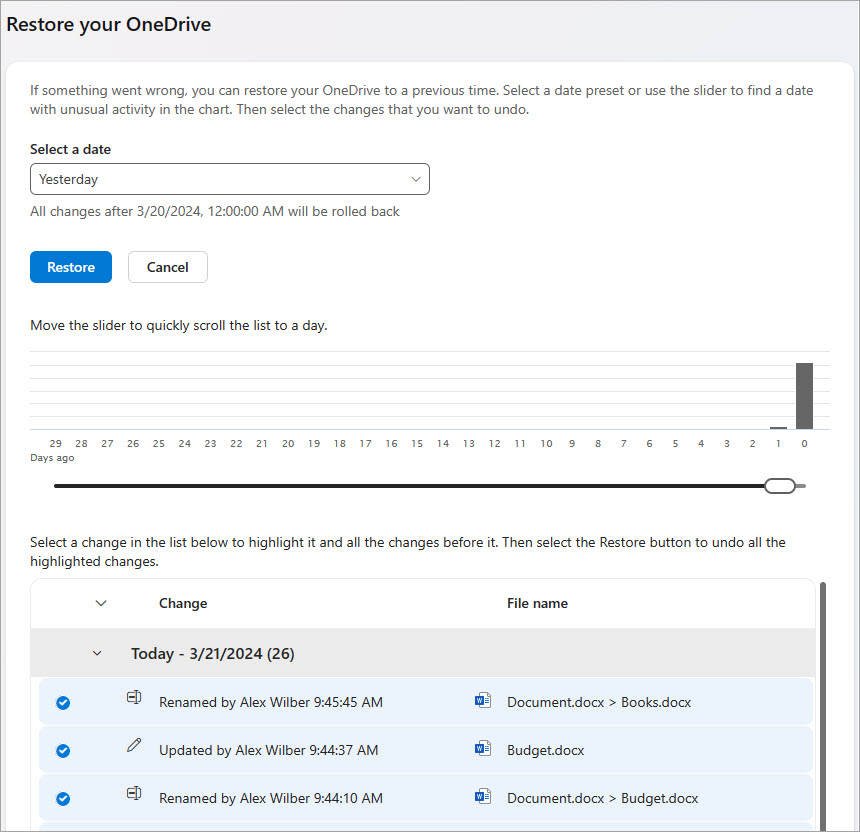
Det daglige aktivitetsdiagrammet viser antallet filaktiviteter for hver dag de siste 30 dagene. Det gir deg en oversikt over hva som har skjedd med OneDrive over tid, og det kan hjelpe deg med å identifisere eventuelle uvanlige aktiviteter. Hvis for eksempel OneDrive er infisert av skadelig programvare, kan du se etter når det skjedde.
Aktivitetsfeeden viser individuelle fil- og mappeoperasjoner i omvendt kronologisk rekkefølge. Du kan rulle ned for å se tidligere dager eller flytte glidebryteren under det daglige aktivitetsdiagrammet for raskt å flytte til en bestemt dag.
Tips!: Bruk vis og skjul pilen ved siden av hver dag i aktivitetsfeeden til å vise eller skjule aktiviteter for den dagen.
-
Hvis du valgte Egendefinert dato og klokkeslett, velger du den tidligste aktiviteten du vil angre. Når du velger en aktivitet, velges alle andre aktiviteter som skjedde etterpå, automatisk.
Obs!: Før du velger Gjenopprett, blar du til toppen av aktivitetsfeeden for å se gjennom alle aktivitetene du er i ferd med å angre. Når du velger en dag i aktivitetsdiagrammet, skjules de nyeste aktivitetene i feeden, men de velges fortsatt når du velger en aktivitet.
-
Når du er klar til å gjenopprette OneDrive, velger du Gjenopprett. Denne handlingen vil angre alle aktivitetene du valgte.
De OneDrive filene gjenopprettes til tilstanden før den første aktiviteten du valgte.
Obs!:
-
Når du gjenoppretter, sendes eventuelle filer eller mapper som er opprettet etter datoen for gjenopprettingspunktet, til OneDrive papirkurven.
-
Hvis en fil har blitt slettet permanent fra OneDrive papirkurven, kan den aldri gjenopprettes.
-
Hvis du ombestemmer deg om gjenopprettingen du nettopp gjorde, kan du angre gjenopprettingen ved å kjøre Gjenopprett på nytt og velge gjenopprettingshandlingen du nettopp gjorde.
-
Albumene gjenopprettes ikke.
-
Finn ut mer
Hvis du ikke vil gjenopprette alt, kan du også gjenopprette slettede filer fra OneDrive-papirkurven eller gjenopprette en tidligere versjon av en fil.
Du kan gjenopprette et dokumentbibliotek for filer i SharePoint eller Microsoft Teams.
Aktivere og konfigurere versjonskontroll for en liste eller et bibliotek.
Trenger du mer hjelp?
|
|
Kontakt kundestøtte
Hvis du trenger teknisk støtte, kan du gå til Kontakt Microsoft Kundestøtte, skriv inn problemet, og velg Få hjelp. Hvis du fortsatt trenger hjelp, velger du Kontakt kundestøtte for å bli rutet til det beste støttealternativet. |
|
|
|
Administratorer
|












