Elementer som er slettet fra en SharePoint i Microsoft 365 papirkurv for området, beholdes i papirkurven for områdesamlingen (eller papirkurven for andre fase). Hvis du er administrator for en nettstedssamling, kan du fjerne disse elementene permanent ved å slette dem fra papirkurven for områdesamlingen.
Obs!:
-
Papirkurven for SharePoint er forskjellig fra papirkurven i Windows. Hvis du vil gjenopprette filer som er slettet i Windows fra skrivebordet eller apper, kan du prøve papirkurven for Windows først. Hvis du vil plassere Windows-papirkurven på skrivebordet, kan du se Vise eller skjule papirkurven.
-
Hvis du leter etter papirkurven for OneDrive, går du til OneDrive-området og velger papirkurven i den venstre ruten.
Slette elementer eller tømme Second-Stage papirkurven i SharePoint
Forsiktig!: Når du sletter et element fra Second-Stage eller papirkurven for områdesamlingen, fjernes det permanent.
-
Velg Papirkurv på moderne gruppeområder og klassiske nettsteder ( sekundære nettsteder) i ruten til venstre.
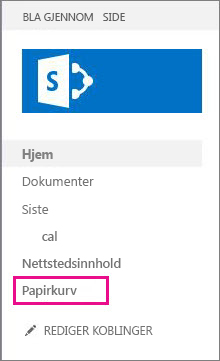
Velg Områdeinnhold på moderne kommunikasjonsområder, og klikk deretter Papirkurv i det øverste navigasjonsfeltet. Hvis du ikke ser papirkurven, og du har tillatelser, kan du prøve følgende fremgangsmåte.
-
Klikk Innstillinger

-
Klikk papirkurven under Administrasjon av områdesamling under Innstillinger for områdesamling.
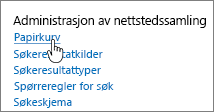
-
-
Klikk papirkurv for andre fase nederst på Papirkurv-siden.
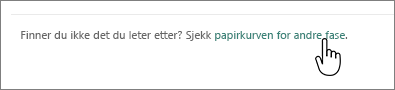
-
Gjør ett av følgende:
-
Slette ett eller flere elementer Hold pekeren over og klikk sirkelen ved siden av elementet(e) du vil slette, og klikk deretter Slett.
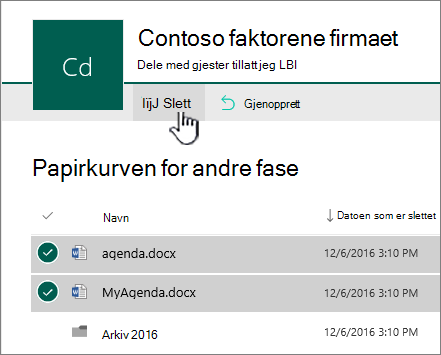
-
Slett alle elementer Fjern alle merkene, og klikk Tøm papirkurven.
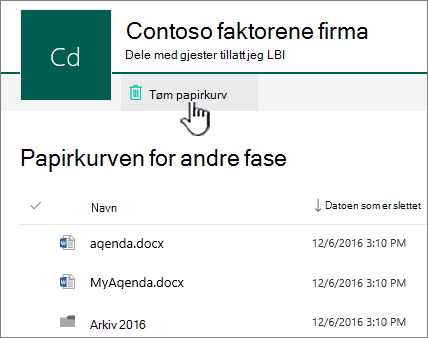
-
-
Klikk Slett i bekreftelsesboksen.
Slette elementer eller tømme Second-Stage papirkurven i SharePoint Servers 2019 og 2016
Forsiktig!: Når du sletter et element fra Second-Stage eller papirkurven for områdesamlingen, fjernes det permanent.
-
Velg Papirkurv i venstre hurtigstartrute på Område-siden.
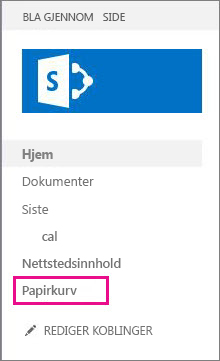
Hvis du ikke ser papirkurven, og du har tillatelser, kan du prøve følgende fremgangsmåte.
-
Klikk Innstillinger

-
Klikk Papirkurv under Administrering av områdesamling.
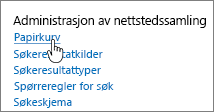
-
-
Klikk papirkurven for andre fase på papirkurvsiden.

-
Gjør ett av følgende:
-
Slette ett eller flere elementer Klikk avmerkingsboksen ved siden av elementet(e) du vil slette, og klikk deretter Slett merket område.
-
Slett alle elementer Klikk boksen ved siden av Type, og klikk deretter Slett merket område.
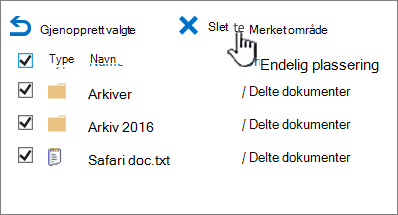
-
-
Klikk på OK.
Slette elementer eller tømme Second-Stage papirkurven i SharePoint 2013
Forsiktig!: Når du sletter et element fra Second-Stage eller papirkurven for områdesamlingen, fjernes det permanent.
-
Velg Papirkurv i venstre hurtigstartrute på Område-siden.
Hvis du ikke ser papirkurven, og du har tillatelser, kan du prøve følgende fremgangsmåte.
-
Klikk Innstillinger

-
Klikk Papirkurv under Administrering av områdesamling.
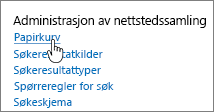
-
-
Klikk Slettet fra papirkurven for sluttbrukere i dialogboksen papirkurv.
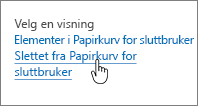
-
Gjør ett av følgende:
-
Slette ett eller flere elementer Klikk avmerkingsboksen ved siden av elementet(e) du vil slette, og klikk deretter Slett merket område.
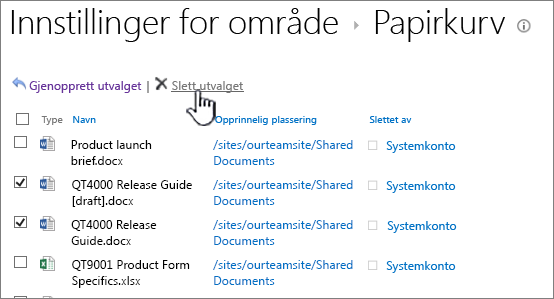
-
Slett alle elementer Klikk boksen ved siden av Type, og klikk deretter Slett merket område.
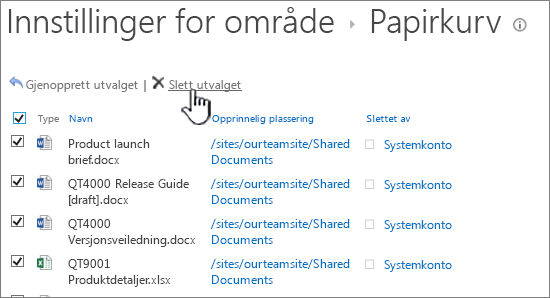
-
-
Klikk på OK.
Slette elementer ved hjelp av Windows PowerShell
Hvis du trenger å slette mange elementer i papirkurven, kan du bruke PowerShell til å spare tid. Hvis du vil ha mer informasjon, kan du se Clear-PnPRecycleBinItem.
Gi oss en tilbakemelding
Var denne artikkelen nyttig? Hvis dette er tilfelle, kan du gi oss beskjed nederst på denne siden. Vi vil gjerne vite hva som var forvirrende eller hva som mangler. Hvis du endte opp her etter et søk og informasjonen ikke var relevant, kan du fortelle oss hva du så etter. Inkluder informasjon om versjon av SharePoint, operativsystem og nettleser. Vi kan bruke tilbakemeldingen din til å dobbeltsjekke trinnene og oppdatere denne artikkelen.










