Hvis alternativet Automatisk gjenoppretting er aktivert, kan du automatisk lagre versjoner av filen mens du arbeider med den. Hvordan du gjenoppretter, avhenger av når du lagret den.
Hvis du har lagret filen
-
Åpne filen du arbeidet på.
-
Klikk Fil > Informasjon.
-
Velg filen som er merket (når jeg lukket uten å lagre) under Behandle dokumenter.
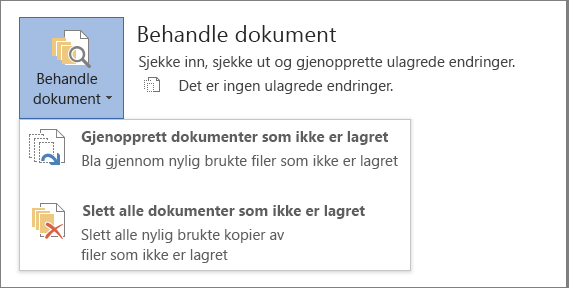
-
Velg Gjenopprett på linjen øverst i filen for å overskrive tidligere lagrede versjoner.

Tips!: Du kan også sammenligne versjoner ved å velge Sammenlign i stedet for Gjenopprett.
Hvis du ikke har lagret filen
-
Gå til informasjon om fil> >behandle dokument > gjenopprette dokumenter som ikke er lagret.
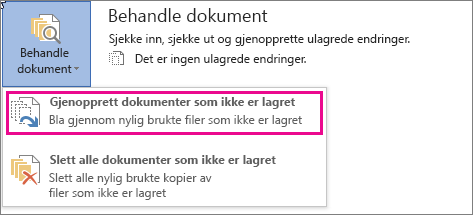
-
Velg filen, og velg deretter Åpne.

-
Velg Lagre som i feltet øverst i filen for å lagre filen.

Se også
Vise eldre versjoner av Office-filer
Vise versjonsloggen for et element eller en fil i en SharePoint-liste eller et SharePoint-bibliotek
Hvordan fungerer versjonskontroll i en SharePoint-liste eller et SharePoint-bibliotek










