Når et Microsoft 365-program lukkes uventet før du får lagret de siste endringene, åpnes Dokumentgjenoppretting automatisk neste gang du åpner programmet for å hjelpe deg med å få filen tilbake. Dokumentgjenoppretting viser en liste over alle filer som ble gjenopprettet fra den siste gangen du lagret dem, den siste gangen de ble lagret automatisk (Hvis filen befinner seg i OneDrive eller SharePoint, og du er en Microsoft 365-abonnent) eller det nyeste tidspunktet de ble automatisk gjenopprettet.
Hvis du vil se hele ruten for dokumentgjenopprettin , holder du pekeren over høyre kant av ruten til du ser pilen som peker mot venstre og høyre. Klikk deretter pilen og dra den til høyre for å utvide ruten for dokumentgjenoppretting.
Tips!: Hvis du er en Microsoft 365 abonnent, er den sikreste måten å arbeide på, å lagre filene dine på OneDrive eller SharePoint og bruke automatisk lagring.
Hvordan bestemmer jeg hvilke filer som skal lagres?
Hvis du ser flere filer som er oppført i ruten dokumentgjenoppretting og du ikke er sikker på hvilke du vil lagre, kan du se etter datoen og opprettelsestidspunktet for hver fil, som vises under filnavnet. Hvis du ser flere versjoner av samme fil, bør du sannsynligvis åpne den som er merket med det siste tidspunktet, siden denne vil inneholde de nyeste endringene. Du kan klikke på hver fil for å åpne dokumentet og gå gjennom den, eller du kan klikke på pil ned til høyre for en fil i ruten for dokumentgjenoppretting og deretter velge ett av følgende, avhengig av alternativene du ser:
-
Åpne eller Vis for å gjennomgå filen
-
Lagre som for å lagre filen
-
Slett for å slette filen
-
Lukk for å lukke filen
-
Vis reparasjoner for å se om eventuelle filfeil ble funnet og reparert
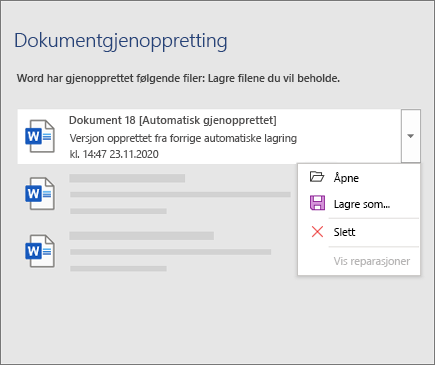
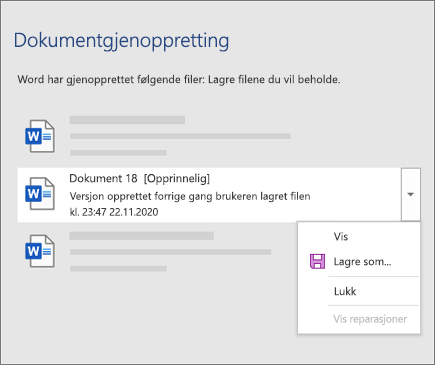
Når du har åpnet en fil i listen, kan du fortsette å arbeide i den eller lagre den. Når du har gjenopprettet alle dokumentene du vil lagre, klikker du Lukk, og deretter velger du ett av følgende alternativer:
-
Ja, jeg vil vise disse filene senere. (Det tryggeste alternativet.) Velg dette alternativet hvis du ikke er sikker på om du trenger dataene i de gjenopprettede filversjonene.
-
Nei, fjern filene. Jeg har lagret de filene jeg trenger.Velg dette alternativet hvis du er sikker på at du ikke lenger trenger dataene i de gjenopprettede filversjonene.
Hvis du klikker på Lukk uten å gå gjennom alle gjenopprettede filer, ser du et alternativ for å vise dem igjen senere. Neste gang du åpner programmet, kan du lagre eller fjerne disse autogjenopprettingsfilene.
Finn ut mer
Trenger du hjelp?
-
Legg inn et spørsmål i Microsoft Answers-forumet











