Hvis du vil endre navnet eller plasseringen til en fil uten å opprette en ny kopi, følger du disse trinnene.
Hvis du er en Microsoft 365 abonnent, er den enkleste måten å gi nytt navn til eller flytte en Office-fil på, å åpne filen i Microsoft 365 skrivebordsprogrammet, for eksempel Word, og deretter velge filnavnet på tittellinjen. På menyen som vises, kan du gi filen nytt navn, velge en ny plassering for å flytte den til, eller se versjons loggen for filen.
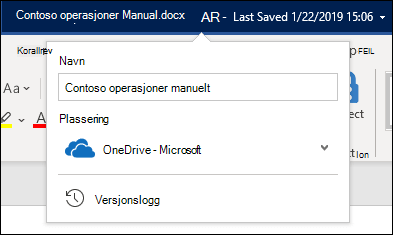
Hvis filen ikke er en Microsoft Office-fil, eller hvis du ikke er en Microsoft 365 abonnent, er den enkleste måten å gi nytt navn til eller flytte en fil på, å bruke Filutforsker i Windows.
Åpne Filutforsker ved å gå til Min datamaskin, eller ved å trykke Windows-tasten + E på tastaturet. Finn filen du vil gi nytt navn til, merk den og velg Gi nytt navn på båndet (eller trykk F2 på tastaturet). Skriv inn det nye navnet du vil at filen skal ha, og trykk enter.
Hvis du er en Microsoft 365 abonnent, er den enkleste måten å gi nytt navn til eller flytte en Office-fil på, å åpne filen i Microsoft 365 skrivebordsprogrammet, for eksempel Word, og deretter velge filnavnet på tittellinjen. På menyen som vises, kan du gi filen nytt navn, velge en ny plassering for å flytte den til, eller se versjons loggen for filen.
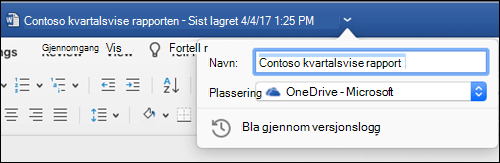
Hvis filen ikke er en Microsoft Office-fil, eller hvis du ikke er en Microsoft 365 abonnent, er det enklest å gi nytt navn til eller flytte en fil på Mac-en ved å bruke Finder. Finn og velg filen, og velg deretter Fil > Gi nytt navn. Skriv inn det nye navnet, og trykk på ENTER.
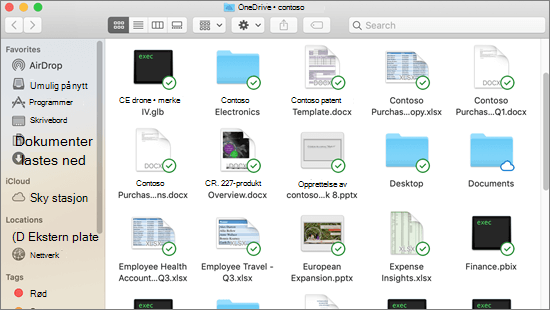
Når du starter et nytt, tomt dokument i Office for nettet, får dokumentet et navn som «Dokument4» eller «Presentasjon2». Hvis du vil gi nytt navn til eller flytte dokumentet mens du redigerer det, velger du filnavnet øverst i nettleservinduet og skriver inn navnet du vil bruke.
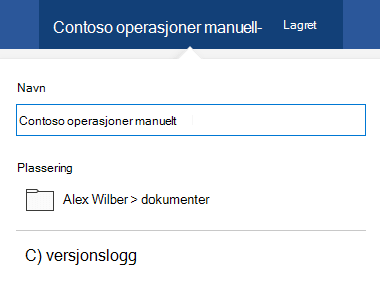
Hvis ingenting skjer når du skriver, kontrollerer du at du er i redigeringsvisning (velg Vis-fanen og se etter en boks som sier Visning eller Redigering. Hvis det står Visning, utvider du boksen og velger Redigering).
Bortsett fra i PowerPoint for nettet kan du ikke gi nytt navn til en fil hvis andre personer arbeider på den samtidig med deg. Vent til du er den eneste i dokumentet, og gi den nytt navn.
Hvis du vil gi nytt navn til en fil i Office på Android, åpner du ganske enkelt filen i riktig Office-app (Word, Excel osv.), og deretter trykker du på filnavnet øverst i appen. Skriv inn det nye navnet du vil bruke, og trykk deretter Ferdig på tastaturet.
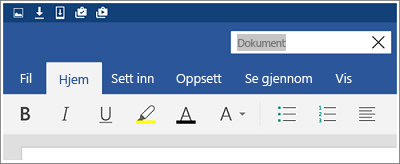
Du kan ikke gi filen nytt navn hvis andre personer arbeider på den samtidig med deg. Vent til du er den eneste i dokumentet, og gi den nytt navn.
Hvis du vil gi nytt navn til filen i Office på iOS, åpner du Office-appen, finner filen på Fil-menyen og trykker Mer-knappen (ser ut som tre prikker). Velg Gi nytt navn fra hurtigmenyen, skriv inn det nye navnet ditt, og trykk deretter Gi nytt navn øverst til høyre i dialogboksen.
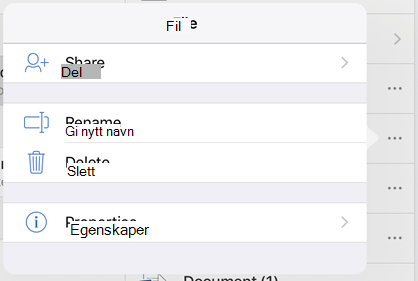
Du kan ikke gi filen nytt navn hvis andre personer arbeider på den samtidig med deg. Vent til du er den eneste i dokumentet, og gi den nytt navn.
Mer informasjon
Vi lytter
Hvis du syntes denne artikkelen var nyttig, og spesielt hvis du ikke syntes den var nyttig, kan du bruke tilbakemeldingskontrollene nedenfor til å gi oss konstruktive ideer om hvordan vi kan gjøre den bedre.










