Vise, skjule eller feste et team eller en kanal i Microsoft Teams
Obs!: Noen av instruksjonene i denne artikkelen gjenspeiler endringer som er tilgjengelige som en del av det offentlige forhåndsvisningsprogrammet, og kan gjennomgå ytterligere oppdateringer før de publiseres offentlig. Hvis opplevelsen din ikke er i tråd med denne artikkelen, bytter du til teams offentlig forhåndsversjon.
Det finnes tre visningsalternativer for team og kanaler: vis, skjul og fest. Kanalinnlegg kan også festes.
Vis et team eller en kanal
Når du blir med i et nytt team, vises det automatisk i teamlisten. Hvis du er medlem av et team, men ikke ser det, gjør du følgende:
-
Bla til bunnen av teamlisten på venstre side av Teams, og velg Skjulte team.
-
Finn teamet du leter etter.
-
Velg Flere alternativer

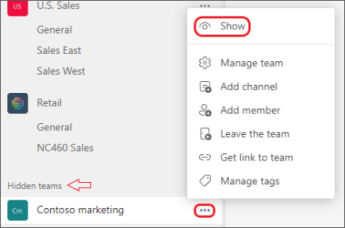
Skjule et team eller en kanal
Hvis du ikke vil at et team eller en kanal skal vises i teamlisten, skjuler du den. Dette er en flott måte å rydde opp i listen og fokusere på teamene og kanalene du er aktiv i.
Gå til et team eller kanalnavn, og velg Flere alternativer 
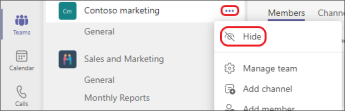
Du kan også vise kanaler fra menyen for skjulte kanaler under kanallisten til et team. Velg Flere alternativer 
Obs!: For å få deg i gang, viser Teams automatisk de fem mest populære kanalene i hvert nye team du blir med i.
Feste eller løsne en kanal
Festede kanaler holder seg øverst på listen, slik at du slipper å jakte på dem.
Hvis du vil feste en kanal, går du til et kanalnavn og velger Flere alternativer 
Tips!: Når du fester en kanal, drar du den i ønsket rekkefølge. Hvis du gjør dette for flere kanaler, har du plassert alle de festede kanalene på en enkel måte.
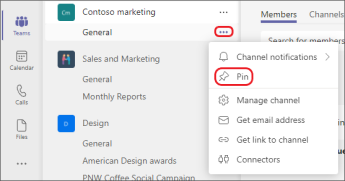
Feste eller løsne et kanalinnlegg
Gå til kanalinnlegget du vil feste, og velg Flere alternativer 
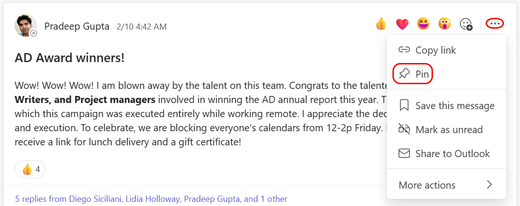
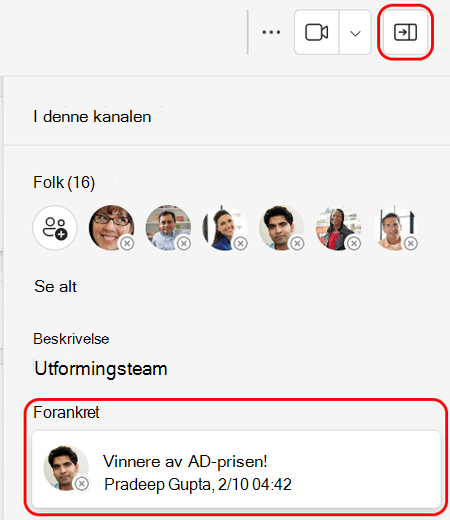
Beslektede emner
Når du blir med i et nytt team, vises det automatisk i teamlisten. Hvis du vet at du er medlem av et team, men ikke ser det, blar du til bunnen av teamlisten og velger Se alle teamene.
Vis en kanal
Trykk Teams 
Obs!: For å få deg i gang, viser Teams automatisk de fem mest populære kanalene i hvert nye team du blir med i.
Slette en kanal
Gå til skrivebordet eller nettappen for å slette en kanal.
Når du blir med i et nytt team, vises det automatisk i teamlisten. Hvis du vet at du er medlem av et team, men ikke ser det, blar du til bunnen av teamlisten og velger Se alle teamene.
Vis en kanal
Trykk Teams 
Obs!: For å få deg i gang, viser Teams automatisk de fem mest populære kanalene i hvert nye team du blir med i.
Slette en kanal
Trykk Teams 












