Obs!: Denne artikkelen er ikke relevant lenger og vil snart bli fjernet. Vi fjerner koblinger vi vet om for å forhindre problemer med feilmeldingen «Siden ble ikke funnet». Hvis du har opprettet koblinger til denne siden, bør du fjerne dem, slik at vi sammen bidrar til å holde orden på nettet.
Noen ganger vil du gjerne samle teamet ditt for et møte og Teams, slik at du får et kraftig virtuelt møte rom. Du kan planlegge møtet, holde møtet, dele skjermer og samarbeide i sanntid, direkte i Teams-appen på skrive bordet.
Planlegge møtet
Når du planlegger møtet i Teams, blir de automatisk lagt til i kalenderen din, og deltakerne du legger til, vil motta invitasjons meldinger for å legge den til i kalendere også.
-
Klikk møter -knappen i navigasjons ruten til venstre
-
Velge Planlegg et møte
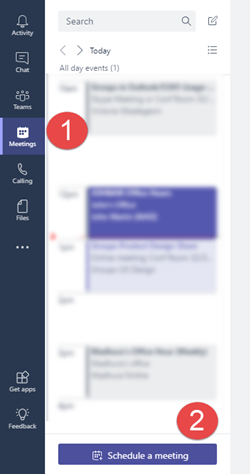
-
Skriv inn møte informasjonen i de angitte feltene. Inkludere
-
Sted er et valg fritt felt. Hvis du bare vil ha et nettmøte uten en fysisk plassering, kan du bare beholde standard Microsoft Teams-møte. Hvis ikke, kan du velge et møterom fra katalogen eller bare skrive inn en plassering manuelt.
-
Du kan forenkle prosessen med å tillate personer å delta ved å bruke Velg en kanal til å møtes i. Det vil ha den doble effekten av å annonsere møtet i denne kanalen og la hvem som helst i kanalen til å delta.
-
Inviter personer lar deg legge til bestemte personer i møtet. Dette er nyttig hvis du vil sende invitasjoner til møtet, eller hvis du vil invitere personer utenfor gruppen til møtet.
-
Hvis du har angitt personer å invitere, kan du klikke koblingen planleggings assistent for å få hjelp til å velge et tidspunkt da alle personene er tilgjengelige for møtet. Hvis dette er et møte du vil ha på et vanlig basis, kan du bare merke av for Gjenta for å gjøre det til et regelmessig møte.
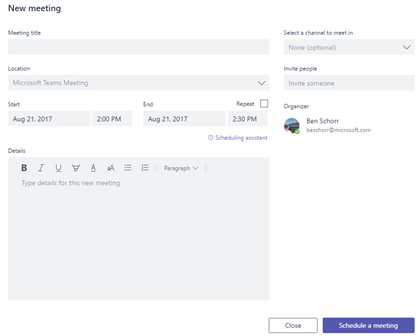
Tips!: Detaljer -feltet er et bra sted å legge til saks listen for møtet, slik at gruppen kan forberede seg på forhånd.
-
-
Klikk Planlegg et møte.
Ha møtet
Når det er tid for møtet, har du noen alternativer for hvordan du kan bli med i møtet.
-
Åpne møte hendelsen fra Outlook-kalenderen, og klikk bli med i møte.
-
Gå til møter -fanen i Microsoft Teams (det samme stedet du hadde planlagt at møtet skal begynne med), og velg møtet der. Klikk bli med for å begynne.
-
Hvis møtet ble lagt inn i en kanal, kan du bare klikke møte varslet i kanalen og velge bli med på Internet t.
Når du har koblet deg til møtet, kan du dele video, dele skrive bordet ditt og mer.
 |
Slå kameraet på (eller av) for video konferanser |
 |
Dempe (eller oppheve demping) mikrofonen |
 |
Dele skrive bordet slik at andre kan se skjermen din |
 |
Legg på samtalen |
Vil du utføre et ad hoc-møte?
Noen ganger i en tekst samtale finnes det et punkt der et raskt anrop vil bidra til å flytte ting sammen. I så fall kan du bruke knappen Møt nå 










