I denne artikkelen
Organisere skift etter gruppe
Begynn med én gruppe uten navn i en ny tidsplan, gi den et navn, og legg deretter til personer og skift til den. Du kan legge til flere grupper etter behov og gi dem alle navnene. Gruppenavn hjelper deg med å organisere gruppemedlemmene etter rolle eller avdeling etter tidsplanen. Et hotell kan for eksempel ha følgende grupper: «Resepsjon», «Rom» og «Pikkolo»
Det er best å opprette grupper før du begynner å legge til personer i tidsplanen. Folk og skiftene kan ikke flyttes fra én gruppe til en annen.
Slik legger du til en gruppe:
-
Klikk Legg til gruppe , og skriv inn et navn for gruppen.
Slik gir du navn til eller gir nytt navn til en gruppe:
-
Klikk Skriv inn gruppenavn eller navnet på en eksisterende gruppe, og skriv inn et nytt navn.
Når du har opprettet gruppene, er du klar til å legge til personer i dem.
Legge til personer i tidsplanen
Organiser tidsplanen etter grupper, slik at du kan legge til personer i standardgruppen.
-
Finn gruppen du vil legge til noen i, og klikk Legg til personer i gruppe
. 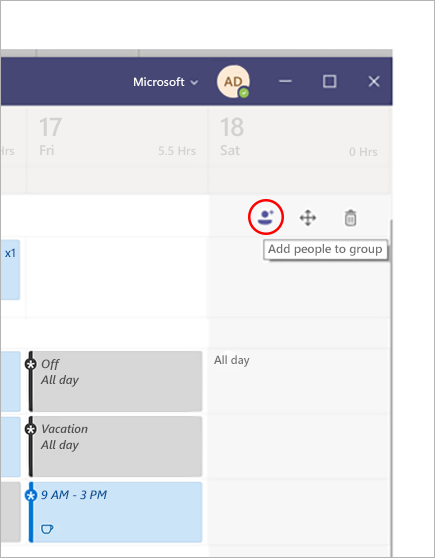
-
Skriv inn navnet eller e-posten, og velg dem i listen.
-
Velg Legg til.
-
Fortsett å legge til personer om nødvendig, og velg lukk når du er ferdig.
Obs!:
-
En tidsplan tilhører et team i Teams, slik at du bare kan legge til medlemmer av teamet i tidsplanen. Hvis du ikke finner personen du vil legge til, kan du bruke koblingen Administrer team til å gjøre dem til et teammedlem eller en eier. (Eiere kan opprette og oppdatere tidsplaner.)
-
Endringer du gjør i teamet, er kanskje ikke tilgjengelige umiddelbart i Skift, så hvis du ikke finner det nye gruppemedlemmet du vil legge til i tidsplanen, venter du litt og prøver på nytt.
Legg til et skift
Slik legger du til et skift fra grunnen av:
-
Klikk

-
Fyll ut informasjonen for skiftet. Vurder å velge en temafarge for å organisere ting.
-
Gi skiftet et navn, slik at det er enkelt å skille seg ut fra andre skift. Som standard er skiftnavnet start- og sluttidspunktet.
-
Legg til notater for skiftet, for eksempel «oppgaver som skal gjøres».
-
Legg til pauser eller lunsj i Aktiviteter-delen .
-
Velg Lagre for å lagre uten å dele, eller Del hvis du er klar til å lagre og dele skiftet med teamet.
Basere et nytt skift på et eksisterende
Gå til raden til personen du tilordner skiftet til. Klikk 
Kopiere et skift til et annet sted i tidsplanen
Klikk 

Tips!:
-
Gjør kopiering og innliming raskere ved hjelp av hurtigtastene: CTRL+C for kopiering, og CTRL+V for innliming.
-
Velg flere skift samtidig på én av disse måtene:
– Velg et skift, hold nede SKIFT-tasten , og bruk piltastene.
– Klikk og dra markøren ved hjelp av en mus (eller en annen pekeenhet).
Legg til et åpent skift
Legg til et åpent skift nå, og tilordne det til noen senere som en del av planleggingen av planen, eller del det med gruppen, slik at andre kan be om det.
-
Klikk

-
Fyll ut informasjonen for skiftet, inkludert antall spor du vil gjøre tilgjengelig. Hvis du vil finne antall spor, skyver du veksleknappen Åpne skift til På.
-
Gi skiftet et navn, slik at det er enkelt å skille det fra andre skift. Som standard er skiftnavnet start- og sluttidspunktet.
-
Legg til aktiviteter som pauser eller lunsj.
-
Velg Lagre for å lagre uten å dele, eller Del hvis du er klar til å lagre og dele det åpne skiftet med teamet.
Obs!: Hvis du vil redigere skiftet etter at du har delt det med teamet, kan du huske følgende:
-
Hvis du endrer antall tilgjengelige spor, må du velge Del. Du kan ikke lagre endringene og dele dem senere.
-
Hvis du endrer start- eller sluttidspunktet for skiftet, blir alle ventende forespørsler om dette skiftet avslått automatisk når du deler det på nytt med teamet.
-
Dele en tidsplan med gruppen
Når du gjør endringer i tidsplanen, kan du velge når du vil dele disse endringene med teamet. Du kan flytte ting rundt i tidsplanen til du har alt helt riktig. Alle endringer du gjør, blir notert med en stjerne (*) – det er også en stjerne på Del med team-knappen , bare for å minne deg på å dele oppdateringene med kolleger.
Slik deler du tidsplanen:
-
Klikk Del med team.
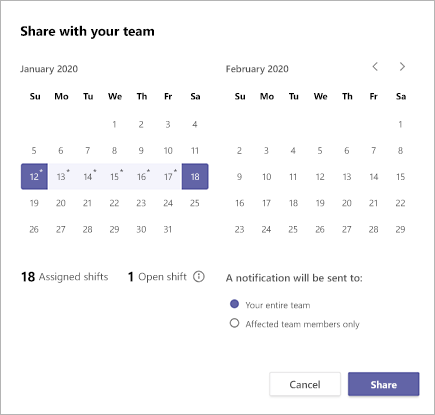
-
Kontroller at tidsrammen som er valgt, er det du vil dele.
-
Bestem om du vil varsle hele teamet eller bare personene som er berørt av endringene.
-
Klikk Del.
Åpne en annen tidsplan
Slik åpner du en annen tidsplan hvis du er på mer enn ett team:
-
Velg

-
Velg teamet du vil skal begynne å arbeide med den andre tidsplanen.
Kopiere en tidsplan
-
Velg Kopier tidsplan øverst til høyre i appen.
-
Velg start- og sluttdatoene for tidsrammen du vil kopiere.
-
Velg Skift-notater, Fritid, Aktiviteter eller Åpne skift hvis du vil inkludere dem.
-
Velg Kopier, så vises en duplisert tidsplan under den kopierte tidsplanen.
Konfigurer merking etter skift
Når du merker med skift, kan du nå personer på skift i sanntid. Teams tilordner automatisk brukere med koder som samsvarer med tidsplanen og skiftgruppenavnet fra Skift-appen, slik at dynamiske rollebaserte meldinger aktiveres. Varsler sendes bare til personer som er på skift når et merke brukes til å starte en chat eller i et kanalinnlegg.
Slik oppretter du et merke ved skift:
-
Gå til Skift-appen i Teams.
-
Opprett skiftgrupper og gi dem navn etter et attributt, for eksempel en rolle. For eksempel EngineerOnCall. Navnet på skiftgruppen er navnet på koden.
-
Fyll ut en tidsplan ved å tilordne skift til medlemmer av teamene dine. Når du er ferdig, velger du Del med team øverst til høyre i Skift-appen.
-
Vent i 15 minutter på at de planlagte skiftene skal fylle ut merketjenesten.
-
Bruk koden hvor som helst du bruker koder i Teams.











