Viktig!:
Støtte for det gamle OneDrive for Business-synkroniseringsprogrammet med SharePoint Online er avsluttet. Hvis du ser dette 
Hvis organisasjonen har et jobb- eller skoleabonnement på Microsoft 365 eller bruker SharePoint Server 2019 og Teams, kan du synkronisere Microsoft SharePoint- og Teams-filene til en mappe på datamaskinen. Dette gjør at du kan arbeide direkte i Filutforsker og få tilgang til filene selv når du er frakoblet. Og når du kobler til Internett på nytt, synkroniseres eventuelle endringer i filene automatisk.
Obs!: Hvis du vil ha informasjon om synkronisering av filer på macOS, kan du se Synkronisere filer med OneDrive på Mac OS X.
Du har to alternativer når du synkroniserer filer i SharePoint-biblioteker og Teams. Du kan enten legge til snarveier i biblioteker og mapper i OneDrive , eller bruke Synkroniser-knappen i dokumentbiblioteket.
Begge alternativene tillater i hovedsak det samme – brukere kan få tilgang til filer på sin lokale datamaskin i Explorer eller Finder. Hvis du legger til OneDrive-snarveier, kan du imidlertid få tilgang til innhold på alle enheter, mens synkronisering er relatert til en bestemt enhet. I tillegg gir OneDrive-snarveier forbedret ytelse kontra synkroniseringsknappen.
Vi anbefaler at du bruker OneDrive-snarveier som det mer allsidige alternativet når det er tilgjengelig.
Konfigurere synkronisering
-
Velg Microsoft 365 startprogrammet for apper nær øvre venstre hjørne av nettlesersiden:
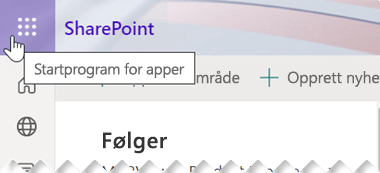
-
Velg SharePoint eller Teams fra menyen som åpnes, og velg deretter området med filene du vil synkronisere.
-
Velg Dokumenter, eller gå til undermappen du vil synkronisere.
-
Velg Synkroniser. (Du trenger bare å gjøre dette én gang på en datamaskin for å konfigurere synkronisering på den. Når du har konfigurert synkronisering, synkroniseres filene automatisk.)
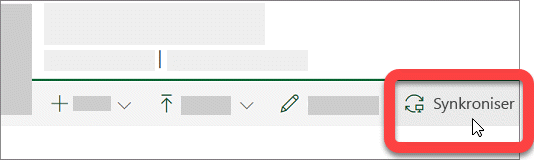
-
Hvis nettleseren ber om tillatelse til å bruke Microsoft OneDrive, bekrefter du at dette er greit.
Viktig!: Hvis du ser et skjermbilde med meldingen «Hvilket bibliotek vil du synkronisere?», har ikke området blitt konfigurert for å synkroniseres med OneDrive-synkroniseringsapp. Hvis du er systemansvarlig for organisasjonen, kan du se La brukere synkronisere SharePoint-filer med den nye OneDrive-synkroniseringsappen. Hvis du ikke er systemansvarlig og skjermbildene ikke ser ut som skjermbildene i denne artikkelen, kan du se Synkronisere SharePoint-filer med synkroniseringsappen for OneDrive (Groove.exe) eller kontakte IT-avdelingen.
Filene synkroniseres til en mappe på datamaskinen med navnet på organisasjonen din (for eksempel %brukerprofil%\Contoso). Denne mappen legges automatisk til i venstre rute i filutforsker. Du kan ikke velge å synkronisere til en annen plassering.
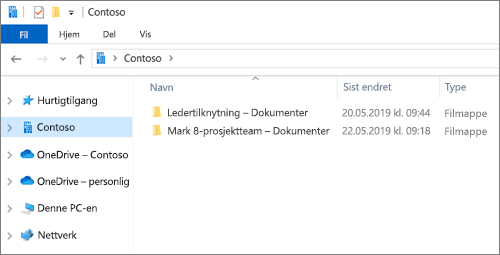
5. Hvis du vil synkronisere filene på en annen datamaskin, går du til denne datamaskinen og følger disse trinnene på nytt.
Obs!:
-
Nå kan du synkronisere IRM-beskyttede SharePoint, Teams og OneDrive-filer på jobb- eller skolekontoen din. Hvis du synkroniserer en IRM-beskyttet plassering ved hjelp av overføring fra den tidligere synkroniseringsappen for OneDrive for Business, må du først stoppe synkroniseringen med denne synkroniseringsapp. Deretter må du installere klienten Rights Management Service (RMS). Når det er fullført, åpner du SharePoint, plassering til Teams, eller OneDrive i nettleseren og velger Synkroniser for å starte synkroniseringen med synkroniseringsapp.
-
Hvis du ser et hengelåsikon på synkroniserte filer i Filutforsker, betyr det at filene synkroniseres i skrivebeskyttet modus. Det kan hende at du ikke har tillatelse til å redigere filene, eller at biblioteket krever utsjekking eller at du har nødvendige kolonner eller metadata. Hvis du endrer filer på datamaskinen, synkroniseres ikke endringene. Hvis du trenger en tillatelse, kontakter du systemansvarlige.
-
Du kan ikke flytte OneNote-notatblokker fra ett område til et annet på datamaskinen, og hvis du flytter andre Office-filer mellom områder, går versjonsloggen tapt. Når du skal flytte Office-filer, går du til området og bruker kommandoen Flytt til eller Kopier til.
-
Hvis et områdenavn inneholder et tegn som «:» som ikke støttes i mappenavn i Windows, kan ikke filer på området synkroniseres.
-
Hvis du brukte den tidligere OneDrive for jobb eller skole synkroniseringsappen, kan mappestrukturen for de synkroniserte mappene endres når du begynner å synkronisere med synkroniseringsapp. På datamaskiner med eldre versjoner av Windows hvor du brukte den forrige synkroniseringsappen for OneDrive, kan det dukke opp en gammel SharePoint- eller Teams-mappe under Favoritter i Filutforsker. Hvis du vil fjerne den ekstra SharePoint- eller Teams-mappen, høyreklikker du på den og velger Fjern.
Endre synkroniseringsinnstillinger
Hvis du vil endre hvilke mapper som skal synkroniseres for et område, eller hvis du vil slutte å synkronisere alle filene på et område, følger du disse trinnene:
-
Velg det blå OneDrive-skyikonet i Windows systemstatusfeltet på oppgavelinjen.

(Du må kanskje velge Vis skjulte ikoner-pilen

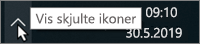
-
Velg

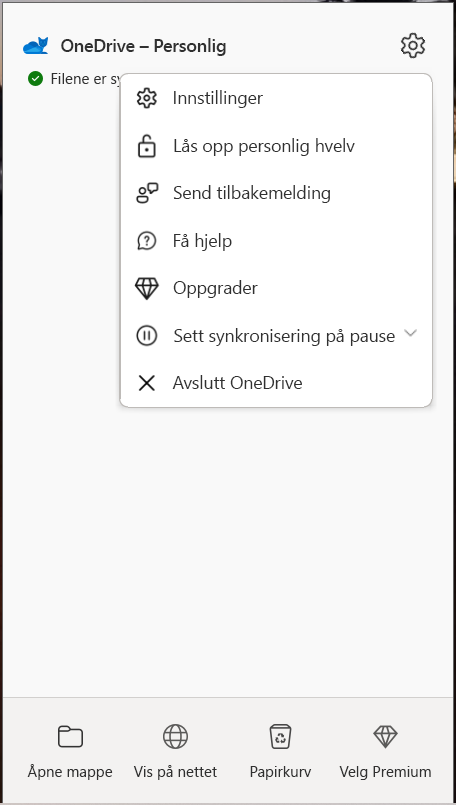
-
Velg Konto-fanen, for å se en liste over alle områdene du synkroniserer.
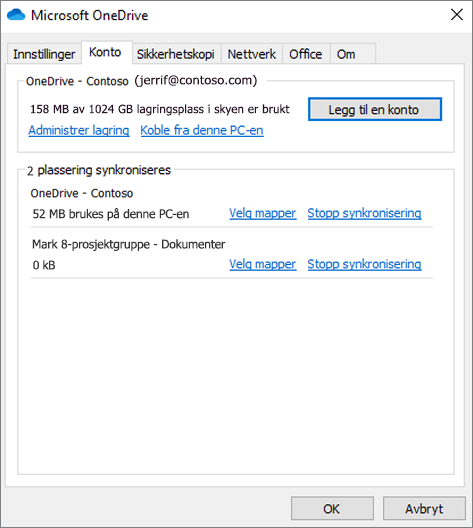
-
Hvis du vil endre mappene du synkroniserer, velger du Velg mapper for det biblioteket, og velger deretter mappene du vil synkronisere. Hvis du vil slutte å synkronisere et område, velger du Stopp synkronisering ved siden av området. (Kopier av filene blir liggende på datamaskinen. Du kan slette dem hvis du vil.)
Finn ut mer
Trenger du mer hjelp?
|
|
Kontakt kundestøtte
Hvis du trenger teknisk støtte, kan du gå til Kontakt Microsoft Kundestøtte, skriv inn problemet, og velg Få hjelp. Hvis du fortsatt trenger hjelp, velger du Kontakt kundestøtte for å bli rutet til det beste støttealternativet. |
|
|
|
Administratorer
|












