Du har laget en liste over kontakter og annen data som du ønsker å bruke til en Word-utskriftsfletting. Dersom datakilden er et eksisterende Excel-regneark, trenger du bare å klargjøre dataene for utskriftsfletting. Hvis datakilden derimot er en tabulatordelt fil (.txt) eller en kommadelt fil (.csv), må du først importere dataene til Excel og deretter klargjøre den for utskriftsfletting.
Trinn 1: Konfigurere datakilden i Excel
Hvis du bruker et Excel-regneark som datakilde for utskriftsfletting i Word, hopper du over dette trinnet. Hvis datakilden er en .txt- eller en .csv- fil, kan du bruke tekstimportveiviseren for å sette dataene opp i Excel.
Etter at du har importert en .txt- eller .csv-fil, går du til trinn 2.
-
Åpne Excel.
-
Gå til Data > Fra tekst/CSV.
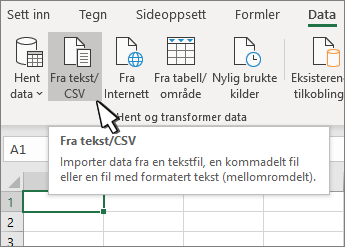
-
Velg .txt- eller .csv-filen du vil bruke, og velg deretter Importer.
-
Velg Transformer data i vinduet for forhåndsvisning.
-
Velg postnummer eller en annen kolonne du vil formatere.
-
Gå til Transformer > Datatype: og velg Tekst.
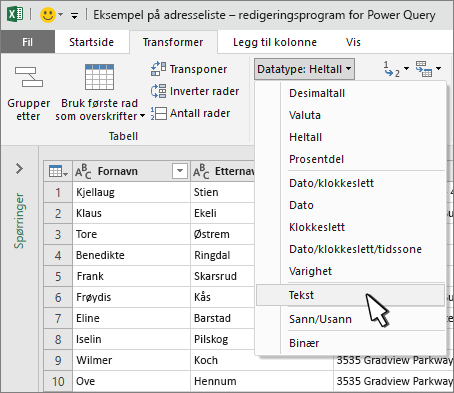
-
Velg Erstatt gjeldende.
-
Gjenta trinn 5–7 ved behov.
-
Velg Lukk og last inn.
-
Gå til Fil > Lagre som, og lagre som med et annet navn.
-
Åpne Excel.
-
Excel 2016 Gå til Data > Hent eksterne data > Fra tekst.
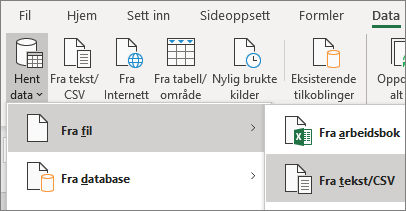
-
Velg .txt- eller .csv-filen du vil bruke, og velg deretter Importer.
-
Velg Skilletegn i Opprinnelig datatype-ruten i Tekstimportveiviseren.
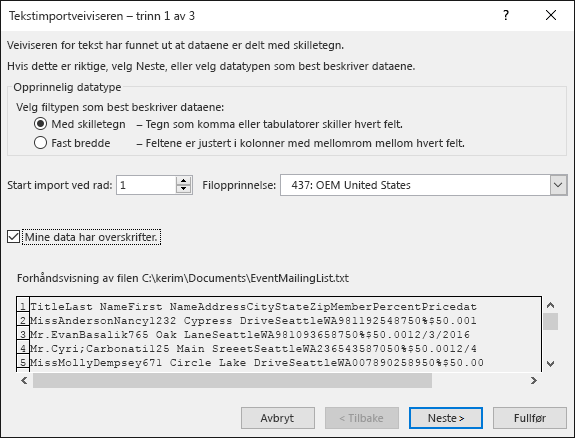
-
Merk av for Dataene mine har topptekster over Forhåndsvisning-ruten hvis filen har topptekster. Velg deretter Neste.
-
Velg avmerkingsboksen som samsvarer med skilletegnet (for eksempel tabulatortegn eller komma) dataene bruker, i Skilletegn-ruten, og velg deretter Neste.
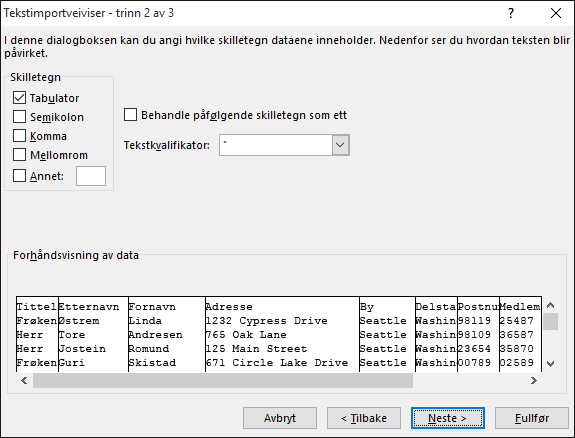
-
Under Forhåndsvisning av data velger du kolonnen som inneholder postnummer, og under Kolonnedataformat velger du Tekst.
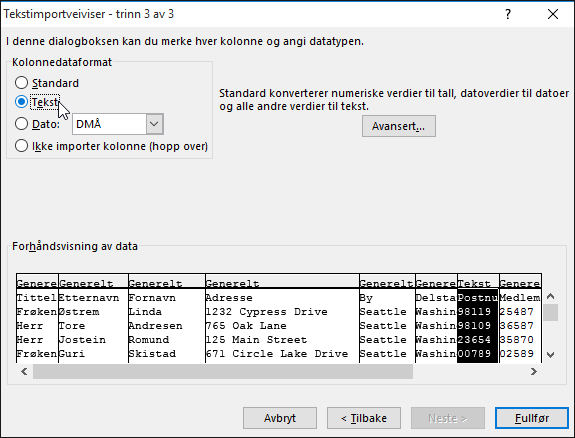
Obs!: Hver gang du bruker et dataformat – Generelt, Tekst eller Dato – i en kolonne, vises navnet på formatet i tabelloverskriften for denne kolonnen.
-
Gjenta trinn 7 etter behov, velg kolonnen du vil endre og dataformatet du vil bruke.
-
Velg Finish.
-
I dialogboksen Importer data godtar du standardinnstillingen for Eksisterende regneark og celleadressen. Velg deretter Ok.
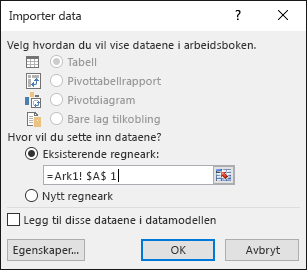
Forsiktig!: Celleadressen i dialogboksen Importer data viser den merkede cellen. Dataene importeres med den angitte celleadressen først.
-
Lagre regnearket med et nytt filnavn.
Trinn 2: Klargjør datakilden din
I Excel-datakilden du skal bruke til en adresseliste ved en Word utskriftsfletting, må du påse at du formaterer kolonner med numeriske data på riktig måte. Formater en kolonne med tall slik at den for eksempel passer til en bestemt kategori, som for eksempel valuta.
Hvis du velger prosent som en kategori, må du være oppmerksom på at prosentformatet multipliserer celleverdien med 100. Formater en kolonne med prosenter som tekst hvis du vil unngå multiplikasjonsfaktoren.
Postnumre må også være formatert som tekst for å beholde dataene under en utskriftsfletting. Hvis ikke fullført etter import, formaterer du det nå. Foranstilte nuller – for eksempel 00399 – utelates i kodene under en utskriftsfletting hvis de ikke er formatert som tekst.
-
Velg kolonnen som inneholder postnumre eller andre data som skal formateres.
-
Gå til Hjem, og velg rullegardinpil ned for Nummerformat i Nummer-gruppen, og velg deretter et alternativ i listen (for eksempel Tekst).
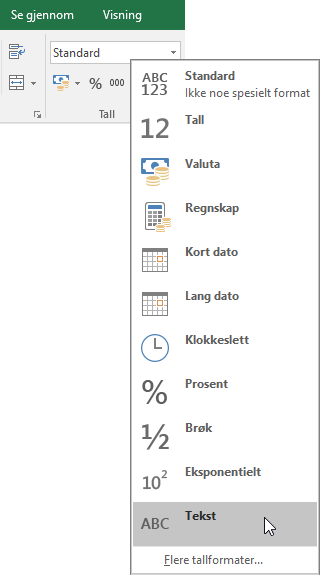
Sikre at du legger til det riktige symbolet før eller etter et flettefelt. Slik vil for eksempel valuta- og prosentverdiene vil se ut dersom du utelater symboler.

Hvis du inkluderer symbolene, gir tallene mer mening.

I dokumentet for utskriftsfletting legger du til symbolene før eller etter flettefeltene slik:
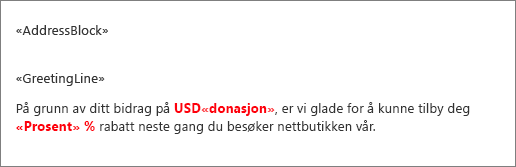
Se også
Hvis du har opprettet en kontaktliste i et Excel regneark, er det viktig å formatere eventuelle postnumre som tekst for å unngå å miste data. Hvis du importerer kontakter fra en tekstfil (TXT-fil) eller en fil med kommadelte verdier (CSV-fil) til et nytt regneark, hjelper tekstimportveiviseren deg med å importere og formatere dataene.
Trinn 1: Konfigurer datakilden i Excel
Hvis du allerede bruker et Excel regneark som datakilde for utskriftsfletting i Word, kan du gå til trinn 2 i dette emnet. Hvis datakilden er en .txt- eller en .csv- fil som inneholder dine Gmail-kontakter, bruker du tekstimportveiviseren for å vise dataene i Excel.
-
Åpne Excel, og velg Fra tekst på Data-fanen.
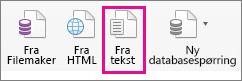
-
Velg den .txt- eller .csv-filen du vil bruke, og velg deretter Hent data.
-
Velg Neste i Tekstimportveiviseren.
-
Merk av i boksen som samsvarer med skilletegnet for hvert element i dataene (for eksempel tabulatortegn eller komma) i Skilletegn. Deretter velger du Neste.
Tips!: Ruten Forhåndsvisning av valgte data viser hvordan resultatet vil se ut i et tabellformat.
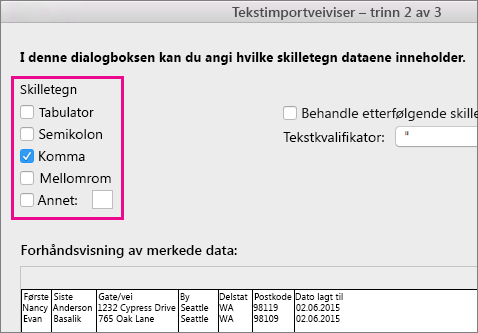
-
Velg kolonnen med postnummer i Forhåndsvisning av data. Velg tekst i Kkolonnedataformat.
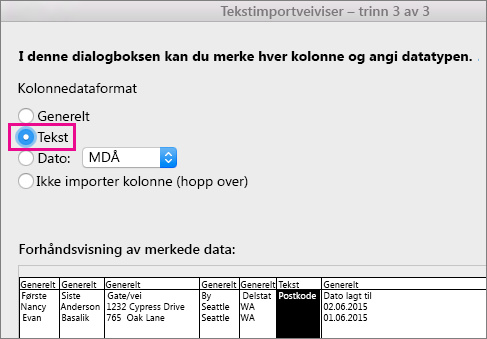
-
Gjenta trinn 5 etter behov, og velg kolonnen du vil endre og dataformatet du vil bruke.
Obs!: Hver gang du angir dataformat for en kolonne, vises navnet på formatet i tabelloverskriften for denne kolonnen.
-
Klikk på Fullfør.
-
Du velger hvor du ønsker at dataene skal settes inn i Importdata-dialogboksen i Excel, og deretter klikker du på OK.
Obs!: Lagre regnearket med et nytt filnavn.
Trinn 2: Formatere numeriske data i Excel-regneark
For å sikre at et postnummer kommer gjennom en utskriftsfletting uten å miste nuller, formaterer du kolonnene for kodene det gjelder som tekst.
-
Åpne regnearket, og velg kolonnen som inneholder postnummeret.
-
Velg Tekst i Format-boksen på Hjem-fanen.
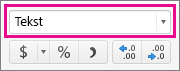
Nå kan du bruke disse dataene i en utskriftsfletting.










