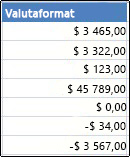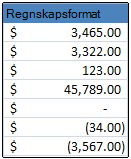Hvis du vil vise tall som pengeverdier, må du formatere disse tallene som valuta. Dette gjør du ved å bruke enten tallformatet Valuta eller Regnskap på cellene du vil formatere. Du finner alternativene for tallformatering i Tall-gruppen i kategorien Hjem.
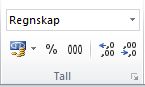
I denne artikkelen
Formatere tall som valuta
Du kan raskt vise et tall med standard valutasymbol, ved å merke cellen eller celleområdet og klikke Regnskapsnummerformat 
Hvis du vil ha mer kontroll over et av formatene, eller hvis du vil endre andre aspekter ved formatering for det merkede området, kan du følge disse trinnene.
Merk cellene du vil formatere
Klikk dialogboksvelgeren ved siden av Tall i kategorien Hjem.
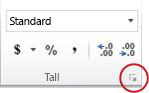
Tips!: Du kan også trykke CTRL+1 for å åpne dialogboksen Formater celler.
Klikk Valuta eller Regnskap i Format-listen i dialogboksen Formater celler.
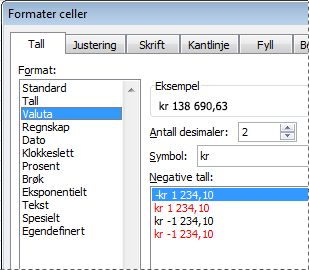
Klikk valutasymbolet du vil bruke, i Symbol-boksen.
Obs!: Hvis du vil vise en pengeverdi uten et valutasymbol, kan du klikke Ingen.
Angi antallet desimaler du ønsker for tallet, i Antall desimaler-boksen. Hvis du for eksempel vil vise $ 138 691 i stedet for $ 138 690,63 i cellen, skriver du inn 0 i boksen Antall desimaler.
Se på tallet i Eksempel-boksen når du gjør endringer. Det viser hvordan en endring av antallet desimaler påvirker visningen av et tall.
Velg visningsstilen du vil bruke for negative tall, i Negative tall-boksen. Hvis du ikke liker de eksisterende alternativene for visning av negative tall, kan du lage ditt eget tallformat. Hvis du vil ha mer informasjon om å lage egendefinerte formater, kan du se Opprett eller slett et egendefinert tallformat.
Obs!: Negative tall-boksen er ikke tilgjengelig for tallformatet Regnskap. Det er fordi det er standard regnskapspraksis å vise negative tall i parentes.
Klikk OK for å lukke dialogboksen Formater celler.
Hvis det står ##### i en celle når du har brukt valutaformatering på dataene, er cellen sannsynligvis ikke bred nok til å vise dataene. Du kan utvide kolonnebredden ved å dobbeltklikke høyre grenselinje for kolonnen som inneholder celler med feilen #####. Størrelsen på kolonnen tilpasses automatisk slik at dataene får plass. Du kan også dra høyre grenselinje til kolonnen har ønsket størrelse.
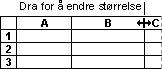
Fjern valutaformatering
Hvis du vil fjerne valutaformateringen, kan du følge disse trinnene for å tilbakestille tallformatet.
-
Merk cellene som har valutaformatering.
-
Klikk Standard i Tall-gruppen på fanen Hjem.
Celler som er formatert med Standard-formatet, har ikke et bestemt tallformat.
Hva er forskjellen mellom tallformatene Valuta og Regnskap?
Både Valuta- og Regnskap-formatet brukes til å vise pengeverdier. Forskjellene mellom dem forklares i tabellen nedenfor.
|
Format |
Beskrivelse |
Eksempel |
|
Valuta |
Når du bruker Valuta-formatet på et tall, vises valutasymbolet ved det første sifferet i cellen. Du kan angi antallet desimaler du vil bruke, om du vil bruke skilletegn for tusentall, og hvordan du vil vise negative tall. Tips!: Hvis du vil bruke Valuta-formatet raskt, merker du cellen eller celleområdet du vil formatere, og deretter trykker du CTRL+SKIFT+$. |
|
|
Format |
Beskrivelse |
Eksempel |
|
Regnskap |
I likhet med Valuta-formatet brukes Regnskap-formatet for pengeverdier. Dette formatet justerer imidlertid valutasymbolene og desimaltegnene for tall i en kolonne. I tillegg viser Accounting-formatet nuller som bindestreker og negative tall i parenteser. I likhet med Valuta-formatet kan du angi hvor mange desimaler du vil bruke, og om du vil bruke et tusenskilletegn. Du kan ikke endre standardvisningen av negative tall med mindre du oppretter et egendefinert tallformat. Tips!: Hvis du vil bruke Regnskap-formatet raskt, merker du cellen eller celleområdet du vil formatere. Klikk Regnskapsnummerformat |
|
Opprett en arbeidsbokmal med bestemte innstillinger for valutaformatering
Hvis du ofte bruker valutaformatering i arbeidsbøkene, kan du spare tid ved å lage en arbeidsbok som inneholder bestemte innstillinger for valutaformatering, og deretter lagre denne arbeidsboken som en mal. Deretter kan du bruke denne malen til å opprette andre arbeidsbøker.
-
Opprett en arbeidsbok.
-
Merk regnearket eller regnearkene som du vil endre standard tallformatering for.
Slik merker du regneark
Hvis du vil merke
Gjør du dette
Ett ark
Klikk arkfanen.

Hvis du ikke ser fanen du vil bruke, klikker du rulleknappene for faner for å vise fanen. Deretter klikker du fanen.

To eller flere tilstøtende ark
Klikk fanen for det første arket. Hold deretter nede SKIFT mens du klikker fanen for det siste arket du vil merke.
To eller flere ark som ikke er tilstøtende
Klikk fanen for det første arket. Hold deretter nede CTRL mens du klikker fanene for de andre arkene du vil merke.
Alle arkene i en arbeidsbok
Høyreklikk en arkfane, og klikk deretter Merk alle arkene på hurtigmeny.
Tips Når flere regneark er merket, vises [Gruppe] i tittellinjen øverst i regnearket. Du kan fjerne merkingen av flere regneark i en arbeidsbok ved å klikke et hvilket som helst umerket regneark. Hvis ingen umerkede regneark vises, høyreklikker du arkfanen for et merket regneark og klikker Del opp arkgruppe.
-
Merk cellene eller kolonnene du vil formatere, og bruk valutaformatering på dem.
Gjør eventuelle andre tilpasninger du liker i arbeidsboken, og gjør deretter følgende for å lagre den som en mal:
Lagre arbeidsboken som en mal
-
Hvis du lagrer en arbeidsbok i en mal for første gang, starter du med å angi standardplasseringen for personlige maler:
-
Klikk Fil og deretter Alternativer.
-
Klikk Lagre, og deretter skriver du inn banen til plassering av personlige maler i boksen Standardplassering for personlige maler under Lagre arbeidsbøker.
Denne banen er vanligvis: C:\Brukere\Felles dokumenter\Mine maler.
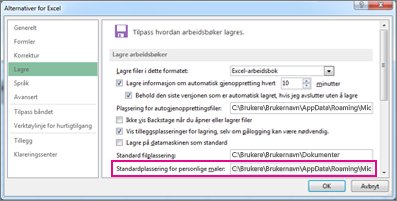
-
Klikk OK.
Når dette alternativet er angitt, vises alle egendefinerte maler du lagrer i Mine maler-mappen, automatisk under Personlig på den nye siden (Fil > Ny).
-
-
Klikk Fil, og klikk deretter Eksporter.
-
Klikk Endre filtype under Eksport.
-
Dobbeltklikk Mal i boksen Typer arbeidsbokfiler.
-
Skriv inn navnet du vil bruke for malen, i boksen Filnavn.
-
Klikk Lagre, og lukk deretter malen.
Opprette en arbeidsbok basert på malen
-
Klikk Fil, og klikk deretter Ny.
-
Klikk Personlig.
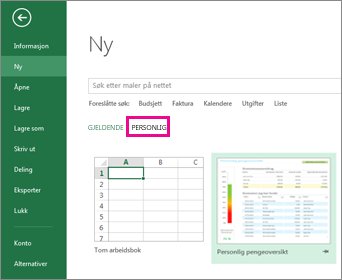
-
Dobbeltklikk malen du nettopp opprettet.
Excel oppretter en ny arbeidsbok basert på malen.