Obs!: Denne artikkelen er ikke relevant lenger og vil snart bli fjernet. Vi fjerner koblinger vi vet om for å forhindre problemer med feilmeldingen «Siden ble ikke funnet». Hvis du har opprettet koblinger til denne siden, bør du fjerne dem, slik at vi sammen bidrar til å holde orden på nettet.
I Word, PowerPoint eller Excel kan du endre utforming, oppsett, størrelse, figurer eller farger for en SmartArt-grafikk.
Hvis du vil ha mer informasjon om SmartArt-grafikk, kan du se lære mer om SmartArt-grafikk.
Endre typen SmartArt-grafikk
Når du har satt inn SmartArt-grafikk, trenger du ikke å beholde den eksisterende utformingen. Hvis en annen utforming presenterer informasjonen din mer effektivt, kan du endre den selv om du allerede har lagt til tekst, figurer og stiler i SmartArt-grafikken.
-
Klikk SmartArt-grafikken du vil endre, i dokumentet, regne arket eller presentasjonen.
-
På fanen SmartArt-utforming klikker du den nye SmartArt-grafikk typen du vil bruke.
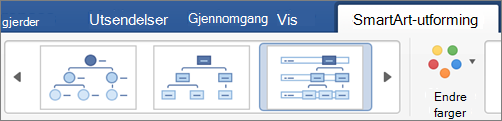
Obs!:
-
Du kan enkelt endre oppsettet for utformingen ved å klikke på Legg til figureller ved å klikke en figur og deretter velge blant de ulike alternativene for å heve, senke mellom, flytte høyre og venstre og flytte opp og ned.
-
Hvis du endrer oppsettet for en SmartArt-grafikk, kan den hende at visse tilpasninger ikke overføres til det nye oppsettet. Hvis du imidlertid bytter tilbake til det opprinnelige oppsettet før du lagrer og lukker dokumentet, får du tilbake alle tilpasninger.
-
Hvis du endrer oppsettet for en SmartArt-grafikk, kan den hende at deler av teksten er skjult. Bytt tilbake til det opprinnelige oppsettet hvis du vil se teksten.
-
-
Velg et farge tema og stil type fra alternativene som presenteres for den nye utformingen.
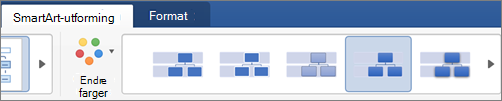
Tips!: Alternativene for farge temaer og stil endres for hver utformings type.
Endre størrelsen på hele SmartArt-grafikken eller en enkelt figur
-
Klikk hele SmartArt-grafikken eller en enkelt figur, og klikk deretter Format -fanen.
-
Angi nye høyde -og bredde verdier.
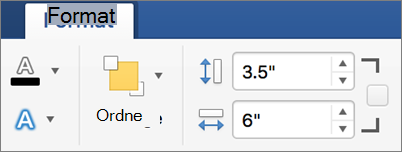
Obs!: Hvis du vil beholde proporsjonene ved endring av størrelsen på objektet, merker du avmerkingsboksen.
Endre figuren
-
Klikk figuren du vil endre, i SmartArt-grafikken.
-
Klikk endre figurpå Format -fanen, og klikk deretter figuren du vil bruke.

Legge til en effekt eller endre fargen på en figur
Du kan endre stilen og oppsettet for en hel SmartArt-grafikk på fanen SmartArt-utforming . Hvis du vil endre stilen på bare én figur, kan du gjøre dette på Format -fanen.
-
Klikk figuren du vil endre, i SmartArt-grafikken, og klikk deretter Format -fanen.
-
Klikk figur fyll, figur omrisseller figur effekter for å endre stilen og utseendet på figuren.
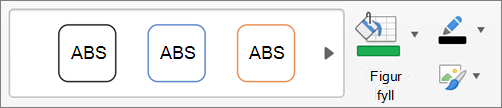
Hvis du vil se flere stiler, kan du også peke på en stil, og deretter klikke

Endre tekst stilen for hele SmartArt-grafikken eller i en enkelt figur
-
Klikk hele SmartArt-grafikken eller en enkelt figur, og klikk deretter Format -fanen.
-
Klikk tekst fyll, tekst omrisseller tekst effekter for å endre stilene og utseendet på teksten i hele SmartArt-grafikken eller bare én figur.
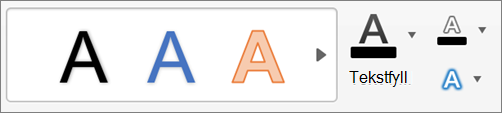
Hvis du vil se flere stiler, kan du også peke på en stil, og deretter klikke

Tilbakestill SmartArt-grafikken for å fjerne formatering
Du kan tilbakestille SmartArt-grafikken til standard utseende. Dette fjerner endringer du har gjort i fargen, stilen, figuren og tekst stilen for en SmartArt-grafikk.
-
Klikk SmartArt-grafikken du vil endre, i dokumentet, regne arket eller presentasjonen.
-
Klikk Tilbakestill grafikkpå fanen SmartArt-utforming .
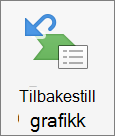
Gjør ett av følgende:
Endre oppsett for en SmartArt-grafikk
Når du setter inn en SmartArt-grafikk, er det ikke nødvendig å beholde eksisterende oppsett. Hvis et annet oppsett presenterer informasjonen mer effektivt, kan du endre den selv om du allerede lagt til tekst, figurer og stiler til SmartArt-grafikken.
-
Klikk SmartArt-grafikken du vil endre i dokumentet.
-
Klikk en SmartArt-grafikktype, og klikk deretter den du vil bruke på SmartArt-fanen under Endre SmartArt-grafikk.

Obs!:
-
Hvis du endrer oppsettet for en SmartArt-grafikk, kan den hende at visse tilpasninger ikke overføres til det nye oppsettet. Hvis du imidlertid bytter tilbake til det opprinnelige oppsettet før du lagrer og lukker dokumentet, får du tilbake alle tilpasninger.
-
Hvis du endrer oppsettet for en SmartArt-grafikk, kan den hende at deler av teksten er skjult. Bytt tilbake til det opprinnelige oppsettet hvis du vil se teksten.
-
Endre størrelsen på hele SmartArt-grafikken eller en enkelt figur
-
Klikk hele SmartArt-grafikken eller en enkelt figur, og klikk deretter Format-fanen.
-
Skriv inn Høyde og Bredde under Størrelse.
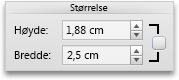
Obs!: Hvis du vil beholde proporsjonene ved endring av størrelsen på objektet, merker du avmerkingsboksen.
Endre figuren
-
Klikk figuren du vil endre.
-
Klikk Figur, pek på en figurtype og klikk deretter figuren du vil bruke på SmartArt-fanen under Rediger SmartArt.
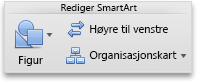
Endre stilen til en figur
Du kan endre stilen til hele SmartArt-grafikken på SmartArt-fanen. Hvis du derimot vil endre stilen til bare én figur, kan du gjøre dette på Format-fanen.
-
Klikk figuren du vil endre, og klikk deretter Format-fanen.
-
Klikk ønsket stil under Figurstiler.

Hvis du vil se flere stiler, peker du på en stil og klikker på

Endre fargen på en figur
Du kan endre fargen på hele SmartArt-grafikken på SmartArt-fanen. Hvis du vil endre fargen på bare én figur eller node, kan du gjøre dette på Format-fanen.
-
Klikk figuren du vil endre, og klikk deretter Format-fanen.
-
Klikk pilen ved siden av fyll

Endre tekststilen til hele SmartArt-grafikken eller en enkelt figur
-
Klikk hele SmartArt-grafikken eller en enkelt figur, og klikk deretter Format-fanen.
-
Klikk ønsket stil under Tekststiler.
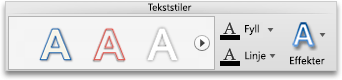
Hvis du vil se flere stiler, peker du på en stil og klikker på

Tilbakestill SmartArt-grafikken for å fjerne formatering
Du kan tilbakestille SmartArt-grafikken til standard utseende. Dette fjerner endringer som er blitt gjort på farge, stil, figur, og tekststil på en SmartArt-grafikk.
-
Klikk SmartArt-grafikken du vil endre, i dokumentet.
-
Klikk Tilbakestill grafikk på SmartArt-fanen under Tilbakestill.

Gjør et av følgende:
Endre oppsett for en SmartArt-grafikk
Når du setter inn en SmartArt-grafikk, er det ikke nødvendig å beholde eksisterende oppsett. Hvis et annet oppsett presenterer informasjonen mer effektivt, kan du endre den selv om du allerede lagt til tekst, figurer og stiler til SmartArt-grafikken.
-
Klikk SmartArt-grafikken du vil endre i dokumentet.
-
Klikk en SmartArt-grafikktype, og klikk deretter den du vil bruke på SmartArt-fanen under Endre SmartArt-grafikk.

Obs!:
-
Hvis du endrer oppsettet for en SmartArt-grafikk, kan den hende at visse tilpasninger ikke overføres til det nye oppsettet. Hvis du imidlertid bytter tilbake til det opprinnelige oppsettet før du lagrer og lukker dokumentet, får du tilbake alle tilpasninger.
-
Hvis du endrer oppsettet for en SmartArt-grafikk, kan den hende at deler av teksten er skjult. Bytt tilbake til det opprinnelige oppsettet hvis du vil se teksten.
-
Endre størrelsen på hele SmartArt-grafikken eller en enkelt figur
-
Klikk hele SmartArt-grafikken eller en enkelt figur, og klikk deretter Format-fanen.
-
Skriv inn Høyde og Bredde under Størrelse.
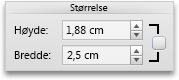
Obs!: Hvis du vil beholde proporsjonene ved endring av størrelsen på objektet, merker du avmerkingsboksen.
Endre figuren
-
Klikk figuren du vil endre.
-
Klikk Figur, pek på en figurtype og klikk deretter figuren du vil bruke på SmartArt-fanen under Rediger SmartArt.
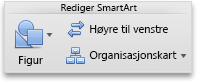
Endre stilen til en figur
Du kan endre stilen til hele SmartArt-grafikken på SmartArt-fanen. Hvis du derimot vil endre stilen til bare én figur, kan du gjøre dette på Format-fanen.
-
Klikk figuren du vil endre, og klikk deretter Format-fanen.
-
Klikk ønsket stil under Figurstiler.

Hvis du vil se flere stiler, peker du på en stil og klikker på

Endre fargen på en figur
Du kan endre fargen på hele SmartArt-grafikken på SmartArt-fanen. Hvis du vil endre fargen på bare én figur eller node, kan du gjøre dette på Format-fanen.
-
Klikk figuren du vil endre, og klikk deretter Format-fanen.
-
Klikk pilen ved siden av fyll

Endre tekststilen til hele SmartArt-grafikken eller en enkelt figur
-
Klikk hele SmartArt-grafikken eller en enkelt figur, og klikk deretter Format-fanen.
-
Klikk ønsket stil under Tekststiler.
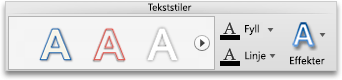
Hvis du vil se flere stiler, peker du på en stil og klikker på

Tilbakestill SmartArt-grafikken for å fjerne formatering
Du kan tilbakestille SmartArt-grafikken til standard utseende. Dette fjerner endringer som er blitt gjort på farge, stil, figur, og tekststil på en SmartArt-grafikk.
-
Klikk SmartArt-grafikken du vil endre, i dokumentet.
-
Klikk Tilbakestill grafikk på SmartArt-fanen under Tilbakestill.
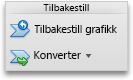
Gjør et av følgende:
Endre oppsett for en SmartArt-grafikk
Når du setter inn en SmartArt-grafikk, er det ikke nødvendig å beholde eksisterende oppsett. Hvis et annet oppsett presenterer informasjonen mer effektivt, kan du endre den selv om du allerede lagt til tekst, figurer og stiler til SmartArt-grafikken.
-
Klikk SmartArt-grafikken du vil endre i dokumentet.
-
Klikk en SmartArt-grafikktype, og klikk deretter den du vil bruke på SmartArt-fanen under Endre SmartArt-grafikk.

Obs!:
-
Hvis du endrer oppsettet for en SmartArt-grafikk, kan den hende at visse tilpasninger ikke overføres til det nye oppsettet. Hvis du imidlertid bytter tilbake til det opprinnelige oppsettet før du lagrer og lukker dokumentet, får du tilbake alle tilpasninger.
-
Hvis du endrer oppsettet for en SmartArt-grafikk, kan den hende at deler av teksten er skjult. Bytt tilbake til det opprinnelige oppsettet hvis du vil se teksten.
-
Endre størrelsen på hele SmartArt-grafikken eller en enkelt figur
-
Klikk hele SmartArt-grafikken eller en enkelt figur, og klikk deretter Format-fanen.
-
Skriv inn Høyde og Bredde under Størrelse.
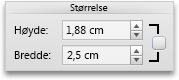
Obs!: Hvis du vil beholde proporsjonene ved endring av størrelsen på objektet, merker du avmerkingsboksen.
Endre figuren
-
Klikk figuren du vil endre.
-
Klikk Figur, pek på en figurtype og klikk deretter figuren du vil bruke på SmartArt-fanen under Rediger SmartArt.
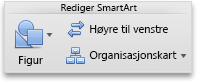
Endre stilen til en figur
Du kan endre stilen til hele SmartArt-grafikken på SmartArt-fanen. Hvis du derimot vil endre stilen til bare én figur, kan du gjøre dette på Format-fanen.
-
Klikk figuren du vil endre, og klikk deretter Format-fanen.
-
Klikk ønsket stil under Figurstiler.

Hvis du vil se flere stiler, peker du på en stil og klikker på

Endre fargen på en figur
Du kan endre fargen på hele SmartArt-grafikken på SmartArt-fanen. Hvis du vil endre fargen på bare én figur eller node, kan du gjøre dette på Format-fanen.
-
Klikk figuren du vil endre, og klikk deretter Format-fanen.
-
Klikk pilen ved siden av fyll

Endre tekststilen til hele SmartArt-grafikken eller en enkelt figur
-
Klikk hele SmartArt-grafikken eller en enkelt figur, og klikk deretter Format-fanen.
-
Klikk ønsket stil under Tekststiler.
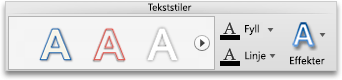
Hvis du vil se flere stiler, peker du på en stil og klikker på

Tilbakestill SmartArt-grafikken for å fjerne formatering
Du kan tilbakestille SmartArt-grafikken til standard utseende. Dette fjerner endringer som er blitt gjort på farge, stil, figur, og tekststil på en SmartArt-grafikk.
-
Klikk SmartArt-grafikken du vil endre, i dokumentet.
-
Klikk Tilbakestill grafikk på SmartArt-fanen under Tilbakestill.











