Excel inneholder en rekke forhåndsdefinerte tabellstiler som du kan bruke til raskt å formatere en tabell. Hvis de forhåndsdefinerte tabellstilene ikke oppfyller behovene dine, kan du opprette og bruke en egendefinert tabellstil. Selv om du bare kan slette egendefinerte tabellstiler, kan du fjerne en forhåndsdefinert tabellstil slik at den ikke lenger brukes i en tabell.
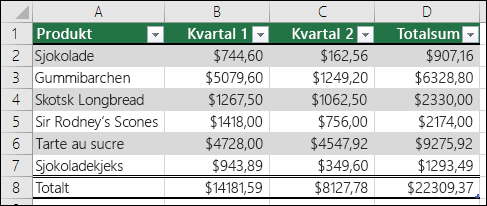
Du kan justere tabellformateringen ytterligere ved å velge alternativer for hurtigstiler for tabellelementer, for eksempel overskrifts - og totalrader, første og siste kolonner, radstriper og kolonner, i tillegg til automatisk filtrering.
Obs!: Skjermbildene i denne artikkelen ble tatt i Excel 2016. Hvis du har en annen versjon kan visningen være litt forskjellig, men med mindre annet er angitt, er funksjonaliteten den samme.
Velg en tabellstil
Når du har et dataområde som ikke er formatert som en tabell, konverteres det automatisk til en tabell når du velger en tabellstil. Du kan også endre formatet for en eksisterende tabell ved å velge et annet format.
-
Merk en celle i tabellen eller celleområdet du vil formatere som en tabell.
-
Klikk Formater som tabell på Hjem-fanen.
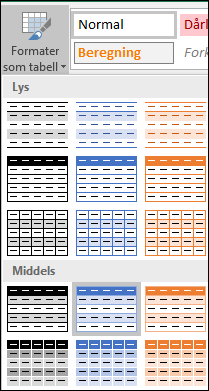
-
Klikk tabellstilen du vil bruke.
Obs!:
-
Automatisk forhåndsvisning – Excel formaterer automatisk dataområdet eller tabellen med en forhåndsvisning av en stil du velger, men vil bare bruke denne stilen hvis du trykker ENTER eller klikker med musen for å bekrefte den. Du kan bla gjennom tabellformatene med musen eller tastaturets piltaster.
-
Når du bruker Formater som tabell, konverterer Excel automatisk dataområdet til en tabell. Hvis du ikke vil arbeide med dataene i en tabell, kan du konvertere tabellen tilbake til et vanlig område samtidig som du beholder tabellstilformateringen du har brukt. Hvis du vil ha mer informasjon, kan du se Konvertere en Excel-tabell til et dataområde.
Viktig!:
-
Når de er opprettet, er egendefinerte tabellstiler tilgjengelige fra tabellstilgalleriet under den egendefinerte inndelingen.
-
Egendefinerte tabellstiler lagres bare i gjeldende arbeidsbok, og er ikke tilgjengelige i andre arbeidsbøker.
Opprette en egendefinert tabellstil
-
Merk en celle i tabellen du vil bruke til å opprette en egendefinert stil.
-
Klikk Formater som tabell på Hjem-fanen, eller utvid tabellstilgalleriet fra Tabellverktøy > Utforming-fanen (Tabell-fanen på en Mac).
-
Klikk Ny tabellstil, som starter dialogboksen Ny tabellstil .
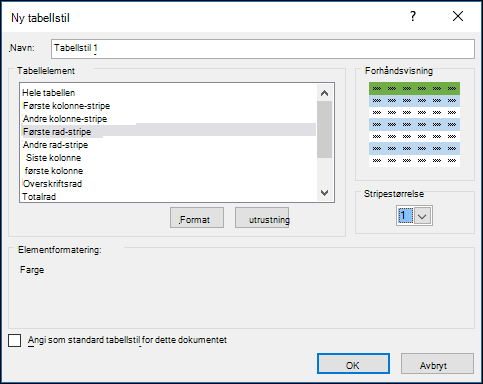
-
Skriv inn et navn på den nye tabellstilen i Navn-boksen .
-
Gjør ett av følgende i tabellelementboksen :
-
Hvis du vil formatere et element, klikker du elementet og deretter Format, og deretter velger du formateringsalternativene du vil bruke, fra fanene Skrift, Kantlinje eller Fyll .
-
Hvis du vil fjerne eksisterende formatering fra et element, klikker du elementet og deretter Fjern.
-
-
Under Forhåndsvisning kan du se hvordan formateringsendringene du har gjort, påvirker tabellen.
-
Hvis du vil bruke den nye tabellstilen som standard tabellstil i gjeldende arbeidsbok, merker du av for Angi som standard tabellstil for dette dokumentet .
Slette en egendefinert tabellstil
-
Merk en celle i tabellen du vil slette den egendefinerte tabellstilen fra.
-
Klikk Formater som tabell på Hjem-fanen, eller utvid tabellstilgalleriet fra Tabellverktøy > Utforming-fanen (Tabell-fanen på en Mac).
-
Høyreklikk tabellstilen du vil slette, under Egendefinert, og klikk deretter Slett på hurtigmenyen.
Obs!: Alle tabeller i gjeldende arbeidsbok som bruker denne tabellstilen, vises i standard tabellformat.
-
Merk en celle i tabellen du vil fjerne gjeldende tabellstil fra.
-
Klikk Formater som tabell på Hjem-fanen, eller utvid tabellstilgalleriet fra Tabellverktøy > Utforming-fanen (Tabell-fanen på en Mac).
-
Klikk Fjern.
Tabellen vises i standard tabellformat.
Obs!: Hvis du fjerner en tabellstil, fjernes ikke tabellen. Hvis du ikke vil arbeide med dataene i en tabell, kan du konvertere tabellen til et vanlig område. Hvis du vil ha mer informasjon, kan du se Konvertere en Excel-tabell til et dataområde.
Det finnes flere alternativer for tabellstil som kan veksles av og på. Slik bruker du et av disse alternativene:
-
Merk en celle i tabellen.
-
Gå til Tabellverktøy > Utforming eller Tabell-fanen på en Mac, og merk av for eller fjern merket for ett av følgende i gruppen Alternativer for tabellstil :
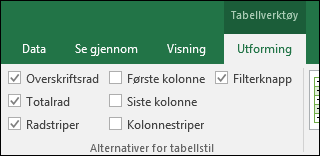
-
Overskriftsrad – Bruke eller fjerne formatering fra den første raden i tabellen.
-
Totalrad – Legg raskt til DELSUM-funksjoner som SUMMER, GJENNOMSNITT, ANTALL, MIN/MAKS i tabellen fra et rullegardinvalg. Delsum-funksjoner lar deg inkludere eller ignorere skjulte rader i beregninger.
-
Første kolonne – Bruk eller fjern formatering fra den første kolonnen i tabellen.
-
Siste kolonne – Bruk eller fjern formatering fra den siste kolonnen i tabellen.
-
Radstriper – Vis oddetalls - og partallsrader med vekslende skyggelegging for enkel lesing.
-
Kolonnestriper – Vis oddetalls - og partallskolonner med vekslende skyggelegging for enkel lesing.
-
Filterknapp – aktiver/ deaktiver Autofilter på og av.
-
I Excel for nettet kan du bruke alternativer for tabellstil for å formatere tabellelementene.
Velg alternativer for tabellstil for å formatere tabellelementene
Det finnes flere alternativer for tabellstil som kan veksles av og på. Slik bruker du et av disse alternativene:
-
Merk en celle i tabellen.
-
Merk av for eller fjern merket for ett av følgende under Stilalternativer på Tabellutforming-fanen:
-
Overskriftsrad – Bruke eller fjerne formatering fra den første raden i tabellen.
-
Totalrad – Legg raskt til DELSUM-funksjoner som SUMMER, GJENNOMSNITT, ANTALL, MIN/MAKS i tabellen fra et rullegardinvalg. Delsum-funksjoner lar deg inkludere eller ignorere skjulte rader i beregninger.
-
Radstriper – Vis oddetalls - og partallsrader med vekslende skyggelegging for enkel lesing.
-
Første kolonne – Bruk eller fjern formatering fra den første kolonnen i tabellen.
-
Siste kolonne – Bruk eller fjern formatering fra den siste kolonnen i tabellen.
-
Kolonnestriper – Vis oddetalls - og partallskolonner med vekslende skyggelegging for enkel lesing.
-
Filterknapp – aktiver/ deaktiver Autofilter på og av.
-
Trenger du mer hjelp?
Du kan alltid spørre en ekspert i det tekniske fellesskapet for Excel eller få støtte i Fellesskap.
Se også
Video: Opprette en Excel-tabell
Legge sammen dataene i en Excel-tabell
Endre størrelsen på en tabell ved å legge til eller fjerne rader og kolonner
Kompatibilitetsproblemer med Excel-tabeller
Eksportere en Excel-tabell til SharePoint










