Gantt-stolper ser enkle nok ut, men de kan bli forvirrende etter hvert som prosjektene blir komplekse. Tilpassing av stolpene på en Gantt-diagramvisning er ofte det første en prosjektleder gjør for å skape klarhet i et prosjekt og for raskt å oppdage problemområder.
Oversikt over formatering av Gantt-diagramvisningen
Med Gantt-diagramvisninger kan du raskt se aktivitetsinformasjon og kolonner og rader med tilsvarende stolper langs en tidslinje. Du kan tilpasse diagramdelen av disse visningene i Project slik at den passer bedre til dine behov. Du kan for eksempel endre hvordan fritid vises, eller du vil kanskje formatere en Gantt-diagramvisning for raskt å identifisere bestemte oppgaver, eller kanskje du vil legge til tekst i bestemte stolper for å hjelpe deg med å identifisere dem.
Husk at eventuelle endringer du gjør i én Gantt-diagramvisning, ikke endrer utseendet på en annen Gantt-diagramvisning.
Hva vil du gjøre?
Endre farge, figur eller mønster for Gantt-stolper
Hvis du vil rette oppmerksomheten mot aktivitetsstolper i en Gantt-diagramvisning, for eksempel en milepæl eller en hovedaktivitet, kan du endre farge, figur eller mønster for å skille dem fra andre stolper av en bestemt type.
-
Bruke en Gantt-diagramvisning .
-
Dobbeltklikk hvor som helst i diagramdelen av Gantt-diagramvisningen (men ikke på individuelle stolper) for å vise vinduet Stolpestiler.
-
Velg typen Gantt-stolpe (for eksempel Aktivitet eller Fremdrift) du vil formatere, i Navn-kolonnen, og velg deretter stolper-fanen.
Hvis Gantt-stolpetypen ikke vises i tabellen, kan du opprette en ny Gantt-stolpe for aktivitetstypen du vil bruke.
-
Velg figurene, typene eller mønstrene og fargene for stolpen under Start, Midten og Slutt.
Noen kategorier har bare en startfigur (for eksempel milepæl ), mens andre kategorier har en startfigur, midterste stolpe og sluttfigur (for eksempel hovedaktiviteter).
-
Velg OK for å lagre endringene.
Tips!: Hvis du vil utheve én enkelt Gantt-stolpe ved å endre formateringen, høyreklikker du linjen og velger en fyllfarge.
Endre Gantt-stolpene raskt ved hjelp av en stil
Du kan enkelt bruke en forhåndsdefinert stil på alle stolpene i en Gantt-diagramvisning.
-
Bruke en Gantt-diagramvisning . Velg fanen Gantt-diagramformat som vises over båndet.
-
Velg en stil i gantt-diagramstilgruppen.
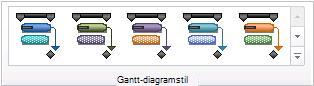
Stilen brukes umiddelbart på alle stolpene i visningen.
Opprette en ny type Gantt-stolpe
Hvis du vil fremheve en bestemt oppgave kategori som ikke representeres av en egen Gantt-stolpe, kan du opprette en ny Gantt-stolpestil. Du kan for eksempel opprette en type Gantt-stolpe for å vise tilgjengelig slakk eller for å rette oppmerksomheten mot forsinkede aktiviteter.
Tips!: En stjerne (*) før aktivitetsnavnet betyr at stolpestilen ikke vises i forklaringen når du skriver ut prosjektet ved hjelp av denne visningen.
-
Bruke en Gantt-diagramvisning .
-
Dobbeltklikk hvor som helst i diagramdelen av Gantt-diagramvisningen (men ikke på individuelle stolper) for å vise vinduet Stolpestiler.
-
Merk raden nedenfor i Gantt-stolpelisten der du vil sette inn en ny Gantt-stolpestil, og velg deretter Sett inn rad.
-
Skriv inn et navn på den nye stolpestilen i Navn-kolonnen i den nye raden.
-
Skriv inn eller velg aktivitetstypen du vil stolpen skal representere, i kolonnen Vis for oppgaver i den nye raden.
Hvis du vil utelate aktiviteter med en bestemt stolpetype, skriver du ikke inn før aktivitetstypen. Du kan for eksempel definere en stolpetype som ikke milepæl for å vise bare aktiviteter som ikke er milepælaktiviteter.
Hvis du vil vise en Gantt-stolpe for aktiviteter av flere typer (for eksempel aktiviteter som er milepæler og kritiske), skriver du inn et komma (,) etter aktivitetskategorien i tekstboksen, og skriver inn eller velger en annen aktivitetskategori i Feltet Vis for aktiviteter .
-
Skriv inn eller velg feltene du vil bruke til å plassere start- og sluttpunktene for den nye Gantt-stolpen, i Fra - og Til-kolonnene .
Hvis du vil opprette et symbol som representerer én enkelt dato, skriver du inn eller velger det samme feltet i Fra- og Til-kolonnene.
-
Velg stolper-fanen, og velg deretter figurer, mønstre eller typer under Start, Midten og Slutt, og farger for stolpen.
Tips!: Hvis du vil spare tid, kan du kopiere en eksisterende Gantt-stolpestil som har mange av attributtene du vil bruke, og lime den inn der du vil ha den. Dette gjør du ved å merke raden du vil kopiere, i dialogboksen Stolpestiler , og deretter velge Klipp ut rad. Velg Lim inn rad for å gjenopprette utklippsraden, merk raden over der du vil sette inn den kopierte raden, velg Lim inn rad på nytt, og endre deretter kopien.
Legge til tekst i Gantt-stolper
Du kan legge til spesifikk prosjektinformasjon, for eksempel aktivitetsnavn, ressursnavn, fullføringsprosent og startdatoer, i stolper i en Gantt-diagramvisning.
I de fleste tilfeller vil du legge til tekst i visse typer Gantt-stolper.
-
Bruke en Gantt-diagramvisning .
-
Dobbeltklikk hvor som helst i diagramdelen av Gantt-diagramvisningen (men ikke på individuelle stolper) for å vise vinduet Stolpestiler.
-
Velg typen Gantt-stolpe (for eksempel Aktivitet eller Fremdrift) du vil legge til tekst i, i tabellen, og velg deretter Tekst-fanen .
-
Skriv inn eller velg feltet som inneholder dataene du vil vise på Gantt-linjen, i boksene Venstre, Høyre, Topp, Bunn og Innvendig .
Hvis du vil legge til tekst som er unik for hver oppgave, skriver du inn eller merker et egendefinert tekstfelt, for eksempel Tekst1, Tekst2 eller Tekst3. Tekst som du skriver inn i disse feltene fra andre visninger, legges automatisk til i Gantt-stolpene.
Du kan også legge til tekst i en bestemt Gantt-stolpe.
-
Dobbeltklikk en enkelt stolpe i diagramdelen av en Gantt-diagramvisning, men ikke i mellomrommet mellom stolpene.
-
Velg stolpetekst-fanen i dialogboksen Formaterstolpe .
-
Skriv inn eller velg feltet som inneholder dataene du vil vise på Gantt-linjen, i boksene Venstre, Høyre, Topp, Bunn og Innvendig .
Hvis du vil legge til tekst som er unik for hver oppgave, skriver du inn eller merker et egendefinert tekstfelt, for eksempel Tekst1, Tekst2 eller Tekst3. Tekst som du skriver inn i disse feltene fra andre visninger, legges automatisk til i Gantt-stolpene. Du kan ikke legge til tekst enkelttekst i Gantt-stolper uten å skrive inn teksten i egendefinerte tekstfelt.
-
Hvis du vil endre formatet på datoer på Gantt-stolper, velger du Oppsett på båndet Format for Gantt-diagram , og deretter velger du datoformatet du vil bruke, på rullegardinmenyen Datoformat .
-
Velg andre stolper for å legge til prosjektinformasjon i dem, vær forsiktig så du peker på stolpene og ikke området rundt dem. Hvis mer enn én stolpe vises for hver oppgave, kan bare informasjonen for den øverste linjen vises ved å velge Stolpe i Stolpestiler-gruppen .
Endre høyden på Gantt-stolper
Hvis du vil gjøre det enklere å se gjennom stolpene i diagram del av Gantt-diagramvisningen, bør du justere høyden på Gantt-stolper.
-
Bruke en Gantt-diagramvisning . Fanen Format for Gantt-diagram vises over båndet.
-
Velg Oppsett.
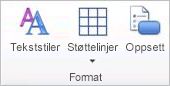
Tips!: Du kan også dobbeltklikke i diagramdelen av en Gantt-diagramvisning, men ikke på individuelle stolper.
-
Velg punktstørrelsen du vil bruke, i rullegardinmenyen for stolpehøyde .
Endre utseendet på koblingslinjer mellom Gantt-stolper
Når du kobler aktiviteter, viser Project koblingslinjer i en Gantt-diagramvisning som viser aktivitetsavhengigheter av de koblede aktivitetene. Du kan endre hvordan koblingslinjer vises eller skjule koblingslinjene.
-
Bruke en Gantt-diagramvisning . Fanen Format for Gantt-diagram vises over båndet.
-
Velg Oppsett.
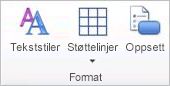
Tips!: Du kan også dobbeltklikke koblingslinjen mellom aktiviteter i diagramdelen av en Gantt-diagramvisning, men ikke på individuelle stolper.
-
Velg hvilken type koblingslinje du vil bruke, under Koblinger. Hvis du velger den første typen kobling, vises ikke koblingslinjene.
Obs!: Hvis du vil endre relasjonen mellom aktivitetene (for eksempel endre avhengigheten avslutning-til-start-aktivitet til en start-til-start-aktivitetsavhengighet), må du endre avhengighetstypen for aktiviteten.










