Obs!: Vi ønsker å gi deg det nyeste hjelpeinnholdet så raskt som mulig, på ditt eget språk. Denne siden er oversatt gjennom automatisering og kan inneholde grammatiske feil eller unøyaktigheter. Formålet vårt er at innholdet skal være nyttig for deg. Kan du fortelle oss om informasjonen var nyttig for deg nederst på denne siden? Her er den engelske artikkelen for enkel referanse.
Fyll refererer til det innvendige i en figur.
Hvis du vil legge til en fyll effekt for figurer i SmartArt-grafikken, kan du se endre fargen på en figur, kant linjen eller hele SmartArt-grafikken.
Obs!:
-
Når du endrer alternativer i denne dialog boksen, brukes endringene umiddelbart på figuren, noe som gjør det enkelt å se effekten av endringene i SmartArt-grafikken, figuren eller andre objekt uten å lukke dialog boksen. Siden endringene brukes umiddelbart, kan du imidlertid ikke klikke Avbryt i denne dialog boksen. Hvis du vil fjerne endringer, må du klikke Angre

-
Du kan samtidig angre flere endringer som du har gjort i ett dialog boks alternativ, så lenge du ikke har gjort endringer i et annet alternativ i dialog boksen.
-
Du vil kanskje flytte dialog boksen slik at du kan se både figuren og dialog boksen samtidig.
Uten fyll Hvis du vil gjøre en figur gjennomsiktig eller farge, eller hvis du vil fjerne fyll fra en figur, klikker du dette alternativet.
Heldekkende fyll Hvis du vil legge til farge og gjennomsiktighet i en figur, klikker du dette alternativet.
Gradert fyll Hvis du vil legge til et gradering fyll i en figur, klikker du dette alternativet.
Bilde- eller teksturfyll Hvis du vil bruke et bilde som fyll for en figur eller legge til tekstur i en figur, klikker du dette alternativet.
Mønsterfyll Hvis du vil bruke en utforming av gjentatte vann rette eller lodd rette linjer, prikker, streker eller striper som fyll for en figur, klikker du dette alternativet.
Bakgrunns fyll for lysbilde (Bare PowerPoint) Hvis du vil bruke presentasjons bakgrunnen som fyll for en figur, linje eller tegn, klikker du dette alternativet.
Heldekkende fyll
Fyllfarge
Farge
Hvis du vil velge en farge for figuren, klikker du farge 
Gjennomsiktighet Hvis du vil angi hvor mye du kan se gjennom en figur, flytter du Glide bryte ren for gjennomsiktighet eller skriver inn et tall i boksen ved siden av Glide bryte ren. Du kan variere prosentverdien for gjennomsiktigheten fra 0 % (helt ugjennomsiktig, standardinnstillingen) til 100 % (helt gjennomsiktig).
Gradert fyll
Et gradert fyll er en gradvis overgang sammen av to eller flere fyll farger.
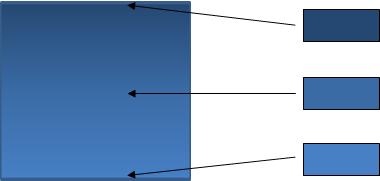
Forhåndsinnstilte farger
Hvis du vil velge et innebygd gradert fyll for linjen, klikker du forhåndsinnstilte farger 
Type Hvis du vil angi retningen som skal brukes når du tegner det graderte fyllet, velger du et alternativ fra listen. Typen du velger, bestemmer den tilgjengelige retningen.
Retning Hvis du vil velge en annen progresjon for farger og skygger, klikker du retning, og deretter klikker du alternativet du vil bruke. Retningene som er tilgjengelige, avhenger av graderings typen du velger.
Vinkel Hvis du vil angi vinkelen som det graderte fyllet roteres etter i figuren, klikker du ønsket grad i listen. Dette alternativet er bare tilgjengelig når du velger lineær som type.
Graderings stopp
Graderings stopp representerer de enkelte fargene som utgjør en gradering. Hvis du vil lage en gradering som tones ut fra rødt til grønt til blå, må du ha tre graderings stopp: en rød gradert gradering, en blå, en blå, og en grønn. Graderings stopp defineres med fire egenskaper: plassering, farge, lys styrkeog gjennomsiktighet. Hver av disse verdiene gjelder for selve graderings stoppet, ikke det totale fyllet.
Glidebryter for graderingsstopp Det graderte fyllet består av flere graderings stopp, men du kan bare endre ett graderings stopp om gangen. Klikk på graderings stoppet du vil redigere, og alternativene farge, plassering, lys styrkeog gjennomsiktighet vil gjenspeile de gjeldende innstillingene for det graderte stoppet.

Legg til graderings stopp


Fjern graderings stopp


Farge
Hvis du vil velge fargen som brukes for graderings stoppet, klikker du farge 
Tillit Hvis du vil angi plasseringen for graderings stoppet, skriver du inn et tall i boksen eller flytter graderings stoppet på Glide bryte ren for gradering. Plasseringen av stopp bestemmer hvor fargen vises i forløpningen.

Lys styrke Flytt Glide bryte ren for lys styrke , eller skriv inn et tall i boksen ved siden av Glide bryte ren.
Gjennomsiktighet Hvis du vil angi hvor mye du kan se gjennom på den angitte posisjonen, flytter du Glide bryte ren for gjennomsiktighet eller skriver inn et tall i boksen ved siden av Glide bryte ren. Du kan variere prosentverdien for gjennomsiktigheten fra 0 % (helt ugjennomsiktig, standardinnstillingen) til 100 % (helt gjennomsiktig).
Roter med figur Hvis du vil rotere graderings fyllet med rotasjonen på figuren, merker du av for dette alternativet.
Bilde- eller teksturfyll
Tekstur Hvis du vil velge en innebygd tekstur, klikker du denne knappen, og deretter klikker du alternativet du vil bruke.
Sett inn fra
Filene Hvis du vil sette inn et bilde fra en fil, klikker du denne knappen, og deretter finner du bildet du vil legge til. Dobbelt Klikk bildet for å sette det inn.
Utklippstavle Hvis du vil lime inn et bilde fra utklipp stav len eller et annet program, kopierer du bildet, og deretter klikker du denne knappen.
Bilde Hvis du vil sette inn utklipp, klikker du denne knappen, og deretter skriver du inn et ord som beskriver utklipp du vil bruke, i boksen søke tekst , eller du skriver inn hele eller deler av fil navnet til utklippet. Hvis du vil inkludere utklipp som er tilgjengelig på Office.com i søket, merker du av for Inkluder innhold fra Office.com , klikker gåog klikker deretter utklippet for å sette det inn.
Flis bilde som tekstur Et bilde fyll kan enten strekkes slik at det får plass på tvers av den merkede figuren eller mosaikken (gjentatt vannrett og loddrett) for å fylle ut figuren. Hvis du vil bruke flere kopier av samme bilde som en tekstur for figuren, merker du av for dette alternativet.
Alternativer for mosaikk
Alternativene nedenfor bestemmer Skalerings faktoren for tekstur fyllet.
Forskyvning X Hvis du vil flytte hele mosaikk bilde fyllet til venstre (negative tall) eller høyre (positive tall), skriver du inn et tall i boksen.
Forskyvning Y Hvis du vil flytte hele mosaikk bilde fyllet opp (negative tall) eller ned (positive tall), skriver du inn et tall i boksen.
Skala X Hvis du vil angi en prosent for den horisontale skaleringen av original bildet, skriver du inn et tall i boksen.
Skala Y Hvis du vil angi en prosent for den lodd rette skaleringen av original bildet, skriver du inn et tall i boksen.
Tabulatorjustering Justering beskriver anker plasseringen der bilde Mosaikken begynner. Hvis du vil angi plasseringen av bilde mosaikk bildet eller teksturen, velger du et alternativ fra listen.
Speil type Hvis du vil angi om den skiftende vann rette eller lodd rette flisen skal vise et speil eller vende bilde med annenhver flis, velger du et alternativ fra listen.
Gjennomsiktighet Hvis du vil angi hvor mye du kan se gjennom bildet eller teksturen, flytter du Glide bryte ren for gjennomsiktighet eller skriver inn et tall i boksen ved siden av Glide bryte ren. Du kan variere prosentverdien for gjennomsiktigheten fra 0 % (helt ugjennomsiktig, standardinnstillingen) til 100 % (helt gjennomsiktig).
Roter med figur Hvis du vil rotere programmet av bildet eller teksturen med rotasjonen av figuren, merker du av for dette alternativet.
Mønsterfyll
Hvis du vil bruke en utforming av gjentatte vann rette eller lodd rette linjer, prikker, streker eller striper som fyll for en figur, klikker du mønsteret du vil bruke.
Forgrunnsfarge
Hvis du vil velge fargen som brukes for forgrunnen av mønster fyllet, klikker du farge 
Bakgrunns farge
Hvis du vil velge fargen som skal brukes som bakgrunn for mønster fyllet, klikker du farge 
Bakgrunns fyll for lysbilde
Bare PowerPoint
Hvis du vil bruke presentasjons bakgrunnen som fyll for en figur, linje eller tegn, klikker du dette alternativet.










