Du kan endre formatet på individuelle diagramelementer, for eksempel diagramområde, tegneområde, dataserie, akser, titler, dataetiketter eller forklaring.
To verktøysett er tilgjengelige for formatering av diagramelementer: Oppgaveruten Formater og Diagramverktøy på båndet. Bruk alternativene i oppgaveruten Formater for å få mest mulig kontroll.
Formatere diagrammet ved hjelp av oppgaveruten Formater
Merk et diagramelement (for eksempel dataserier, akser eller titler), høyreklikk elementet, og klikk Formater <diagramelement>. Formatruten vises med alternativer som er skreddersydd for det valgte diagramelementet.
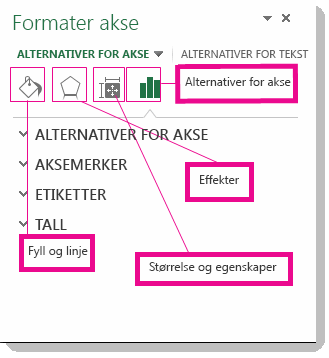
Hvis du klikker på de små ikonene øverst i ruten, flyttes du til andre deler av ruten med flere alternativer. Hvis du klikker på et annet diagramelement, ser du at oppgaveruten automatisk oppdateres til det nye diagramelementet.
Hvis du for eksempel vil formatere en akse:
-
Høyreklikk diagramaksen, og klikk Formater akse.
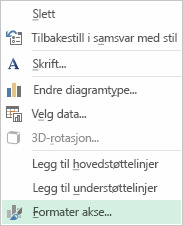
-
Gjør ønskede endringer i oppgaveruten Formater akse .
Du kan flytte eller endre størrelsen på oppgaveruten for å gjøre arbeidet lettere. Klikk vinkeltegnet øverst til høyre.
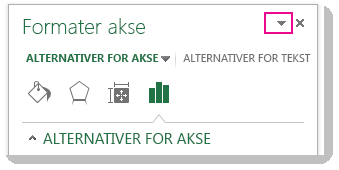
-
Velg Flytt, og dra deretter ruten til en ny plassering.
-
Velg Størrelse, og dra kanten av ruten for å endre størrelse på den.
-
Formatere diagrammet ved hjelp av båndet
-
Klikk i diagrammet for å velge diagramelementet du vil formatere.
-
Gjør ett av følgende på Format-fanen under Diagramverktøy:
-
Klikk Figurfyll for å bruke en annen fyllfarge, eller en gradering, et bilde eller en tekstur på diagramelementet.
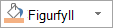
-
Klikk Figuromriss for å endre farge, tykkelse eller stil på diagramelementet.
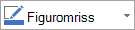
-
Klikk Figureffekter for å bruke spesielle visuelle effekter på diagramelementet, for eksempel skygger, skråkanter eller 3D-rotasjon.
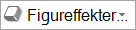
-
Hvis du vil bruke en forhåndsdefinert figurstil, klikker du stilen du vil bruke, i Figurstiler-gruppen på Fanen Format. Hvis du vil se alle tilgjengelige figurstiler, klikker du Mer-knappen

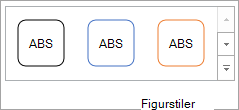
-
Hvis du vil endre formatet på diagramteksten, merker du teksten og velger deretter et alternativ på miniverktøylinjen som vises. Eller velg formateringen du vil bruke, i Skrift-gruppen på Hjem-fanen.
-
Hvis du vil bruke WordArt-stiler til å formatere tekst, merker du teksten, og deretter velger du en WordArt-stil du vil bruke, på Format-fanen i WordArt-stiler-gruppen. Hvis du vil se alle tilgjengelige stiler, klikker du Mer-knappen

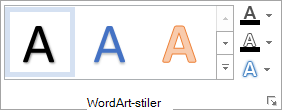
-
Trenger du mer hjelp?
Du kan alltid spørre en ekspert i det tekniske fellesskapet for Excel eller få støtte i Fellesskap.










