Obs!: Denne artikkelen er ikke relevant lenger og vil snart bli fjernet. Vi fjerner koblinger vi vet om for å forhindre problemer med feilmeldingen «Siden ble ikke funnet». Hvis du har opprettet koblinger til denne siden, bør du fjerne dem, slik at vi sammen bidrar til å holde orden på nettet.
Hvis du vil endre hvordan en SmartArt-grafikk passer i et Office-dokument, kan du enten flytte den manuelt eller justere størrelsen ved å bruke alternativer i størrelse -gruppen.
Denne artikkelen forklarer hvordan du flytter SmartArt-grafikk. Hvis du vil ha informasjon om hvordan du flytter og justerer bilder, tekst bokser eller WordArt-objekter, kan du se justere eller ordne et bilde, figur, tekst boks, SmartArt-grafikk eller WordArt og flytte en tekst boks, WordArt eller figur. Hvis du vil rotere eller vende en figur i en SmartArt-grafikk, kan du se rotere eller vende en figur for SmartArt-grafikk.
Flytte SmartArt-grafikk manuelt
-
Klikk SmartArt-grafikken du vil flytte, for å merke den.
-
Hold pekeren over kant linjen på SmartArt-grafikken (men ikke på prikkene).

-
Når pekeren endres til en

Tips!: Du kan også bruke pil tastene til å flytte SmartArt-grafikken. Klikk på SmartArt-grafikken for å merke den, og trykk deretter på pil høyre, pil venstre, pil opp og pil ned for å flytte SmartArt-grafikken til plasseringen der du vil ha den.
Obs!: Hvis du vil flytte en SmartArt-grafikk til et annet lysbilde eller en side i dokumentet, klikker du på SmartArt-grafikken du vil flytte, og deretter trykker du på CTRL + X for å klippe den ut. Flytt til en annen side eller lysbilde, klikk der du vil flytte SmartArt-grafikken til, og trykk deretter CTRL + V for å lime inn SmartArt-grafikken i den nye plasseringen.
Angi en nøyaktig størrelse for en SmartArt-grafikk
-
Klikk SmartArt-grafikken for å merke den.
-
Klikk størrelseunder SmartArt-verktøypå Format -fanen, og gjør deretter ett eller begge av følgende:
-
Skriv inn et tall i høyde -boksen.
-
Skriv inn et tall i bredde -boksen.
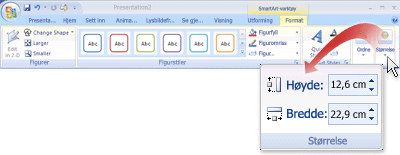
Hvis fanene SmartArt-verktøy eller Format ikke vises, må du kontrollere at du har valgt SmartArt-grafikk.
-










