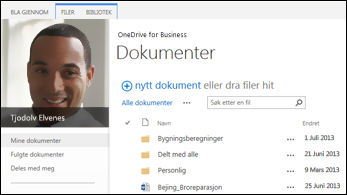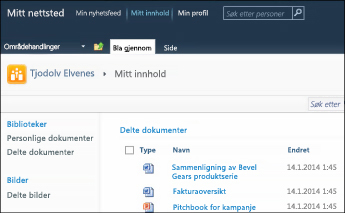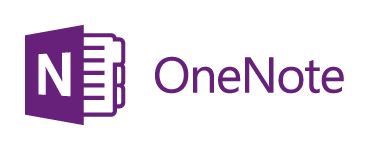Hvis du vil flytte alt innholdet fra SharePoint Server 2013 til Microsoft 365, er det beste stedet å starte , overføringsverktøyet for SharePoint.
Hvis du vil flytte filer manuelt, kan du lese videre i denne artikkelen. Du kan også flytte Mitt nettsted-bibliotekfiler på SharePoint Server 2010 til Office 365.
|
SharePoint 2013 OneDrive bibliotek |
Bibliotek på Mitt nettsted i SharePoint 2010 |
|---|---|
|
|
|
Hvorfor bør jeg flytte filer til OneDrive for jobb eller skole i Microsoft 365 ?
OneDrive for jobb eller skole gir deg skytilgang til arbeidsdokumentene dine. Dette betyr at du kan få tilgang til filene ved hjelp av en hvilken som helst datamaskin eller mobilenhet som er koblet til Internett. I tillegg har organisasjonen endret oppsettet, slik at hvis du velger OneDrive i navigasjonsfeltet, kommer du til OneDrive for jobb eller skole.
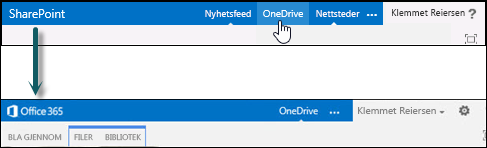
I denne artikkelen
Flytting til OneDrive for jobb eller skole innebærer noen engangsoppgaver. Noen av disse oppgavene avhenger av filene og aktivitetene du hadde i den opprinnelige OneDrive i SharePoint 2013. Tabellen nedenfor gir et sammendrag av disse oppgavene, og avsnittene nedenfor inneholder detaljer.
|
Handling |
Beskrivelse |
|
|---|---|---|
|
|
Det OneDrive biblioteket er konfigurert og klart til bruk. Men du har sannsynligvis filer i SharePoint som du vil flytte til Microsoft 365 biblioteket. |
|
|
|
Du må følge ulike trinn for å flytte OneNote-notatblokker. |
|
|
|
Du kan ha delt filer i det gamle SharePoint OneDrive-biblioteket på flere måter. Filene du har flyttet til det nye Microsoft 365 biblioteket, er nye filer. Derfor bør du konfigurere delingstilkoblinger til noen av disse filene på nytt. |
Flytte filer fra SharePoint til Microsoft 365
Hvis du vil flytte filene dine, utfører du følgende oppgaver i denne rekkefølgen:
-
Synkronisere SharePoint Server 2013 OneDrive-biblioteket med datamaskinen
-
Opprette en sikkerhetskopi av den synkroniserte biblioteksmappen på datamaskinen.
-
Stoppe synkroniseringen av SharePoint Server 2013 OneDrive-biblioteket
-
Synkronisere Office 365 OneDrive-biblioteket til datamaskinen
-
Laste opp filer til det synkroniserte Office 365 OneDrive-biblioteket
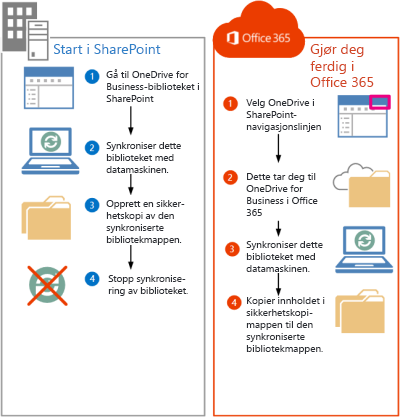
Gå til OneDrive på SharePoint Server 2013
Hvis du velger OneDrive i navigasjonsfeltet i SharePoint Server 2013, kommer du nå til å OneDrive for jobb eller skole. Hvis du vil flytte filer til OneDrive for jobb eller skole, må du imidlertid gå til den opprinnelige OneDrive på SharePoint 2013.
-
Logg deg på SharePoint.
-
Velg navnet ditt i navigasjonsfeltet, og velg deretter Om meg.
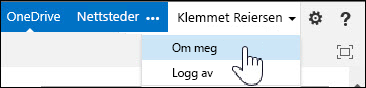
-
Velg Innstillinger, og velg deretter Nettstedsinnhold.
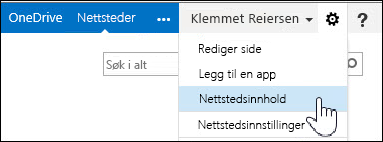
-
Velg Dokumenter på Nettstedsinnhold-siden.
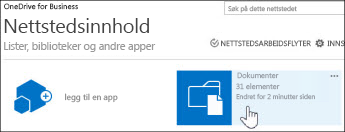
Synkronisere SharePoint Server 2013- OneDrive biblioteket til datamaskinen
Synkroniseringsappen for OneDrive gir deg en effektiv måte å flytte filene dine på, fordi den lar deg arbeide med filer på den lokale datamaskinen, og unngå å prøve å flytte filer over et nettverk. Legg merke til følgende viktige detaljer om bruk av synkroniseringsappen for denne oppgaven:
-
Synkroniseringsappen kan synkronisere biblioteker som inneholder opptil 20 000 elementer. Hvis OneDrive-biblioteket på SharePoint Server 2013 har mer enn 20 000 elementer, kan du ikke bruke synkroniseringsappen til å flytte filene. Hvis du vil ha mer informasjon og veiledning, kan du se Mitt OneDrive-bibliotek med mer enn 20 000 elementer.
-
Vi anbefaler at du bruker den nyeste versjonen av OneDrive synkroniseringsappen. Hvis du ikke er sikker på om du har dette, kan du se Oppdatere OneDrive-synkronisering-appen senere i denne artikkelen.
-
Du kan ikke bruke synkroniseringsappen til å flytte OneNote-notatblokker. Hvis du vil ha informasjon om å flytte OneNote-notatblokker, kan du se Flytte OneNote-notatblokker til Office 365.
Slik synkroniserer du OneDrive for jobb eller skole til datamaskinen:
-
Gå til den opprinnelige OneDrive på SharePoint Server 2013.
-
Velg Synkroniser øverst på siden.
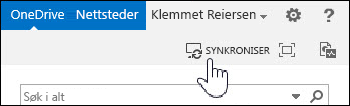
Obs!: Hvis appen heter «SkyDrive Pro» i stedet for OneDrive, betyr dette at du ikke bruker den nyeste versjonen av synkroniseringsappen.
-
Velg Synkroniser nå.
Hvis du trenger den nyeste versjonen av OneDrive, klikker du Hent OneDrive-appen som passer best for meg , i dialogboksen Synkroniser.
-
Velg Vis filene mine for å gå til den synkroniserte biblioteksmappen. Mappen vises under Favoritter i Windows og heter «OneDrive».
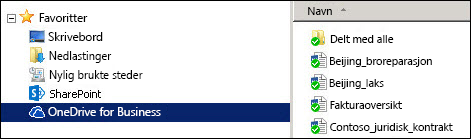
Hvis du allerede var i gang med å synkronisere biblioteket før denne oppgaven ble påbegynt, vil du umiddelbart gå til den synkroniserte biblioteksmappen når du velger Synkroniser nå.
Opprette en sikkerhetskopi av den synkroniserte biblioteksmappen på datamaskinen.
Hvorfor opprette en kopi av den synkroniserte biblioteksmappen? Det vil gi en sikkerhetskopi av OneDrive biblioteket, og det blir også enklere å finne senere i Filutforsker.
-
Opprett en ny mappe i Filutforsker for kopiering av den synkroniserte biblioteksmappen. Eksempel:
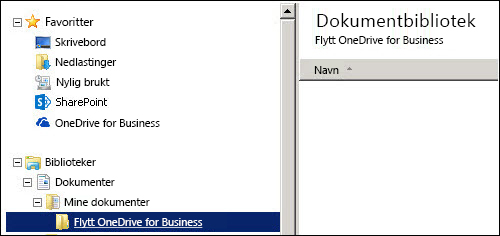
-
Velg den synkroniserte OneDrive i Favoritter.
-
Merk alle filer og mapper, og trykk CTRL-C for å kopiere dem.
-
Merk den nye mappen du opprettet, og trykk CTRL-V for å lime inn alle filer og mapper.
Siden filene i denne mappen ikke synkroniseres med SharePoint, skal de vises uten synkroniseringsindikatorer (
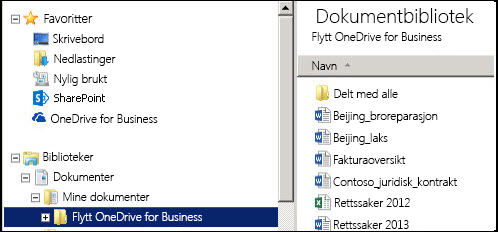
Stoppe synkronisering av SharePoint OneDrive-biblioteket
Nå som du har opprettet en sikkerhetskopi som inneholder biblioteket, bør du slutte å synkronisere SharePoint-biblioteket.
-
Høyreklikk på ikonet for OneDrive synkroniseringsapp i systemstatusfeltet, og velg deretter Stopp synkronisering av en mappe...
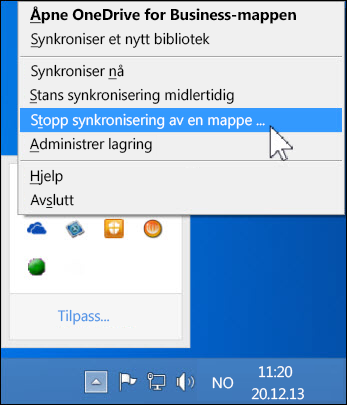
-
Velg OneDrive, og velg deretter Stopp synkronisering.
-
Velg Ja for å bekrefte at du vil slutte å synkronisere dette biblioteket.
Obs!: Du får en melding om at dette trinnet slutter å synkronisere permanent, men du kan alltids klikke Synkroniser i OneDrive for å starte synkroniseringen på nytt senere.
Synkronisere Microsoft 365OneDrive-biblioteket til datamaskinen
-
Velg OneDrive i navigasjonsfeltet.

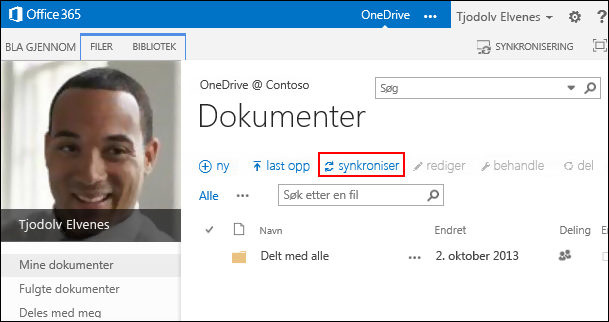
-
Velg Synkroniser.
Veiviseren for OneDrive synkroniseringsapp åpnes.Obs!: Hvis appen heter «SkyDrive Pro» i stedet for OneDrive, betyr dette at du ikke bruker den nyeste versjonen av synkroniseringsappen. Hvis du vil ha informasjon om hvordan du oppdaterer appen, kan du se Oppdatere OneDrive-synkronisering-appen senere i denne artikkelen.
-
Velg Synkroniser nå.
-
Velg Vis filene mine for å gå til den synkroniserte biblioteksmappen. Mappen vises under Favoritter i Windows og heter «OneDrive @OrganizationName», for eksempel:
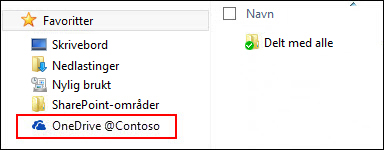
Du ser ingen filer i den synkroniserte biblioteksmappen. Så langt har du bare konfigurert synkroniseringstilkoblingen mellom mappen og Microsoft 365 biblioteket.
Laste opp filer til den synkroniserte Microsoft 365 biblioteksmappen
-
Åpne mappen der du kopierte filene som ble lastet ned fra SharePoint-biblioteket, i Filutforsker.
-
Flytt alle filene i denne mappen til den synkroniserte Microsoft 365 biblioteksmappen.
Tips!: Hvis du vil, kan du dra filer til den synkroniserte Microsoft 365 biblioteksmappen i Favoritter.
Viktig!: Hvis du flytter et stort antall filer, anbefaler vi at du flytter filer i grupper med maksimalt 100 filer i hver for å få best mulig resultat.
Når du har flyttet filer til den synkroniserte biblioteksmappen, lastes de automatisk opp til Microsoft 365. Når filene lastes opp, kan du se at filikonene deres endrer seg som vist nedenfor.
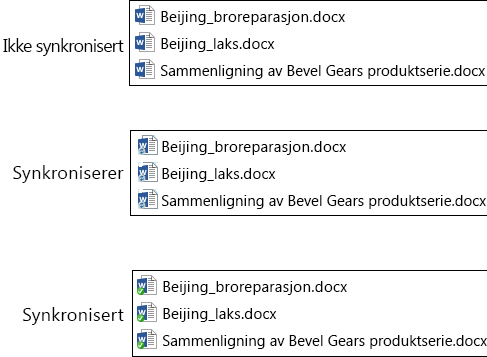
Du skal nå kunne se dem når du besøker OneDrive på Microsoft 365 i en nettleser.
Tips!: Du kan raskt gå til biblioteket i en nettleser. Høyreklikk en fil i den synkroniserte biblioteksmappen, velg OneDrive for jobb eller skole, og velg deretter Gå til nettleseren.
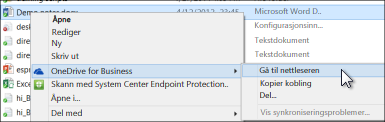
Mitt OneDrive bibliotek har mer enn 20 000 elementer
Hvis OneDrive-biblioteket har mer enn 20 000 elementer, kan du ikke bruke synkroniseringsappen som beskrevet i denne artikkelen, til å flytte filene til Microsoft 365.
Antall elementer i OneDrive består av filer og mapper i biblioteket, i tillegg til eventuelle filer i SharePoint-papirkurven.
Hvor mange elementer har jeg i OneDrive for jobb eller skole?
Hvis du vil se antall elementer i OneDrive, kan du opprette en visning som teller elementer. Du kan også telle filer og mapper i OneDrive ved hjelp av alternativet Åpne med Utforsker:
-
Gå til OneDrive-biblioteket i SharePoint Server 2013.
-
Velg Åpne med Explorer på Bibliotek-fanen.
-
Høyreklikk i fillisten i Filutforsker, og velg Egenskaper.
Kategorien Generelt i dialogboksen Egenskaper viser antall filer og mapper.
Anbefalinger
Hvis det er mulig, kan du redusere antall elementer du lagrer i OneDrive, slik at du kan bruke synkroniseringsappen til å flytte filene som beskrevet i denne artikkelen.
Hvis du virkelig trenger å flytte mer enn 20 000 elementer, kan du bruke alternativet Åpne med Utforsker, men det kan ta lang tid å gjøre dette. Hvis du vil ha mer informasjon, kan du se Laste opp filer til et bibliotek. Alternativt kan en programmerer lage et skript som flytter filene dine raskere.
Notater om flytting av filer til Microsoft 365
Legg merke til følgende detaljer om flytting av filer fra SharePoint Server 2013 til Microsoft 365:
-
Filer beholder ikke de opprinnelige metadataene.
Filer du flytter fra SharePoint Server 2013 til Microsoft 365, gjenkjennes i hovedsak som nye filer. Derfor inneholder ikke disse filene metadatadetaljer som Endret og Endret av. -
OOneDrive for jobb eller skole har en lagringsgrense på 1 TB.
-
OneDrive for jobb eller skole begrenser følgende filtyper: ASHX, ASMX, JSON, SOAP, SVC, XAMLX.
Flytte OneNote-notatblokker til Microsoft 365
Synkroniseringsappen for OneDrive støtter ikke OneNote-notatblokker. Hvis du vil flytte notatblokker fra SharePoint til Microsoft 365, anbefaler vi at du oppretter nye notatblokker i Microsoft 365 og deretter kopierer inndelinger fra de opprinnelige notatblokkene til de nye notatblokkene.
-
Opprett en ny notatblokk i OneDrive for jobb eller skole.
Viktig!: Gi notatblokken det samme navnet som den opprinnelige notatblokken i SharePoint.
-
Synkroniser notatblokken du ønsker å flytte, i SharePoint, og kopier deretter alle inndelingene.
-
Åpne den nye notatblokken i OneDrive for jobb eller skole, og lim inn inndelingene fra den opprinnelige arbeidsboken.
-
Slett den opprinnelige notatblokken fra SharePoint-biblioteket.
Oppdater OneDrive synkroniseringsappen
Hvis du har en Klikk og bruk-installasjon av OneDrive synkroniseringsappen (mest vanlig), får du sannsynligvis oppdateringer automatisk. Hvis du vil se etter oppdateringer, velger du Fil ->Office-konto fra et hvilket som helst Office-program, for eksempel Word eller Excel. Hvis du ikke kjører Microsoft Office, mottar du alle oppdateringer automatisk i synkroniseringsappen.
Hvis du ikke ser informasjon om Office Oppdateringer på kontosiden for et Office-program, betyr det at du har en msi-installasjon av OneDrive-appen. I dette tilfellet kan du se etter oppdateringer ved hjelp av Windows Update.