Viktig!: Fra og med 1. januar 2022 avslutter vi støtten for utvalgte OneDrive skrivebordsprogrammer, som kjører på Windows 7, 8 og 8.1. Les mer.
Hvis du har brukt Windows 7 og du får en ny PC, har du sannsynligvis mange filer som du vil flytte til den nye PC-en – mer enn du enkelt kan overføre på en USB-minnepinne. Ved å OneDrive kan du raskt konfigurere den nye PC-en, slik at filene er organisert slik de var på den gamle PC-en, og du kan komme rett tilbake til arbeidet.
Lagring av filer i OneDrive har også andre fordeler:
-
Du kan få tilgang til filene fra andre enheter. Du kan vise og redigere filer fra OneDrive-mobilappen for Androideller OneDrive for iOS. Du kan også bruke en hvilken som helst datamaskin til å gå til OneDrive og logge på for å få tilgang til filene dine.
-
Hvis den nye PC-en blir borte eller skadet, vil filene fortsatt bli sikkerhetskopiert og beskyttet i skyen.

Installere og konfigurere OneDrive på Windows 7 PC-en
En Microsoft-konto leveres med 5 GB OneDrive lagringsplass. Du kan abonnere på Microsoft 365 og få 1 TB lagringsplass per person. Sammenligne planer
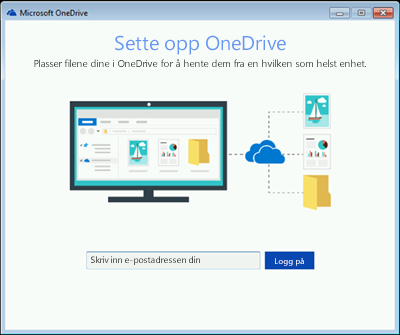
-
Installer Windows av OneDrive-synkronisering-appen.
Obs!:
-
Hvis du har Microsoft 365, eller Office 2016, har du allerede OneDrive-synkroniseringsapp. Hvis du vil kontrollere om den er installert, klikker du Start-knappen og søker etter OneDrive.
-
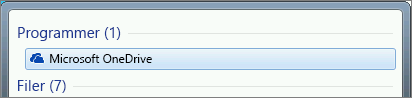
-
-
Start OneDrive-installasjonsprogrammet.
-
Hvis du ikke har en Microsoft-konto, kan du registrere deg for en. Det er gratis, og gir deg tilgang til OneDrive, Skype, Microsoft 365 for nettet og mer. Du kan bruke gjeldende e-postadresse eller telefonnummer, eller opprette en ny Outlook.com-e-postadresse. Mer informasjon om Microsoft-kontoer
-
Følg trinnene som vises på skjermen til OneDrive er fullført.
-
Obs!: Hvis du har mange store filer på pc-en Windows 7, anbefaler vi at du følger de neste trinnene når du har raskest mulig Internett-tilkobling. Du kan for eksempel koble til en kablet tilkobling i stedet for trådløs hvis mulig, og velge et tidspunkt på dagen når andre personer i husholdningen ikke overfører mye data via Internett-tilkoblingen.
Høyreklikk ikonet for den hvite skyen helt til høyre på oppgavelinjen i OneDrive systemstatusfeltet, og klikk deretter Innstillinger.
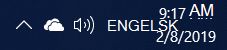
(Du må kanskje velge vis skjulte ikoner-pilen (

-
Velg alle mappene som har filene du vil flytte til den nye PC-en, i dialogboksen Sikkerhetskopier mapper.
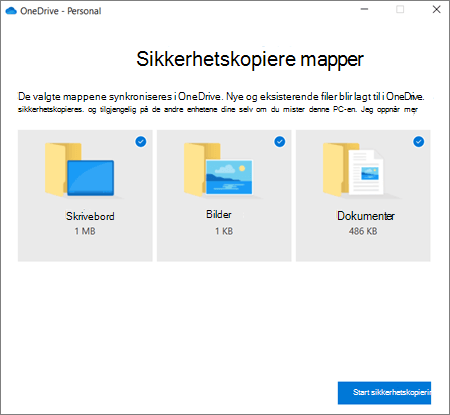
-
Velg Start sikkerhetskopi (eller i eldre versjoner av OneDrive velger du Start beskyttelse).
-
Hvis du har filer utenfor mappene Dokumenter,Bilder og Skrivebord som du vil flytte til den nye PC-en, bruker du Windows Explorer. Trykk Windows +E for å åpne Windows Explorer, og bla til mappene du vil flytte. Dra dem for åOneDrive i den venstre ruten.
-
Hold pekeren over det hvite skyikonet OneDrive i systemstatusfeltet helt til høyre på oppgavelinjen for å kontrollere statusen for filene som lastes opp tilOneDrive.
Viktig!:
-
Kontroller at du holder PC-en koblet til Internett til alle filene er lastet opp, og skyikonet sier «Oppdatert». Hvis det vises en feil, klikker du skyikonet for mer informasjon om hva som gikk galt og hvordan du løser det.
-
Hvis du har tenkt å slette filene fra Windows 7-PC-en før du resirkulerer den, må du først koble fra OneDrive . Ellers sletter du filene fra skyen og alle enhetene dine også, inkludert den nye Windows 10 PC-en.
-
Konfigurere den nye PC-en
Hvis du ikke har konfigurert den nye PC-en ennå, følger du fremgangsmåten som vises på skjermene for å fullføre Windows installasjonsprogrammet, og pass på at du kobler PC-en til Internett under prosessen. Når du blir bedt om det, logger du på med den samme Microsoft-kontoen du brukte til å konfigurere OneDrive på Windows 7-PC-en.
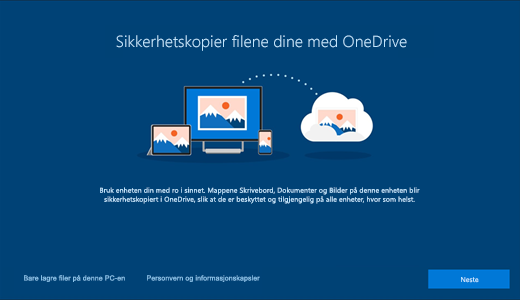
Hvis du klikker Neste hele veien gjennom Windows, inkludert på skjermbildet Sikkerhetskopier filer med OneDrive, kan du bla gjennom filene i Filutforsker når installasjonen er fullført. Filene fra mappene Skrivebord, Dokumenter og Bilder på datamaskinen Windows 7 vises automatisk på disse plasseringene på Windows 10 datamaskinen.
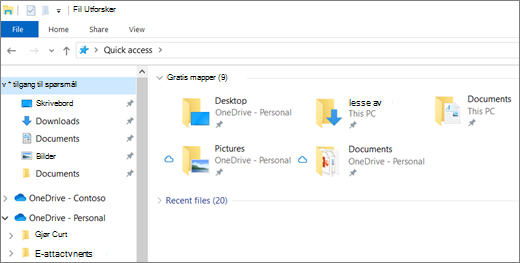
Hvis du vil ha mer OneDrive i Windows, kan du se Filer som lagres OneDrive som standard i Windows 10.
Viktig!: Før du resirkulerer den gamle PC-en, bør du bruke den nye PC-en stund for å sikre at du ikke har glemt filene du vil flytte.
Hvis du ikke ser filene i Filutforsker på datamaskinen Windows 10, må du kanskje aktivere sikkerhetskopi av PC-mappen.

Aktivere sikkerhetskopiering av PC-mappe
Følg disse trinnene for å sikre OneDrive kjører og synkroniserer filene.
-
Velg det hvite OneDrive skyikonet i systemstatusfeltet helt til høyre på oppgavelinjen.
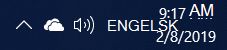
Obs!:
-
Hvis du ser et gråttOneDrive-skyikon (i stedet for et hvitt ikon), klikker du den grå skyen og logger på OneDrive med samme e-postadresse som du brukte for OneDrive på Windows 7-PC-en.
-
Du må kanskje klikke på pilen Vis skjulte ikoner

-
-
Velg

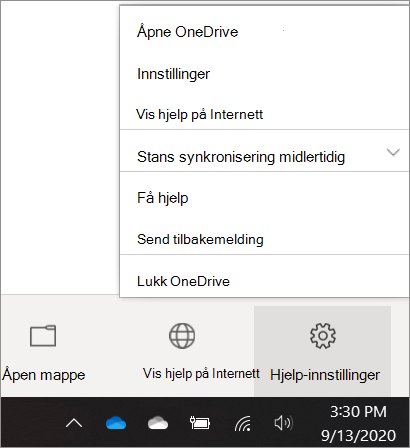
-
I OneDrive Innstillinger velger du Sikkerhetskopier >Behandle sikkerhetskopi.
-
Kontroller at mappene du vil sikkerhetskopiere, er valgt i dialogboksen Sikkerhetskopier mapper.
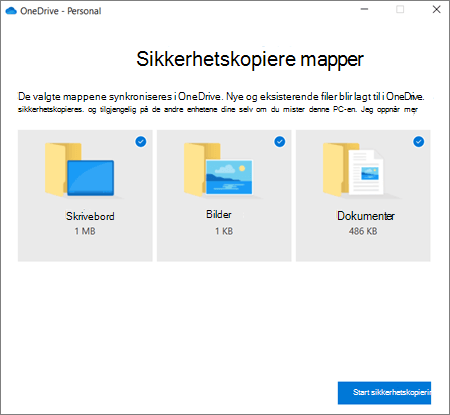
-
Velg Start sikkerhetskopiering.
-
Du kan lukke dialogboksen mens filene synkroniseres til OneDrive. Du kan også se filene synkronisere ved å velge Vis opplastingsfremdrift. Hvis du allerede har lukket dialogboksen, velger du skyen i systemstatusfeltet for å åpne OneDrive aktivitetssenteret.
OneDrive har en funksjon kalt Filer ved behov som lar deg bla gjennom OneDrive filer i Filutforsker uten å laste dem ned til PC-en. Hvis du vil forsikre deg om at en fil eller mappe er tilgjengelig på enheten selv når du arbeider frakoblet, høyreklikker du den og velger Behold alltid på denne enheten.Lær om Filer ved behov.
Finn ut mer
Hvis du vil ha andre alternativer for å overføre filer, kan du se hvordan du overfører filer fra PC til PC (bla nedover forbi OneDrive informasjon øverst til «Sammenlign alternativer ...» ).
Trenger du mer hjelp?
|
|
Kontakt kundestøtte
Hvis du trenger teknisk støtte, kan du gå til Kontakt Microsoft Kundestøtte, skriv inn problemet, og velg Få hjelp. Hvis du fortsatt trenger hjelp, velger du Kontakt kundestøtte for å bli rutet til det beste støttealternativet. |
|
|
|
Administratorer
|












