Obs!: Denne artikkelen er ikke relevant lenger og vil snart bli fjernet. Vi fjerner koblinger vi vet om for å forhindre problemer med feilmeldingen «Siden ble ikke funnet». Hvis du har opprettet koblinger til denne siden, bør du fjerne dem, slik at vi sammen bidrar til å holde orden på nettet.
Vanligvis er flytting av et diagram (eller et hvilket som helst bilde) like enkelt som å dra det med musen. Noen ganger fungerer det dessverre ikke. Noen ganger gjør det ikke mulig å flytte et diagram som du ikke ville ha med teksten rundt.
Nøkkelen for å få resultatene du vil bruke, er å klikke på knappen Alternativer for oppsett :
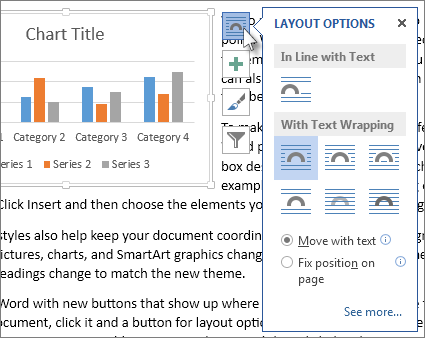
-
Klikk Visning > Utskriftsoppsett.
-
Klikk på diagrammet.
-
Klikk knappen Alternativer for oppsett .
-
Velg oppsett alternativene du vil bruke.
Som standard settes det inn nye diagrammer på linje med teksten. Dette betyr at Word behandler diagrammet som en (stor) del av teksten. Hvis du sletter eller legger til tekst til venstre for diagrammet, flyttes diagrammet mot venstre eller høyre, akkurat som en del av teksten. I Word økes også linje høyden for deg, slik at diagrammet ikke blir kuttet av.
Hvis på linje med teksten ikke gjør det du ønsker, velger du et av alternativene under med tekst bryting. Hvis du for eksempel vil at diagrammet skal vises alene mellom tekst linjer, velger du alternativet topp og bunn .
Når du har valgt et alternativ under med tekst bryting, kan du velge hva diagrammet skal gjøre hvis du legger til eller sletter tekst. Velg Flytt med tekst hvis du vil at diagrammet skal flyttes oppover eller nedover på siden når du sletter eller legger til tekst. Du kan eventuelt velge Fiks posisjon på siden hvis du vil at diagrammet skal beholdes på samme relative punkt på siden.
Tips!: Hvis du vil endre standard oppsettet for fremtidige diagrammer, høyre klikker du alternativet du vil bruke, og deretter klikker du Bruk som standard.
Kan du ikke merke diagrammet?
Diagrammet er sannsynligvis bak et annet objekt, for eksempel en tekst blokk:
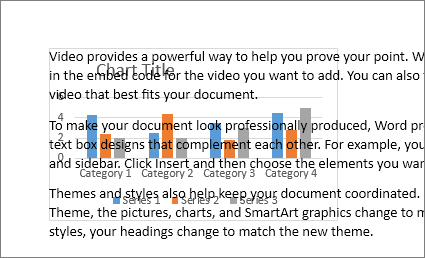
Hvis du vil velge diagrammet, bruker du valg ruten:
-
Klikk Hjem > Velg > Valgrute.
-
Klikk diagrammet i valg ruten.
Vil du ha mer kontroll?
Hvis du vil ha absolutt kontroll over plasseringen av et diagram, kan du bruke Oppsett -boksen. Dette er nyttig når du vil plassere et diagram som en viss avstand fra noe annet, for eksempel en side marg.
-
Klikk på diagrammet.
-
Klikk knappen Alternativer for oppsett .
-
Klikk Se mer.
-
Klikk fanen tekst bryting , og klikk deretter et hvilket som helst alternativ bortsett frapå linje med teksten.
Hvis du for eksempel vil ha diagrammet mellom tekst linjer, velger du topp og bunn.
Hvis du vil at teksten skal brytes rundt alle sidene av diagrammet, velger du firkant. -
Klikk kategorien plassering , og skriv deretter inn ønsket plassering.
Finn ut mer
Word har mange alternativer for å kontrollere plasseringen av bilder. Hvis du vil ha mer informasjon, kan du lese disse utmerkede blogg innleggene av Word-teamet:










