Viktig!: Power View fjernes i Excel for Microsoft 365 og Excel 2021 12. oktober 2021. Som et alternativ kan du bruke den interaktive visuelle opplevelsen levert av Power BI Desktop,som du kan laste ned gratis. Du kan også enkelt importere Excel-arbeidsbøker til Power BI Desktop.
Hvis du må rulle mye i tabellvisualiseringene for å finne dataene du er ute etter, kan du bruke delarkfunksjonen i Power View til å få informasjon fra dataene mye raskere. Delark fungerer som navigasjonsstriper med ett enkelt delark for hver mulige feltverdi. Når du klikker et delark, vises bare data som er relatert til denne feltverdien. I denne arbeidsboken med Olympics-data viser hvert delark data for en spesifikk disiplin.

I denne artikkelen
Opprette en delarkbeholder
-
Dra feltet du vil bruke som delark, fra feltlisten, og slipp den i Delark etter-boksen.
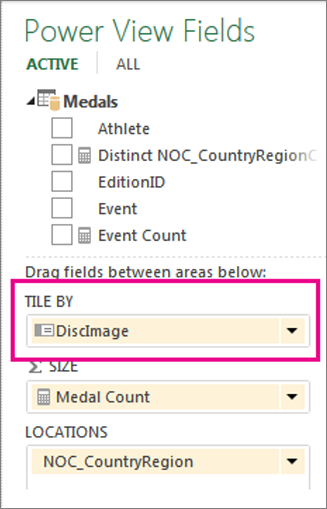
Navigasjonsstripen for delarket viser verdiene for dette feltet.
Tips!: Du kan bruke bilder på navigasjonsstripen i delark. Les mer om hvordan du bruker bilder i Power View.
-
Klikk fanene for å flytte mellom dataene for de ulike delarkene. Dataene endres i tabellen i henhold til delarkene du velger. Alt innhold i beholderen er filtrert etter den valgte delarkverdien.
Obs!: Du kan også bruke filtre fra filterruten på én eller flere av visualiseringene i delarkbeholderen.
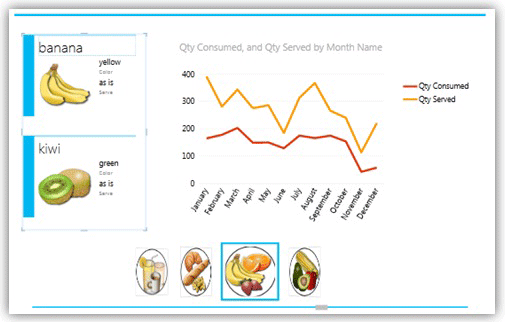
Denne delarkbeholderen, filtrert etter kategori, bruker kategoribildet i flytnavigeringen for delarket og inneholder et linjediagram og et sett med kort filtrert etter den valgte kategorien.
Endre navigasjonsstripen for delarket
Delarkbeholderen har to navigasjonsstripetyper: delarkflyt og fanestripen.
-
Klikk i faneområdtet, og klikk fanen Utforming > Kartdeltype > Delarkflyt.
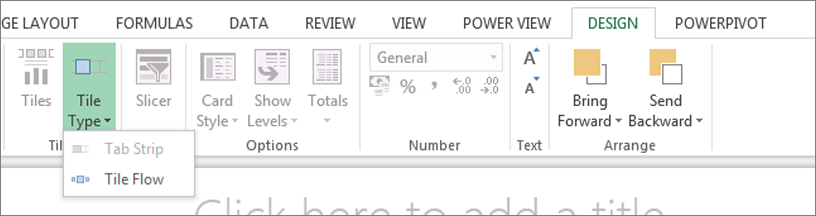
Delarkflyt viser navigasjonsstripen langs bunnen av delarkbeholderen, og det merkede delarket er alltid midtstilt. Fanestripen viser navigasjonsstripen øverst i delarkbeholderen. Du kan rulle gjennom delarkene ved å bruke rullefeltet, eller du kan klikke delarkene.
Legge til visualiseringer i en delarkbeholder
-
Før du legger til flere visualiseringer, kan du dra i kanten av delarkbeholderen for å gjøre den større.
-
Klikk det tomme området inni beholderen, og velg deretter felt for visualiseringen. Husk at du oppretter en tabell, som du deretter konverterer til en annen visualisering.
Obs!: Du kan opprette en visualisering utenfor flisen, kopiere eller klippe den ut og deretter lime den inn i delarkbeholderen, eller klippe ut eller kopiere en visualisering fra delarkbeholderen og lime den inn i gjeldende visning, i et annet ark eller i en annen delarkbeholder. Hvis du imidlertid drar en visualisering fra utenfor flisen til flisen, er den ikke i delarkbeholderen. Det er bare oppå flisen, og verdiene endres ikke når du klikker de forskjellige fanene i flisen.
Synkronisere akser i en delarkbeholder
Som standard synkroniserer ikke Power View den vannrette og loddrette aksen, serien og boblestørrelsen i diagrammer i en delarkbeholder. For hvert diagram angis disse skaleringene basert på verdiene i diagrammet i hvert enkelt delark. Dette gjør hvert diagram enkelt å lese. Det kan imidlertid være vanskelig å sammenligne verdier på tvers av flere delark hvis skalaene ikke er konsekvente. Du kan velge å synkronisere diagrammer på tvers av delarkene for å gjøre det enklere å sammenligne verdiene i diagrammet fra ett delark til et annet.
-
Velg et diagram i en delarkbeholder.
-
Gå til Oppsett-fanen > Akser-fanen, og klikk ett eller begge alternativer:
Vannrett akse lik på tvers av alle delarkene
Loddrett akse lik på tvers av alle delarkene
Tips!: Hvis verdiene i diagrammet i ett delark er mye større enn i et annet, kan diagrammet med de minste verdiene være vanskeligere å lese.
Synkronisering av serien betyr at hver verdi finnes i forklaringen for hvert diagram, selv om en verdi ikke finnes i et spesifikt diagram. I et diagram over solgte elementer delt opp etter måned vil for eksempel elementene i elementlisten i forklaringen variere hvis serien ikke er synkronisert, alt etter hva som ble solgt den aktuelle måneden. Hvis serien er synkronisert, er elementene i elementlisten faste, så selv om et element ikke ble solgt den aktuelle måneden, vil det fortsatt finnes i listen.
Fliser i Power BI-appen
Delarkbeholdere fungerer litt annerledes i en arbeidsbok i Microsoft Power BI for Windows-appen. Hvis du utformer en arbeidsbok for denne, er det lurt å huske på disse forskjellene:
-
Delark har tekst eller bilder som faner i navigasjonsstripen.
Obs!: Delark med bilder og tekst som faner, viser bare bildet på fanen.
-
Hvis du angir Delarktype til Delarkflyt, kjører fanene langs bunnen av delarkbeholderen.
-
Når du viser siden, er alle delarkene valgt.
-
Hvis du velger verdier i diagrammer i et delark, filtreres og utheves bare visualiseringer i delarket, ikke på resten av siden.
Se også
Diagrammer og andre visualiseringer i Power View
Power View: utforske, visualisere og presentere data
Videoer om Power View og PowerPivot
Opplæring: Analyse av data i en pivottabell ved hjelp av en datamodell i Excel 2013










