Du kan endre utseendet på teksten eller WordArt-grafikken ved å endre fyll, endre omrisset eller legge til effekter, for eksempel skygger, gjenspeilinger, glød eller tredimensjonale (3D) rotasjoner eller skråkanter. I PowerPoint kan du også gjøre disse endringene i tekst på et lysbilde.
Hva er en fyll-, omriss- eller figureffekt?
Et fyll er det indre av bokstavene i WordArt-tekst eller tekst på et PowerPoint-lysbilde. Når du endrer fyllfargen på teksten, kan du også legge til en tekstur, et bilde eller en gradering i fyllet. En gradering er et gradvis forløp av farger og nyanser, vanligvis fra én farge til en annen farge eller fra én nyanse til en annen nyanse av den samme fargen.
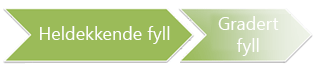
En disposisjon er den ytre kantlinjen rundt hvert tegn i teksten eller WordArt-grafikken. Når du endrer omrisset av tekst, kan du også justere farge, tykkelse og stil på linjen.
En effekt legger til dybde eller utheving i teksten i WordArt eller tekst på et lysbilde. Du kan legge til kombinasjoner av individuelle effekter i teksten i Excel, Outlook og PowerPoint.
Du kan også formatere tekst i WordArt-grafikken eller på lysbildet ved hjelp av alternativene i Skrift-gruppen på Hjem-fanen eller Outlook, alternativene i Gruppen Grunnleggende tekst på Melding-fanen .
Hvis du vil ha mer informasjon, velger du et alternativ fra rullegardinlisten nedenfor.
- Hva vil du gjøre?
- Legge til eller endre et fyll for tekst eller WordArt
- Legge til eller endre en disposisjon for tekst eller WordArt
- Legge til eller endre en effekt for tekst eller WordArt
- Slette et fyll fra tekst eller WordArt
- Slette en disposisjon fra tekst eller WordArt
- Slette en effekt fra tekst eller WordArt
- Slette hele WordArt-grafikken
-
Merk teksten i WordArt-grafikken du vil legge til et fyll i.
Viktig!: Hvis du vil legge til WordArt i et Excel-regneark, må du først sette inn en tekstboks. Hvis du vil sette inn en tekstboks, klikker du Tekstboks i Tekst-gruppen på Sett inn-fanen, og deretter drar du for å tegne en tekstboks. Skriv inn teksten i tekstboksen, og følg deretter fremgangsmåten.
-
Klikk pilen ved siden av Tekstfyll i Gruppen WordArt-stiler i kategorien Format under Tegneverktøy, og gjør deretter ett av følgende.
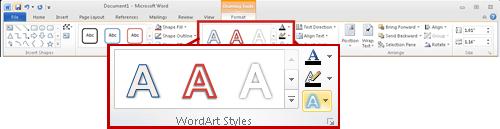
Obs!: Hvis fanene Tegneverktøy eller Format ikke vises, må du kontrollere at du har merket teksten i WordArt-grafikken. Du må kanskje dobbeltklikke teksten for å åpne Format-fanen .
-
Hvis du vil legge til eller endre en fyllfarge, klikker du fargen du vil bruke. Hvis du ikke vil velge farge, klikker du Uten fyll.
Hvis du klikker Uten fyll, vises ikke teksten med mindre du tidligere har lagt til en disposisjon i teksten.
Hvis du vil endre til en farge som ikke finnes i temafarger, klikker du Flere fyllfarger, og deretter klikker du fargen du vil bruke, på standardfanen eller blander din egen farge på fanen Egendefinert . Egendefinerte farger og farger i kategorien Standard oppdateres ikke hvis du senere endrer dokumentets tema. -
Hvis du vil legge til eller endre et fyllbilde, klikker du Bilde og finner mappen som inneholder bildet du vil bruke, og deretter klikker du bildefilen og klikker Sett inn.
Hvis du merker ikke-kontinuerlige tekstdeler og bruker et bildefyll, fylles hvert enkelt utvalg med hele bildet. Bildet strekker seg ikke over tekstvalgene. -
Hvis du vil legge til eller endre en fyllgradering, velger du Gradering, og deretter klikker du ønsket graderingsvariant.
Hvis du vil tilpasse graderingen, klikker du Flere graderinger, og deretter velger du alternativene du vil bruke. -
Hvis du vil legge til eller endre en fylltekstur, velger du Tekstur, og deretter klikker du ønsket tekstur.
Hvis du vil tilpasse teksturen, klikker du Flere teksturer, og deretter velger du alternativene du vil bruke.
-
-
Merk teksten i WordArt-objektet du vil legge til en disposisjon i.
Hvis du vil legge til samme omriss i tekst flere steder, merker du den første delen av teksten, og deretter trykker og holder du nede CTRL mens du merker de andre tekstdelene. -
Klikk pilen ved siden av Tekstomriss på Format-fanen under Tegneverktøy, og gjør deretter ett av følgende:
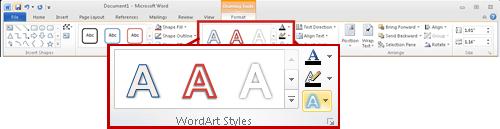
Hvis fanene Tegneverktøy eller Format ikke vises, må du kontrollere at du har merket teksten i WordArt-grafikken. Du må kanskje høyreklikke WordArt-grafikken for å åpne Format-fanen .-
Hvis du vil legge til eller endre en omrissfarge, klikker du fargen du vil bruke. Hvis du ikke vil velge noen farge, klikker du Uten omriss.
Hvis du vil endre til en farge som ikke finnes i temafarger, klikker du Flere omrissfarger, og deretter klikker du fargen du vil bruke, på standardfanen eller blander din egen farge på fanen Egendefinert . Egendefinerte farger og farger i kategorien Standard oppdateres ikke hvis du senere endrer dokumentets tema. -
Hvis du vil legge til eller endre tykkelsen på omrisset, peker du på Tykkelse og klikker deretter tykkelsen du vil bruke.
Hvis du vil tilpasse tykkelsen, klikker du Flere linjer, og deretter velger du alternativene du vil bruke. -
Hvis du vil legge til eller endre omrisset til prikker eller bindestreker, peker du på Bindestreker og klikker stilen du vil bruke.
Hvis du vil tilpasse stilen, klikker du Flere linjer og velger deretter alternativene du vil bruke.
-
-
Merk teksten i WordArt-grafikken du vil legge til en effekt i.
Hvis du vil legge til samme effekt på tekst flere steder, merker du den første delen av teksten, og deretter trykker og holder du nede CTRL mens du merker de andre tekstdelene. -
Klikk Teksteffekter i WordArt-stiler i kategorien Format under Tegneverktøy, og gjør deretter ett av følgende:
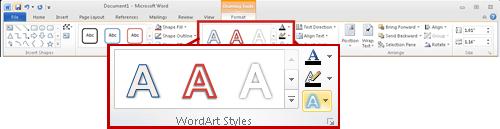
Hvis fanene Tegneverktøy eller Format ikke vises, må du kontrollere at du har merket teksten i WordArt-grafikken. Du må kanskje høyreklikke WordArt-grafikken for å åpne Format-fanen .-
Hvis du vil legge til eller endre en skygge, velger du Skygge og klikker deretter på ønsket skygge.
Hvis du vil tilpasse skyggen, klikker du Alternativer for skygger, og deretter velger du alternativene du vil bruke. -
Hvis du vil legge til eller endre en gjenspeiling, velger du Gjenspeiling og klikker deretter på ønsket gjenspeiling.
-
Hvis du vil legge til eller endre en glød, velger du Glød og klikker deretter på ønsket nyanse.
Hvis du vil tilpasse glødfargene, klikker du Flere glødfarger, og deretter klikker du fargen du vil bruke. Hvis du vil bytte til en farge som ikke er i temafarger, klikker du Flere farger, og deretter klikker du fargen du vil bruke, i kategorien Standard, eller blander en egen farge i kategorien Egendefinert. Egendefinerte farger og farger i kategorien Standard oppdateres ikke hvis du senere endrer dokumentets tema. -
Hvis du vil gi teksten utseendet på dybden ved å legge til eller endre en kant, peker du på Skråkant og klikker skråkanten du vil bruke.
Hvis du vil tilpasse skråkant, klikker du alternativer for 3D, og deretter velger du alternativene du vil bruke. -
Hvis du vil legge til eller endre en 3D-rotasjon, peker du på 3D-rotasjon og klikker deretter 3D-rotasjonen du vil bruke.
Hvis du vil tilpasse 3D-rotasjonen, klikker du alternativer for 3D-rotasjon, og deretter velger du alternativene du vil bruke. -
Hvis du vil legge til eller endre fordreiningen eller banen til teksten, peker du på Transformer, og deretter klikker du warp-en eller banen du vil bruke.
-
Obs!: Hvis du vil opprette en egendefinert effekt ved å legge til flere individuelle effekter, gjentar du trinn 2.
-
Merk teksten i WordArt-grafikken du vil slette et fyll fra.
Hvis du vil slette det samme fyllet fra flere tekstdeler, klikker du den første delen av teksten, og deretter trykker og holder du nede CTRL mens du klikker de andre tekstdelene. -
Klikk pilen ved siden av Tekstfyll i WordArt-stiler i kategorien Format under Tegneverktøy, og gjør deretter ett av følgende:
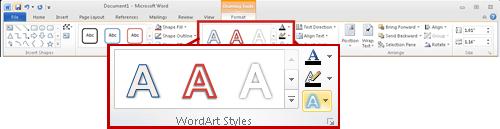
Hvis fanene Tegneverktøy eller Format ikke vises, må du kontrollere at du har merket teksten i WordArt-grafikken. Du må kanskje høyreklikke WordArt-grafikken for å åpne Format-fanen .-
Hvis du vil slette en fyllfarge, et bilde eller en tekstur, velger du en annen fylltype.
Hvis du klikker Uten fyll, vises ikke teksten med mindre du tidligere har lagt til en disposisjon i teksten. -
Hvis du vil slette en fyllgradering, peker du på Gradering, og deretter klikker du Ingen gradering.
-
-
Merk teksten i WordArt-objektet du vil slette en disposisjon fra.
Hvis du vil slette den samme omrisset fra flere tekstdeler, klikker du den første delen av teksten, og deretter trykker og holder du nede CTRL mens du klikker de andre tekstdelene. -
Klikk pilen ved siden av Tekstomriss på Format-fanen under Tegneverktøy, og klikk deretter Uten omriss.
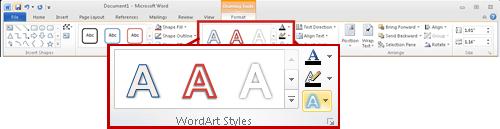
-
Merk teksten i WordArt-grafikken du vil slette effekten fra.
Hvis du vil slette den samme effekten fra flere tekstdeler, klikker du den første delen av teksten, og deretter trykker og holder du nede CTRL mens du klikker de andre tekstdelene. -
Klikk pilen ved siden av Teksteffekter på Format-fanen under Tegneverktøy, og gjør deretter ett av følgende:
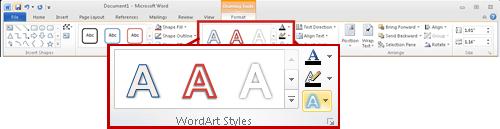
Hvis fanene Tegneverktøy eller Format ikke vises, må du kontrollere at du har merket teksten i WordArt-grafikken. Du må kanskje høyreklikke WordArt-grafikken for å åpne Format-fanen .-
Hvis du vil slette en skygge fra teksten, peker du på Skygge, og deretter klikker du Ingen skygge.
-
Hvis du vil slette en gjenspeiling fra teksten, peker du på Gjenspeiling, og deretter klikker du Ingen gjenspeiling.
-
Hvis du vil slette en glød fra teksten, peker du på Glød, og deretter klikker du Ingen glød.
-
Hvis du vil slette en kant fra teksten, peker du på Skråkant, og deretter klikker du Ingen skråkant.
-
Hvis du vil slette 3D-rotasjon fra teksten, peker du på 3D-rotasjon, og deretter klikker du Ingen rotasjon.
-
Hvis du vil slette en bane eller fordreining fra teksten, peker du på Transformer, og deretter klikker du Ingen transformering.
Obs!:
-
Hvis du har lagt til flere individuelle effekter, gjentar du trinn 2 for å slette alle effektene.
-
Hvis du vil slette alle effektene samtidig, klikker du Mer-knappen

-
-
-
Merk WordArt-grafikken du vil fjerne, og trykk deretter DEL.
Tips!: Kontroller at du merker hele WordArt-objektet, og ikke bare teksten i WordArt-objektet. Når hele WordArt-objektet er merket, er det omgitt av en heltrukket kantlinje. Når teksten i WordArt-objektet er merket, er kantlinjen en stiplet linje.










