Over tid kan alle de lagrede kalenderelementene legge opp til et stort antall og oppta en stor mengde plass i datafilen. Hvis du vil frigjøre noe av denne plassen, kan du redusere antall lagrede elementer ved å arkivere eller slette dem.
Arkivprosessen sletter elementer fra datafilen etter at du først har laget en sikkerhetskopi av elementene i en annen Outlook-datafil (PST).
-
Klikk Oppryddingsverktøy på Fil-fanen, og klikk deretter Arkiver.
Obs!: Noen organisasjoner deaktiverer muligheten for brukere til å opprette Outlook-datafiler (PST) som brukes til arkivering av elementer. Hvis du ikke ser arkivkommandoen , kan det hende at organisasjonen har deaktivert denne funksjonen.
-
Klikk Arkiver denne mappen og alle undermappene.
Hvis du har opprettet flere kalendere, arkiveres elementer fra disse kalenderne når du velger denne innstillingen.
-
Klikk Kalender i mappelisten.
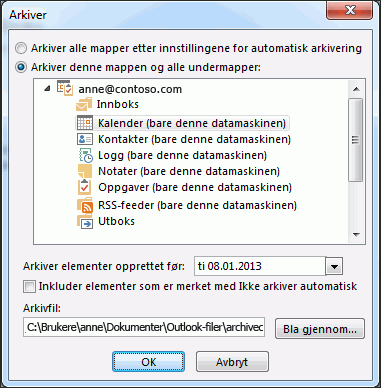
-
Velg datoen du vil bruke, i listen Arkiver elementer som er eldre enn listen. Hvis du vil arkivere alt, velger du en dato i fremtiden.
-
Hvis du vil, merker du av for Inkluder elementer med Ikke arkiver automatisk .
Hvis du merker av for dette alternativet, arkiveres alt, for eksempel elementer som du merket som unntak for automatisk arkivering.
-
Du kan godta filplasseringen der arkivfilen er lagret, eller du kan bla til en annen mappe og angi filnavnet du ønsker.
Obs!: Vi anbefaler at du noterer deg denne plasseringen slik at du enkelt kan finne arkivfilen senere.
-
Klikk på OK.
Arkiveringsprosessen starter. Når du går tilbake til hovedvisningen Outlook, angir statuslinjen Outlook at arkivet pågår.

Hvis du vil avbryte arkivet som pågår, klikker du

Prosessen med å slette fjerner alle elementene fra datafilen uten å ta en sikkerhetskopi.
Advarsel!: Følgende trinn vil slette alle elementer i kalenderen, inkludert helligdager som legges til automatisk i kalenderen. Du kan erstatte standard Outlook helligdager som slettes under disse trinnene, men alle andre kalenderelementer slettes permanent.
-
Klikk Vis i Kalender.
-
Klikk Endre visning i Gjeldende visning-gruppen, og klikk deretter Liste.
-
Klikk i elementlisten, og trykk deretter CTRL+A.
Alle elementene i listen skal nå være valgt.
-
Trykk DEL.










