Når du kjøper en ny datamaskin med Office forhåndsinstallert, legger du kanskje merke til at Outlook, Access og Publisher mangler. Prøv først trinnene i Finner du ikke Office-programmer i Windows 10, Windows 8 eller Windows 7? for å være sikker på at du ikke overser dem.
Hvis Outlook, Access og Publisher fortsatt mangler, fortsetter du med følgende trinn.
Trinn 1: Aktivere Office
Det første trinnet er å aktivere Office hvis du ikke har gjort det allerede. Når du starter en Office-app som for eksempel Word eller Excel for første gang, får du opp en dialogboks som lar deg Prøve, Kjøpe, eller Aktivere Office.
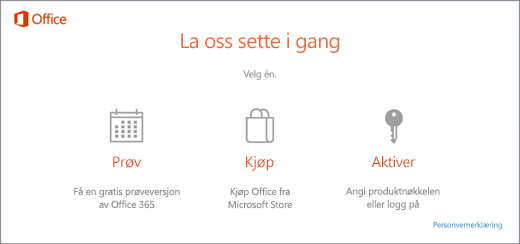
Hvis du ikke allerede har valgt ett av disse alternativene, og du vil ha mer informasjon om hvilket alternativ som er best for deg, kan du se Prøve, kjøpe eller aktivere Office som er forhåndsinstallert på en ny datamaskin.
Trinn 2: Oppdatere Office
Når Office er aktivert, er neste trinn å oppdatere Office. Office kan oppdateres automatisk i bakgrunnen, eller du kan velge å oppdatere Office manuelt.
Obs!: Hvis en Office-app er åpen i mer enn fem dager uten å installere oppdateringen, vises den som et ulisensiert produkt og mange av appens funksjoner vil ikke være tilgjengelig før du har installert oppdateringen. I dette tilfellet velger du bare Oppdater nå for å bruke oppdateringen.
Alternativ 1. Office laster ned apper i bakgrunnen
-
Når du har aktivert Office, kan den begynne å laste ned de manglende appene i bakgrunnen umiddelbart. Hvis du har en Office-app som er åpen, vises et varsel i nedre hjørne av skjermen for å fortelle deg at en oppdatering er tilgjengelig. Velg Klikk her for å installere Office-oppdateringene. Denne meldingen vises bare hvis du har en app som er åpen.

Alternativ 2. Oppdatere Office manuelt
-
Åpne et Office 2016-program, for eksempel Word 2016 eller Excel 2016, og velg Nytt for å opprette et nytt dokument.
-
Velg Fil øverst til venstre, og velg deretter Konto fra listen på venstre side.
-
Under Produktinformasjon velger du Oppdateringsalternativer.
-
Hvis du ikke se en merknad som sier Oppdateringer for dette produktet er tilgjengelig for nedlasting, velger du Oppdater nå for å søke etter og installere Office-oppdateringer manuelt.
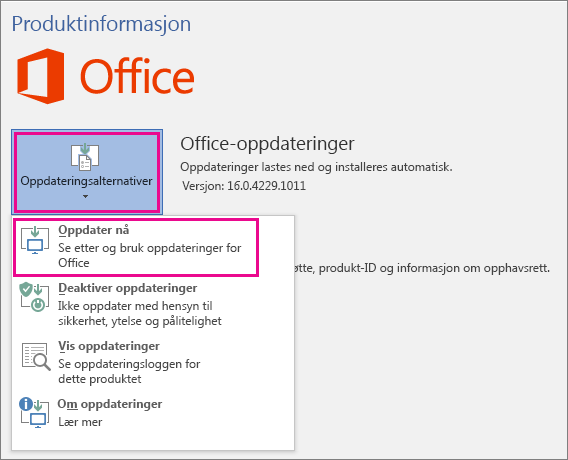
Hvis du ser en dialogboks om å lagre arbeidet ditt slik at installasjonen kan lukke eventuelle åpne Office-apper, kan du lagre arbeid du vil beholde i de åpne appene, og deretter velge Fortsett.
-
Lukk «Alt er oppdatert!»-vinduet etter at Office er ferdig med å søke etter og installere oppdateringer.
Når Office er ferdig oppdatert, ser du hurtigtastene for Outlook, Access og Publisher på Windows 10 Start-menyen. Hvis du ikke ser Outlook, Access og Publisher når du har oppdatert Office, kan du se Finner du ikke Office-programmer i Windows 10, Windows 8 eller Windows 7?
Obs!: Hvis du gjør en hurtigtilbakestilling, tilbakestilles datamaskinen til fabrikkinnstillingene, og du må følge disse trinnene på nytt for å få de andre appene tilbake og oppdaterte.











