Hvis du bruker OneDrive, kan du få tilgang til Microsoft SharePoint- eller Microsoft_Teams-filene på nettet eller i mobilappen uten å forlate OneDrive. De delte bibliotekene som du nylig har samhandlet med, eller som du følger, vises i navigasjonen. Du kan også se Microsoft 365 grupper i listen, siden hver gruppe har sitt eget gruppeområde. Hvis du vil ha mer informasjon, kan du se Nye funksjoner SharePoint gruppenettsteder,inkludert integrering med Office 365 Grupper .
Se SharePoint eller Microsoft Teams filer i OneDrive på nettet
-
Logg på Microsoft 365 på www.office.com/signin.
Viktig!: Bruker du Microsoft 365 drevet av 21Vianet i Kina? I så tilfelle ser du Hvor kan jeg logge på Office 365 for informasjon om pålogging.
-
Velg ikonet til startprogrammet for apper

-
Velg et nettsted ellergruppe under Delte biblioteker for å åpne det. (Hvis du ikke ser nettstedet oppført, klikker du Flere biblioteker.)
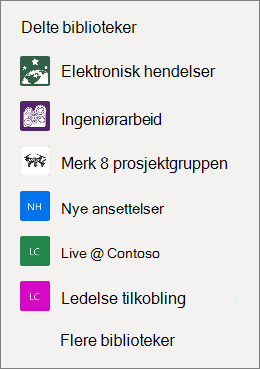
Se SharePoint eller Microsoft Teams filer i OneDrive mobilappen
-
Velg Biblioteker i OneDrive-appen når du er logget på med jobb- eller skolekontoen.
-
Velg navnet på nettstedet, og deretter biblioteket der filene er plassert. (Området kan være en gruppe eller gruppe som du tilhører, og du må kanskje velge Dokumenter eller et annet bibliotek for å finne filene.)
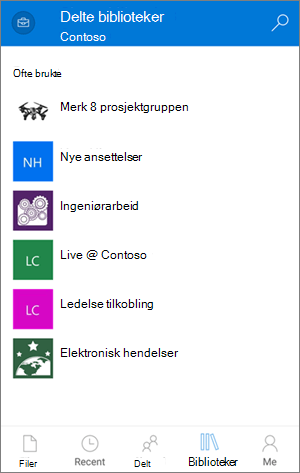
Feste et SharePoint eller Microsoft Teams til listen
Rekkefølgen som nettstedene er oppført i på listen din, avhenger av hvor ofte du bruker filene på hvert nettområde. Hvis du ønsker at et bestemt nettsted alltid skal vises i listen, kan du følge det.
-
Logg på Microsoft 365 på www.office.com/signin.
Viktig!: Bruker du Microsoft 365 drevet av 21Vianet i Kina? I så tilfelle ser du Hvor kan jeg logge på Office 365 for informasjon om pålogging.
-
Velg ikonet til startprogrammet for apper

-
Velg et nettsted ellergruppe under Delte biblioteker for å åpne det. (Hvis du ikke ser nettstedet oppført, klikker du Flere biblioteker.)
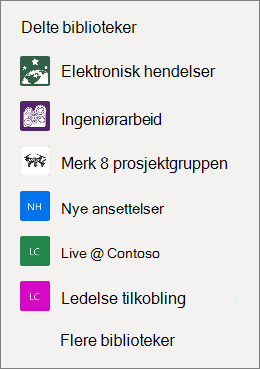
-
Øverst på skjermen velger du Gå til nettsted.
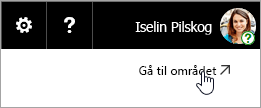
-
Øverst på skjermen velger du Følger ikke. Teksten vil endres til Følger.
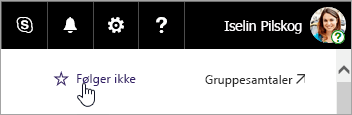
Disse typene SharePoint-nettsteder kan du få tilgang til
Fra OneDrive kan du få tilgang til følgende nettstedstyper:
-
Gruppeområder
-
Prosjektnettsteder
-
Dokumentsentre
-
Arkivbehandlingsnettsteder
-
Microsoft 365-grupper
Finn ut mer
Kopiere filer og mapper mellom OneDrive- og SharePoint-områder
Synkronisere SharePoint-filer med den nye OneDrive-synkroniseringsappen
Trenger du mer hjelp?
|
|
Kontakt kundestøtte
Hvis du trenger teknisk støtte, kan du gå til Kontakt Microsoft Kundestøtte, skriv inn problemet, og velg Få hjelp. Hvis du fortsatt trenger hjelp, velger du Kontakt kundestøtte for å bli rutet til det beste støttealternativet. |
|
|
|
Administratorer
|












