Bruk Gå til-kommandoen til raskt å finne og merke alle celler som inneholder bestemte typer data, for eksempel formler. Du kan også bruke Gå til for å finne bare cellene som oppfyller bestemte vilkår, for eksempel den siste cellen i regneark som inneholder data eller formatering.
Gjør følgende:
-
Begynn med å gjøre ett av følgende:
-
Hvis du vil søke i hele regnearket etter bestemte celler, klikker du en celle.
-
Hvis du vil søke etter bestemte celler i et definert område, merker du område, rader eller kolonner du vil bruke. Hvis du vil ha mer informasjon, kan du se Merke celler, områder, rader eller kolonner i et regneark.
Tips!: Hvis du vil oppheve merking av celler, klikker du en hvilken som helst celle i regnearket.
-
-
Klikk Søk etter & Velg > Gå til (i Redigering-gruppen) på Hjem-fanen.
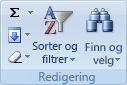
Hurtigtast: Trykk CTRL+G.
-
Klikk Spesielt.
-
Klikk ett av følgende alternativer i dialogboksen Gå til utvalg .
|
Klikk |
Hvis du vil merke |
|---|---|
|
Kommentarer |
Celler som inneholder kommentarer. |
|
Konstanter |
Celler som inneholder konstanter. |
|
Formler |
Celler som inneholder formler. Obs!: Avmerkingsboksene nedenfor Formler definerer formeltypen. |
|
Tomme |
Tomme celler. |
|
Gjeldende område |
gjeldende område, for eksempel en hel liste. |
|
Gjeldende matrise |
En hel matrise hvis aktiv celle finnes i en matrise. |
|
Objekter |
Grafiske objekter, inkludert diagrammer og knapper, i regnearket og i tekstbokser. |
|
Radforskjeller |
Alle celler som er forskjellige fra den aktive cellen i en merket rad. Det er alltid én aktiv celle i et merket område – enten dette er et område, en rad eller en kolonne. Ved å trykke enter- eller TAB-tasten kan du endre plasseringen til den aktive cellen, som er den første cellen i en rad som standard. Hvis mer enn én rad er merket, gjøres sammenligningen for hver enkelt rad i det merkede området, og cellen som brukes i sammenligningen for hver ekstra rad, er plassert i samme kolonne som den aktive cellen. |
|
Kolonneforskjeller |
Alle celler som er forskjellige fra den aktive cellen i en merket kolonne. Det er alltid én aktiv celle i et merket område, enten dette er et område, en rad eller en kolonne. Ved å trykke enter- eller TAB-tasten kan du endre plasseringen til den aktive cellen, som som standard er den første cellen i en kolonne. Når du velger mer enn én kolonne, gjøres sammenligningen for hver enkelt kolonne i det merkede området. Cellen som brukes i sammenligningen for hver ekstra kolonne, er plassert i samme rad som den aktive cellen. |
|
Presedens |
Celler som formelen refererer til i den aktive cellen. Gjør ett av følgende under Underordnede:
|
|
Underordnede |
Celler med formler som refererer til den aktive cellen. Gjør et av følgende:
|
|
Siste celle |
Den siste cellen i regnearket som inneholder data eller formatering. |
|
Bare synlige celler |
Bare celler som er synlige i et område som krysser skjulte rader eller kolonner. |
|
Betingede formater |
Bare celler med betingede formater brukt. Gjør ett av følgende under Datavalidering:
|
|
Datavalidering |
Bare celler som har datavalideringsregler. Gjør et av følgende:
|
Trenger du mer hjelp?
Du kan alltid spørre en ekspert i det tekniske fellesskapet for Excel eller få støtte i Fellesskap.










