Obs!: Denne artikkelen er ikke relevant lenger og vil snart bli fjernet. Vi fjerner koblinger vi vet om for å forhindre problemer med feilmeldingen «Siden ble ikke funnet». Hvis du har opprettet koblinger til denne siden, bør du fjerne dem, slik at vi sammen bidrar til å holde orden på nettet.
Obs !Denne funksjonen er bare tilgjengelig for Office 365-abonnenter som har blitt med i Office Insider-programmet. Hvis du abonnerer på Microsoft 365, bør du forsikre deg om at du har den nyeste versjonen av Office.
Med Outlook 2016 kan du vise e-postmeldinger på en rekke ulike måter. Som standard er meldingene gruppert etter emne når du starter Outlook 2016 for første gang. Alle meldinger i en tråd (også kalt en samtale) er gruppert sammen, og du kan utvide gruppen for å se hver enkelt melding i tråden.
Obs! det er for øyeblikket ikke mulig å se eller angi meldings kategorier når du bruker samtale visning.
Du har nå en ny måte å vise e-postmeldinger i Outlook på. Med samtale visning kan du se en strømlinjeformet versjon av meldingene dine, sikre at du alltid svarer på den siste meldingen i samtalen, og lar deg se innholdet du er interessert i. Svar er raske og enkle, og sendes automatisk til alle på tråden. Hvis du vil sende et svar til bare én person, kan du bruke en ny funksjon som heter hvisking.
Du kan bytte til samtale visning ved å velge visning -fanen i en hvilken som helst e-postmappe, og deretter velge samtale.
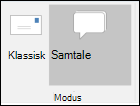
Bruke samtale visning
Til venstre er Miriam-innboksen vist i klassisk visning. Til høyre er Miriam byttet til samtale visning.
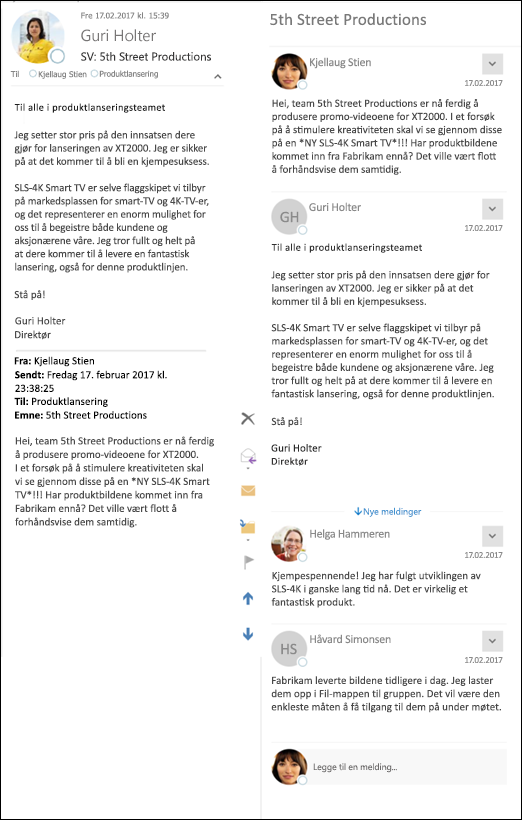
I samtale visning vises hver samtale som et eget element i mappen, men du vil ikke lenger se det totale antallet uleste meldinger ved siden av hver samtale. Når du viser en samtale i lese ruten, vises mottakerne rett under meldings emnet. Hver melding i samtalen vises i rekkefølge fra den eldste meldingen øverst til den nyeste meldingen nederst. Du ser alle meldingene i en samtale i én dataflyt, i motsetning til klassisk visning. I skjerm bildet ovenfor vises bare den gjeldende meldingen og den opprinnelige meldingen, ikke alle de andre svarene som har skjedd mellom de to.
Hvis du vil svare på en melding i en samtale visning, kan du enten velge svar, svar alleeller vide res ende fra svar -gruppen på Outlook-båndet, eller du kan rulle ned til bunnen av lese ruten og skrive inn svaret i Legg til en melding... boksen ved siden av bildet ditt. Hvis du bruker Legg til en melding -boksen, vil du som standard svare på alle mottakerne i den siste meldingen i samtalen.
Utføre handlinger på meldinger med samtale visning
I tillegg til å bruke boksen Legg til en melding til å svare på meldinger i en samtale visning, kan du også sende en melding til et delsett av mottakere som er involvert i samtalen. Velg pil ned på høyre side av alle meldinger i samtalen, og velg svar eller Videresend. Hvis du velger svar på den andre meldingen i en samtale, én sendt med-indikator, åpnes svaret som skal merkes i et nytt vindu. Dette svaret blir ikke sendt til de andre medlemmene i samtalen.
Kategorisere meldinger med samtale visning
Med samtale visning kan du for øyeblikket ikke bruke en kategori i en samtale fra lese ruten eller meldings listen. Hvis du vil bruke en kategori, dobbelt klikker du meldingen for å åpne den i et nytt vindu, og deretter velger du Kategoriser-alternativet fra merker-gruppen på båndet. Du kan også bruke regler til å tilordne kategorier til en melding.










