Du kan koble til eller importere data fra Salesforce, som er en skybasert forretningsløsning for kunderelasjonsbehandling (CRM). Hvis du vil ha mer informasjon, kan du se Salesforce.com.
-
Når du kobler til data, oppretter Access en toveis tilkobling som synkroniserer endringer av data i Access og Salesforce.
-
Når du importerer data, oppretter Access en engangskopi av dataene, og dermed synkroniseres ikke endringer i dataene verken i Access eller Salesforce.
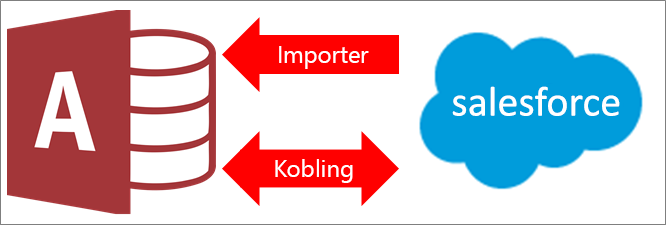
Obs! Muligheten til å koble til eller importere data fra Salesforce støttes bare i volumlisensiert forekomst av Access 2019 eller følgende Microsoft 365 Enterprise-planer: Microsoft 365 Apps for enterprise, Office 365 Enterprise E3 og Office 365 Enterprise E5. Hvis du vil ha mer informasjon, kan du se Sammenlign Microsoft 365 Enterprise Abonnementer.
Før du begynner
Vil du at ting skal gå raskere? Gjør følgende forberedelser før du kobler til eller importerer:
-
Identifiser nødvendig tilkoblingsinformasjon, herunder brukernavn, passord og token. Hvis du prøver å få tilgang til Salesforce fra en IP-adresse som er utenfor bedriftens klarerte IP-område, må du angi et sikkerhetstoken, som er en alfanumerisk kode som skiller mellom store og små bokstaver. Hvis du vil ha mer informasjon, kan du se Tilbakestille sikkerhetstoken.
-
ODBC-driveren som brukes for å få tilgang til Salesforce, krever en Salesforce-konto basert på Developer Edition, Professional Edition, Enterprise Edition eller Unlimited Edition. Hvis du vil bruke denne driveren, må API-tilgang være aktivert. Hvis du vil ha mer informasjon, kan du se Kontrollere individuell API-klienttilgang til Salesforce-organisasjonen.
-
Identifiser tabellene du vil koble til eller importere. Du kan koble til eller importere mer enn én tabell i én enkelt operasjon.
-
Vurder antall kolonner i hver tabell. Access støtter ikke mer enn 255 felter i en tabell, og vil derfor koble til eller importere bare de første 255 kolonnene.
-
Bestem den totale mengden data som importeres. Maksimumsstørrelsen på en Access-database er to gigabyte, minus plassen som kreves for systemobjekter. Hvis Salesforce inneholder store tabeller, kan du kanskje ikke importere dem alle til én enkelt Access-database. I dette tilfellet bør du vurdere å koble til data i stedet for å importere.
-
Sikre Access-databasen og tilkoblingsinformasjonen den inneholder, ved hjelp av en klarert plassering og et passord for Access-databasen. Hvis du vil ha mer informasjon, kan du se Bestemme om du vil klarere en database og Kryptere en database ved hjelp av et databasepassord.
-
Planlegge for å opprette flere relasjoner. Access kobler til eller importerer merkede tabeller, men ingen relaterte tabeller i Salesforce-datamodellen. Hvis du vil ha mer informasjon om denne datamodellen, kan du se Oversikt over datamodell.
Access oppretter ikke automatisk relasjoner mellom disse relaterte tabellene. Du kan manuelt opprette relasjonene mellom nye og eksisterende tabeller ved å bruke Relasjoner-vinduet. Hvis du vil ha mer informasjon, kan du se Hva er Relasjoner-vinduet? og Opprette, redigere eller slette en relasjon.
Fase 1: Komme i gang
-
Velg Eksterne data > Ny datakilde > Fra nettbaserte tjenester > Fra Salesforce.
-
Gjør ett av følgende:
-
Hvis du vil importere, kan du velge Importer kildedata til en ny tabell i den gjeldende databasen.
-
Hvis du vil koble til, velger du Koble til datakilde ved å opprette en koblet tabell.
-
-
Velg OK.
Fase 2: Angi legitimasjon og tilkoblingsstrengparametrene
I dialogboksen Microsoft Access – koble til Salesforce gjør du følgende:
-
Angi et brukernavn og passord i boksene Brukernavn og Passord.
-
Angi et sikkerhetstoken i Sikkerhetstoken-boksen.
-
Du kan også angi én eller flere tilkoblingsparametre i boksen Flere tilkoblingsstrengparametre .
Hvis du vil ha mer informasjon, kan du se Tilkoblingsparametre.
Fase 3: Velge tabeller som skal kobles til eller importeres
-
Velg hver tabell som du vil koble til eller importere, i dialogboksen Koble til tabeller eller Importere objekter under Tabeller, og klikk deretter på OK.
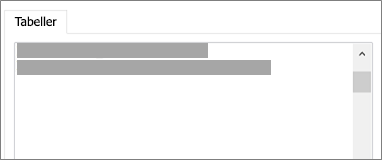
-
Bestem om Lagre passord skal velges i en koblingsoperasjon.
Sikkerhet Når du velger dette alternativet, er det ikke lenger nødvendig å angi legitimasjon hver gang du åpner Access og får tilgang til dataene. Dette lagrer imidlertid et ukryptert passord i Access-databasen, noe som betyr at personer som har tilgang til kildeinnholdet, kan se brukernavnet og passordet. Hvis du velger dette alternativet, anbefaler vi at du lagrer Access-databasen på en klarert plassering og oppretter et passord for Access-databasen. Hvis du vil ha mer informasjon, kan du se delene om å bestemme om du vil klarere en database og kryptere en database ved hjelp av et databasepassord.
Fase 4: Opprette spesifikasjoner og oppgaver (bare import)
-
I dialogboksen Hent eksterne data – Salesforce-database kan du lagre importtrinnene som et oppsett, og opprette en oppgave i Outlook for å automatisere importoperasjonen regelmessig. Hvis du vil ha mer informasjon, kan du se Lagre detaljene for en import- eller eksportoperasjon som et oppsett.
Resultater
Når en koblings- eller importoperasjon fullføres, vises tabellene i navigasjonsruten med samme navn som Salesforce-tabellen eller -visningen. Under en importoperasjon, hvis dette navnet allerede er i bruk, føyer Access «1» til det nye tabellnavnet. Men du kan endre navn på tabellene til noe mer meningsfylt.
I en importoperasjon overskriver Access aldri en tabell i databasen. Selv om du ikke kan legge til Salesforce-data direkte i en eksisterende tabell, kan du opprette en tilføyingsspørring for å tilføye data etter at du har importert data fra lignende tabeller.
Hvis kolonnene er skrivebeskyttet i Salesforce-tabellen under en koblingsoperasjon, er de også skrivebeskyttet i Access.
Tips Hvis du vil se tilkoblingsstrengen, holder du musepekeren over tabellen i Access-navigasjonsruten.
Oppdatere utformingen for en tilknyttet tabell
Du kan ikke legge til, slette, eller endre kolonner eller endre datatyper i en koblet tabell. Hvis du vil gjøre endringer i utformingen, kan du gjøre det i Salesforce. Hvis du vil se endringene i utformingen i Access, kan du oppdatere de koblede tabellene:
-
Velg Eksterne data > Administrasjon av koblet tabell.
-
Velg hver koblede tabell du vil oppdatere, velg OK, og velg deretter Lukk.
Tilkoblingsparametre
Tabellen under beskriver tilkoblingsparametrene du kan angi i boksen Flere tilkoblingsstrengparametre i dialogboksen Microsoft Access – koble til Salesforce .
Skill to eller flere parametre med semikolon. Bruk følgende syntakseksempler som en veiledning:
UID=myaccount;BulkBatchSize=9000;UseNumeric=1;
|
Nøkkelnavn |
Beskrivelse |
Standardverdi |
Nødvendig |
|
PWD |
Passordet som tilsvarer brukernavnet du har angitt i feltet Brukernavn (UID-tasten). |
Ingen |
Ja |
|
UID |
Brukernavnet for Salesforce-kontoen. |
Ingen |
Ja |
|
AutoLogout |
Når dette alternativet er aktivert (1), logges Salesforce-tilkoblingen ut når driveren lukker tilkoblingen. Når dette alternativet er deaktivert (0), logges Salesforce-tilkoblingen ikke ut når driveren lukker tilkoblingen. |
1 |
Nei |
|
BulkBatchSize |
Maksimalt antall rader i ett enkelt Bulk API-anrop når du kjører DML. Maksimumsverdien er 10 000 |
5000 |
Nei |
|
CERTSPATH |
Den fullstendige banen til PEM-filen som inneholder klarerte CA-sertifikater for verifisering av serveren. Hvis dette alternativet ikke er angitt, vil driveren som standard bruke de klarerte CA-sertifikatenes PEM-fil som er installert av driveren |
Filen Cacerts.pem i undermappen \lib i driverens installasjonskatalog. |
Nei |
|
METADATALEVEL |
Når dette alternativet er aktivert (nøkkelen er satt til 1 eller LETT), vil driveren utlede metadata basert på et lite utvalg data i stedet for alle dataene. Når dette alternativet er deaktivert (nøkkelen er satt til 0 eller FULLSTENDIG), vil driveren utlede metadata basert på alle dataene. |
Tøm (0 eller FULLSTENDIG) |
Nei |
|
PARSEMETHOD |
Spørringsspråket som driveren bruker til å analysere spørringer. Velg en av følgende innstillinger, eller sett nøkkelen til en av verdiene i parentesene:
|
Prøv å analysere spørringer først som SOQL, og deretter SQL (2 eller SOQL_FIRST) |
Nei |
|
PROXYHOST |
Vertsnavnet eller IP-adressen til en proxy-server som du vil koble til gjennom. |
Ingen |
Ja, hvis du kobler til via en proxy-server. |
|
PROXYPORT |
Nummeret til porten som proxy-serveren bruker til å lytte etter klienttilkoblinger. |
Ingen |
Ja, hvis du kobler til via en proxy-server. |
|
PROXYPWD |
Passordet du bruker for å få tilgang til proxy-serveren. |
Ingen |
Ja, hvis du kobler til en proxy-server som krever godkjenning. |
|
PROXYUID |
Brukernavnet du bruker for å få tilgang til proxy-serveren. |
Ingen |
Ja, hvis du kobler til en proxy-server som krever godkjenning. |
|
QueryAll |
Når dette alternativet er aktivert (1), vil Salesforce-brukere kunne utføre søk etter slettede poster ved å ta med parameteren isDeleted=true. Når dette alternativet er deaktivert (0), vil brukere ikke kunne søke etter slettede poster. |
0 |
Nei |
|
SANITIZECATALOGNAME |
Når dette alternativet er aktivert (1), endrer driveren katalognavn ved å fjerne alle ugyldige SQL-92-identifikatortegn og erstatte alle mellomrom med understrekingstegn. Når dette alternativet er deaktivert (0), endrer ikke driveren katalognavn. |
Tøm (0) |
Nei |
|
Nettadresse |
Nettadressen for å koble til en Salesforce-sandkasse. |
Ingen |
Nei |
|
UseAnalyticAPI |
Når dette alternativet er aktivert (1), kjører driveren rapporter ved hjelp av Analytics API. Når dette alternativet er deaktivert (0), kjører driveren rapporter via en nettadresse. |
Valgt (1) |
Nei |
|
USELABEL |
Når dette alternativet er aktivert (1), bruker driveren feltnavnene og etikettene fra Salesforce som henholdsvis navnene og etikettene i de returnerte dataene. Når dette alternativet er deaktivert (0), bruker driveren feltnavnene fra Salesforce både som navnene og etikettene i de returnerte dataene. |
Tøm (0) |
Nei |
|
UseNumeric |
Når dette alternativet er aktivert (1), returnerer driveren data som SQL_NUMERIC-data i stedet for SQL_DOUBLE-data. Når dette alternativet er deaktivert (0), returnerer driveren data som SQL_DOUBLE-data. |
Tøm (0) |
Nei |
|
UseWVarChar |
Dette alternativet angir hvordan datatyper tilordnes SQL. Når dette alternativet er aktivert (1), returnerer driveren data som SQL_WVARCHAR-data i stedet for SQL_VARCHAR-data. Når dette alternativet er aktivert (1), returnerer driveren data som SQL_VARCHAR-data. |
Tøm (0) |
Nei |










