
Oversett-funksjonen er for øyeblikket tilgjengelig for Word, Excel, OneNote, Outlook og PowerPoint.
Obs!: Fremgangsmåtene for Outlook for nettet er de samme som fremgangsmåtene for nye Outlook for Windows. Velg nettfanen ovenfor for disse instruksjonene.
- Hvilken versjon bruker du?
- Microsoft 365 eller Office 2021/2019
- Office 2010 – 2016
Oversette en e-postmelding i Outlook
I Outlook kan du oversette ord, uttrykk og hele meldinger når du trenger dem. Du kan også angi Outlook automatisk oversette meldinger du mottar på andre språk.
Når du mottar en e-postmelding på et annet språk, ser du en melding øverst i meldingen der du blir spurt om du vil at Outlook skal oversette den til foretrukket språk.
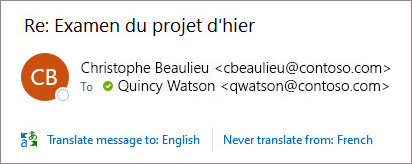
Når du mottar en e-postmelding på et annet språk, kan du svare på to forskjellige måter:
-
Velg Oversett melding i meldingen. Outlook erstatter meldingsteksten med oversatt tekst.
Når du har oversatt meldingen, kan du velge Vis original for å se meldingen på det opprinnelige språket, eller slå på automatisk oversettelse for alltid å oversette meldinger til foretrukket språk.
-
Velg Aldri oversett i meldingen. Outlook spør deg ikke om du vil oversette meldinger fra dette språket i fremtiden.
Hvis Outlook av en eller annen grunn ikke tilbyr disse alternativene, velger du Oversett-knappen fra båndet, eller høyreklikker på meldingen og velger Oversett og oversett meldingen.
-
Velg Oversett > Oversett melding på Hjem-fanen.
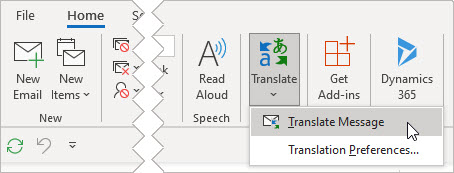
Hvis du vil endre oversettelsesinnstillingene, går du til Hjem > Oversett > oversettelsesinnstillinger.
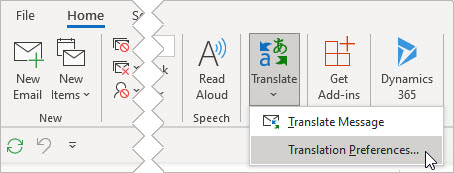
Her kan du angi foretrukket språk.
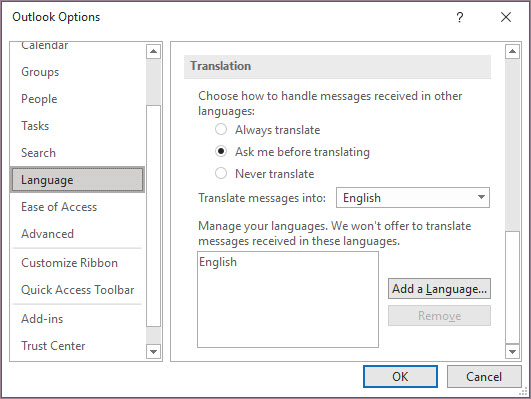
Oversette en del av en e-postmelding
Hvis du bare vil oversette litt tekst fra en melding, merker du teksten og høyreklikker. Outlook viser deg oversettelsen der i hurtigmenyen som vises.
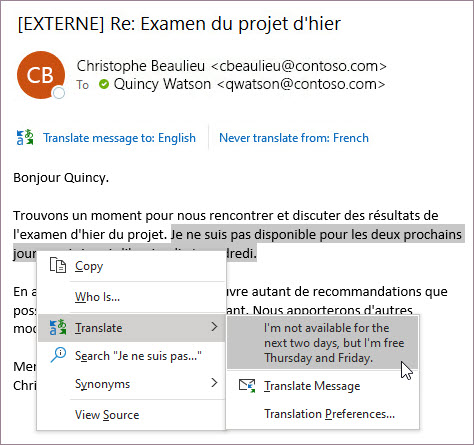
Du kan også merke tekst og høyreklikke for å oversette til foretrukket språk når du skriver en e-postmelding. Når du klikker den oversatte teksten, kan du sette den inn i meldingen du skriver.
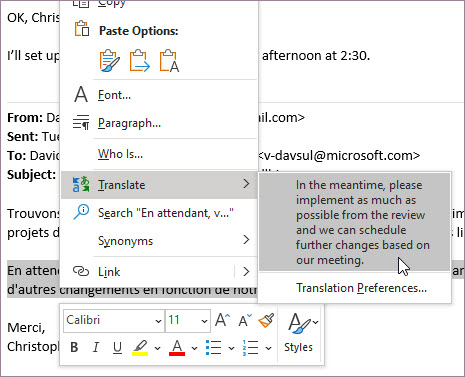
Hvis du vil ha mer informasjon, kan du se Kunngjøring av nye oversettelsesfunksjoner i Outlook.
Obs!: Automatisk oversettelse og intelligente oversettelsesforslag er bare tilgjengelige for Exchange Online postbokser.
Word for Microsoft 365 gjør det enkelt
I Word for Microsoft 365 når du åpner et dokument på et annet språk enn et annet språk enn et språk du har installert i Word, vil Word intelligent tilby å oversette dokumentet for deg. Klikk Oversett-knappen , og en ny maskinoversatt kopi av dokumentet opprettes for deg.
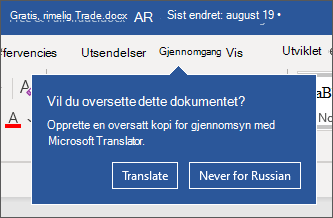
Oversette ord eller uttrykk i Word, Excel eller PowerPoint
-
Uthev cellen eller teksten du vil oversette, i dokumentet, regnearket eller presentasjonen.
-
Velg Se gjennom > Oversette.
-
Velg språk for å se oversettelsen.
-
Velg Sett inn. Den oversatte teksten erstatter teksten du merket i trinn 1.
Obs!: Det er ingen Sett inn-knapp i Excel, og derfor må du kopiere og lime inn teksten du uthevet i trinn 1.
Det kan hende at du ser en liste med flere oversettelser. Utvid det oversatte elementet for å vise et eksempel på begge språk. Velg den du vil ha, og klikk på Kopier.
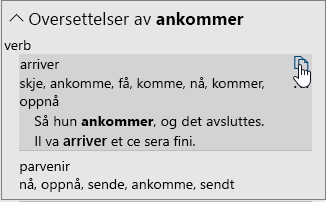
Tilgjengelig i: 


Denne funksjonen er tilgjengelig for Microsoft 365 abonnenter og Office 2021- eller 2019-kunder som bruker versjon 1710 eller nyere av Word, eller versjon 1803 eller nyere av PowerPoint eller Excel. Du må også være koblet til Internett og ha Office-tilkoblede opplevelser aktivert for å bruke Translator.
Abonnenter får nye funksjoner og forbedringer hver måned.
Kjøpe eller prøve Microsoft 365
Ikke sikker på hvilken versjon av Windows du kjører? Se Hvilken versjon av Office bruker jeg?
Denne funksjonen er for øyeblikket ikke tilgjengelig for kunder som bruker Microsoft 365 drevet av 21Vianet.
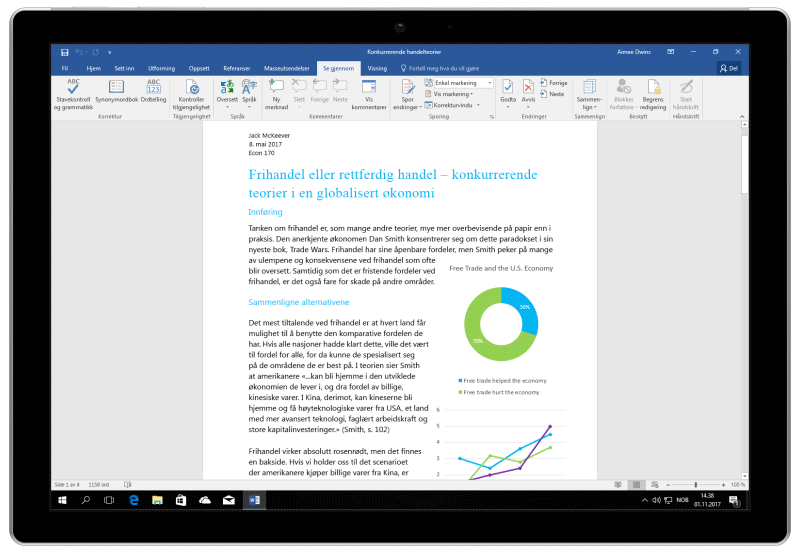
Oversette en hel fil i Word
-
Velg Se gjennom > Oversett > Oversett dokument.
-
Velg språk for å se oversettelsen.
-
Velg Oversett. En kopi av det oversatte dokumentet åpnes i et eget vindu.
-
Velg OK i det opprinnelige vinduet for å lukke oversetteren.
Tilgjengelig i: 
Denne funksjonen er tilgjengelig for Microsoft 365 abonnenter og Office 2021- eller 2019-kunder som bruker versjon 1710 eller nyere av Word. Du må også være koblet til Internett og ha Office-tilkoblede opplevelser aktivert for å bruke Translator.
Brukere med Office 2016, men uten et abonnement, har de samme oversettelsesfunksjonene som er tilgjengelige i Office 2013 og tidligere.
Abonnenter får nye funksjoner og forbedringer hver måned.
Ikke sikker på hvilken versjon av Windows du kjører? Se Hvilken versjon av Office bruker jeg?
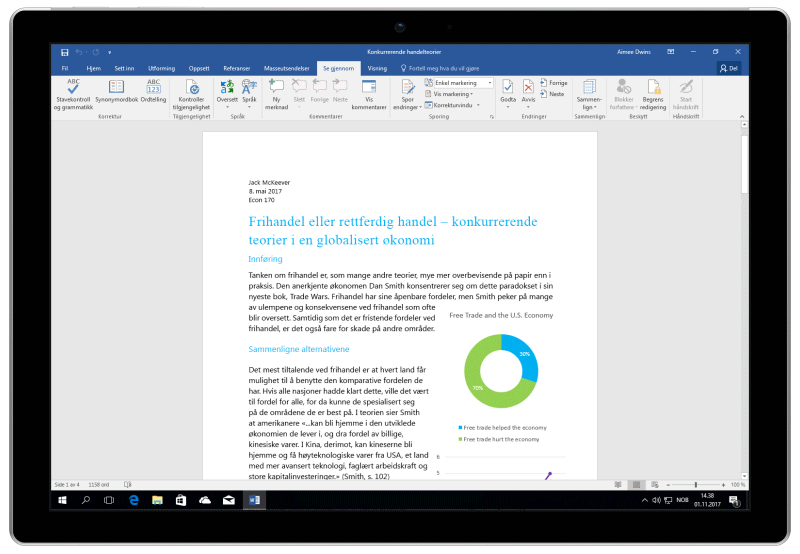
Oversette ord eller uttrykk i OneNote for Windows 10
-
Uthev teksten du vil oversette, i notatene.
-
Velg Visning > Oversett > Utvalg.
-
Velg språk for å se oversettelsen.
-
Velg Sett inn. Den oversatte teksten erstatter teksten du merket i trinn 1.
Oversette en hel side i OneNote for Windows 10
-
Velg Visning > Oversett > Side.
-
Velg språk for å se oversettelsen.
-
Velg Oversett. Den oversatte siden legges til som en underside for den eksisterende siden.
-
Velg OK i det opprinnelige vinduet for å lukke oversetteren.
Hvis du senere vil endre Til-språket for dokumentoversettelse, eller hvis du vil oversette et dokument til mer enn ett språk, kan du gjøre det ved å velge Angi språk for dokumentoversettelse på Oversett-menyen.
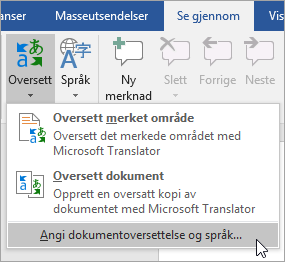
Se også
Oversettelsesverktøyene som er tilgjengelige, avhenger av hvilket Office-program du bruker:
-
Oversette dokument eller element: Word, Outlook
-
Oversette merket tekst: Word, Outlook, OneNote, PowerPoint, Publisher, Excel, Visio.
-
Minioversetter Word, Outlook, PowerPoint, OneNote
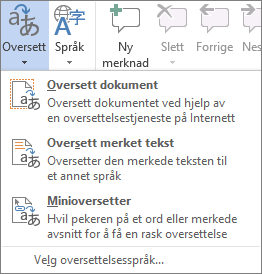
Du kan få et helt Word-dokument eller en hel Outlook-melding oversatt av en datamaskin («maskinoversettelse») og vist i en nettleser. Når du velger denne typen oversettelse, sendes innholdet i filen via Internett til en tjenesteleverandør.
Obs!: Maskinoversetting er nyttig for å trekke ut det grunnleggende emnet i innholdet og kontrollere om innholdet er relevant for deg. Manuell oversetting anbefales for filer som har behov for høy nøyaktighet, eller sensitive filer, ettersom maskinoversetting ikke alltid beholder det fullstendige budskapet og tonen i teksten.
Velg oversettelsesspråk
-
Klikk på Oversett > Velg oversettelsesspråk i Språk-gruppen på Se gjennom-fanen.
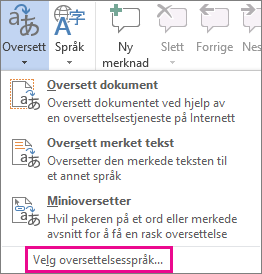
-
Under Velg språk for dokumentoversetting klikker du på språkene for Oversett fra og Oversett til, og deretter klikker du på OK.
Oversette dokumentet eller meldingen
-
Klikk på Oversett i Språk-gruppen på Se gjennom-fanen.
-
Klikk på Oversett dokument (Oversett element i Outlook). Fra- og Til-språket du valgte, vises.
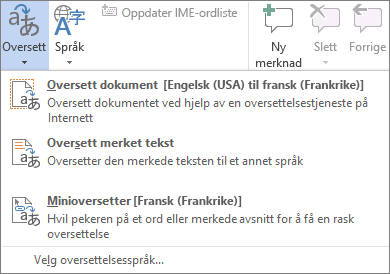
Det åpnes en nettleserfane med filen på både originalspråket og språket du valgte for oversettelsen.
Obs!: Hvis dette er første gang du bruker oversettingstjenester, kan det hende du må klikke på OK for å installere de tospråklige ordlistene og aktivere oversettingstjenesten via oppgaveruten for Oppslag. Du kan også se hvilke tospråklige ordlister og maskinoversettingstjenester du har aktivert, ved å klikke på koblingen Alternativer for oversettelse i Oppslag-ruten. Se neste inndeling (Oversett merket tekst) for å lære hvordan du får tilgang til oppslagsruten .
Du kan oversette et uttrykk, en setning eller et avsnitt mellom flere språkpar som du velger selv via oppgaveruten for Oppslag, i følgende Microsoft Office-programmer: Excel, OneNote, Outlook, PowerPoint, Publisher, Visio og Word.
Obs!: I PowerPoint kan bare én lysbildetekstboks oversettes om gangen.
-
Klikk på Oversett > Oversett merket tekst i Språk-gruppen på Se gjennom-fanen for å åpne oppgaveruten for oppslag.
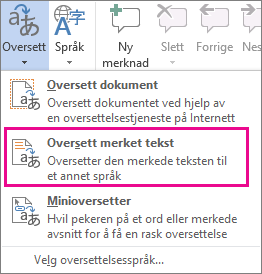
Obs!: I Word kan du høyreklikke hvor som helst i dokumentet og deretter klikke på Oversett.
-
Klikk på Oversetting i listen All referanselitteratur i Oppslag-ruten.
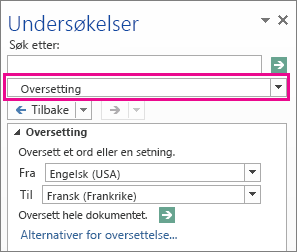
-
Gjør ett av følgende hvis du vil oversette et ord eller et kort uttrykk:
-
Merk ordene, trykk på ALT og klikk deretter på det merkede området. Resultatene vises i oppgaveruten for Oppslag under Oversettelse.
-
Skriv inn ordet eller uttrykket i Søk etter-boksen, og trykk deretter på Enter.
Obs!:
-
Hvis dette er første gang du bruker oversettingstjenester, klikker du på OK for å installere de tospråklige ordlistene og aktivere oversettingstjenesten gjennom Oppslag-ruten.
-
Du kan også se hvilke tospråklige ordlister og maskinoversettingstjenester du har aktivert, ved å klikke på koblingen Alternativer for oversettelse i oppgaveruten for Oppslag.
-
Du kan endre språkene som brukes i oversettelsen, ved å velge språkene du vil oversette fra og til, under Oversetting i Oppslag-ruten. Hvis du for eksempel vil oversette fra engelsk til fransk, klikker du på Engelsk i Fra-listen og Fransk i Til-listen.
-
Hvis du vil tilpasse ressursene som brukes til oversettingen, klikker du på Alternativer for oversettelse, og deretter velger du alternativene du ønsker.
-
-
I Word, Outlook, PowerPoint og OneNote, vises oversettelsen av et ord i minioversetteren når du peker på det med markøren. Du kan også kopiere den oversatte teksten til utklippstavlen, lime den inn i et annet dokument eller spille av en uttale av det oversatte ordet.
-
Klikk på Oversett > Minioversetter i Språk-gruppen på Gå gjennom-fanen.
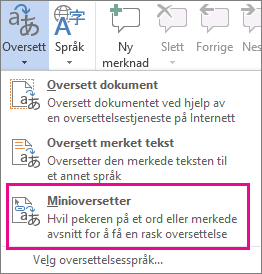
-
Pek med musen på ordet eller uttrykket du vil ha oversatt. Når en svak dialogboks vises som et overlegg i dokumentet, flytter du musen over den hvis du vil se alle tilgjengelige oversettelser.
Obs!: Minioversetteren vil fortsette å vises når du beveger musepekeren over ord. Hvis du vil deaktivere den, gjentar du trinn 1 ovenfor.
Hvis du vil ha mer informasjon, ser du Oversettelser med minioversetteren.
Hvis du vil oversette tekst direkte i en nettleser, kan du bruke Bing Oversetting. Nettstedet drives av Microsoft Translator, og tilbyr gratis oversettelse til og fra mer enn 70 språk. Hvis du vil lære mer, ser du Oversette tekst ved hjelp av Translator.
Denne funksjonen er bare tilgjengelig hvis du har et Office 365 abonnement, Office 2021 eller 2019 for Mac, og bare for Word, Excel og PowerPoint. Hvis du vil ha mer informasjon om Oversetter i Outlook, kan du se Oversetter for Outlook.
Oversette et helt dokument
-
Velg Se gjennom > Oversett > Oversett dokument.
-
Velg språk for å se oversettelsen.
-
Velg Oversett. En kopi av det oversatte dokumentet åpnes i et eget vindu.
Tilgjengelig i:

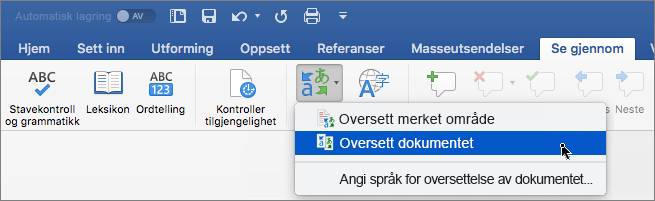
Oversette merket tekst
-
Marker teksten du vil oversette, i dokumentet.
-
Klikk på Se gjennom > Oversett > Oversett merket tekst.
-
Velg språk for å se oversettelsen.
-
Velg Sett inn. Den oversatte teksten erstatter teksten du merket i trinn 1.
Obs!: Det er ingen Sett inn-knapp i Excel, og derfor må du kopiere og lime inn teksten du uthevet i trinn 1.
Tilgjengelig i:



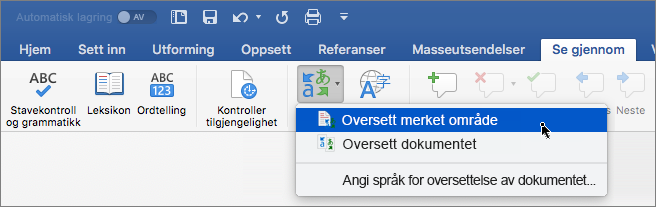
Oversette et helt dokument
Word for nettet gjør det enkelt å oversette et helt dokument. Når du åpner et dokument som er på et annet språk enn standardspråket, tilbyrWord for nettet automatisk å opprette en maskinoversatt kopi for deg.
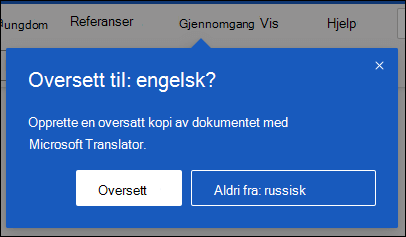
Hvis du foretrekker å starte oversettelsen manuelt, kan du fortsatt gjøre dette med disse trinnene:
-
Velg Se gjennom > Oversett > Oversett dokument.
-
Velg språk for å se oversettelsen.
-
Velg Oversett. En kopi av det oversatte dokumentet åpnes i et eget vindu.
Tilgjengelig i:

Oversette merket tekst
-
Marker teksten du vil oversette, i dokumentet.
-
Klikk på Se gjennom > Oversett > Oversett merket tekst.
-
Velg språk for å se oversettelsen.
-
Velg Sett inn. Den oversatte teksten erstatter teksten du merket i trinn 1.
Tilgjengelig i:

Se også
Endre innstillingene for oversettelse i Outlook.com og Outlook på nettet










