I Power Query kan du inkludere eller utelate rader basert på en kolonneverdi. En filtrert kolonne inneholder et lite filterikon ( 

Bruk Autofilter-funksjonen til å finne, vise eller skjule verdier, og for enklere å angi filtervilkår. Som standard ser du bare de første 1000 distinkte verdiene. Hvis en melding sier at filterlisten kan være ufullstendig, velger du Last inn flere. Avhengig av mengden data, kan det hende du ser denne meldingen mer enn én gang.
-
Hvis du vil åpne en spørring, finner du en som tidligere er lastet inn fra Power Query-redigering, merker en celle i dataene og velger deretter Spørring > Rediger. Hvis du vil ha mer informasjon, kan du se Opprette, laste inn eller redigere en spørring i Excel.
-
Velg pil ned

-
Fjern merket for (Merk alt) for å fjerne merkingen av alle kolonner.
-
Merk av for kolonneverdiene du vil filtrere etter, og velg deretter OK.
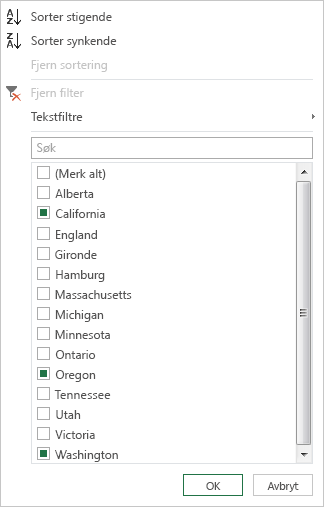
Du kan filtrere etter en bestemt tekstverdi ved hjelp av undermenyen Tekstfiltre .
-
Hvis du vil åpne en spørring, finner du en som tidligere er lastet inn fra Power Query-redigering, merker en celle i dataene og velger deretter Spørring > Rediger. Hvis du vil ha mer informasjon, kan du se Opprette, laste inn eller redigere en spørring i Excel.
-
Velg pil ned

-
Velg tekstfiltre, og velg deretter likhetstypenavnet Er lik, Does Ikke lik, Begynner med, Begynner ikke med, Slutter med, Slutter ikke med, Inneholder og Inneholder ikke.
-
I dialogboksen Filtrer rader :
-
Bruk grunnleggende modus til å angi eller oppdatere to operatorer og verdier.
-
Bruk avansert modus til å angi eller oppdatere mer enn to setninger, sammenligninger, kolonner, operatorer og verdier.
-
-
Velg OK.
Du kan filtrere etter en tallverdi ved hjelp av undermenyen Tallfiltre .
-
Hvis du vil åpne en spørring, finner du en som tidligere er lastet inn fra Power Query-redigering, merker en celle i dataene og velger deretter Spørring > Rediger. Hvis du vil ha mer informasjon, kan du se Opprette, laste inn eller redigere en spørring i Excel.
-
Velg pil ned

-
Velg Tallfiltre, og velg deretter likhetstypenavnet Er lik, Er ikke lik, Større enn, Større enn eller Lik, Mindre enn, Mindre enn eller Lik eller Mellom.
-
I dialogboksen Filtrer rader :
-
Bruk grunnleggende modus til å angi eller oppdatere to operatorer og verdier.
-
Bruk avansert modus til å angi eller oppdatere mer enn to setninger, sammenligninger, kolonner, operatorer og verdier.
-
-
Velg OK.
Du kan filtrere etter dato/klokkeslett-verdi ved hjelp av undermenyen Filtre for dato/klokkeslett.
-
Hvis du vil åpne en spørring, finner du en som tidligere er lastet inn fra Power Query-redigering, merker en celle i dataene og velger deretter Spørring > Rediger. Hvis du vil ha mer informasjon, kan du se Opprette, laste inn eller redigere en spørring i Excel.
-
Velg pil ned

-
Velg Dato/klokkeslett-filtre, og velg deretter likhetstypenavnet Er lik, Før, Etter, Mellom, I neste, I forrige, Er tidligst, Er ikketidligst, Er ikke senest, Er ikke siste og Egendefinert filter.
Tips Det kan være enklere å bruke de forhåndsdefinerte filtrene ved å velge år, kvartal, måned, uke, dag, time, minutt og sekund. Disse kommandoene fungerer umiddelbart. -
I dialogboksen Filtrer rad:
-
Bruk grunnleggende modus til å angi eller oppdatere to operatorer og verdier.
-
Bruk avansert modus til å angi eller oppdatere mer enn to setninger, sammenligninger, kolonner, operatorer og verdier.
-
-
Velg OK.
Hvis du vil filtrere flere kolonner, filtrerer du en første kolonne og gjentar deretter et kolonnefilter for hver ekstra kolonne.
I formellinjeeksemplet nedenfor returnerer funksjonen Table.SelectRows en spørring filtrert etter Delstat og År.
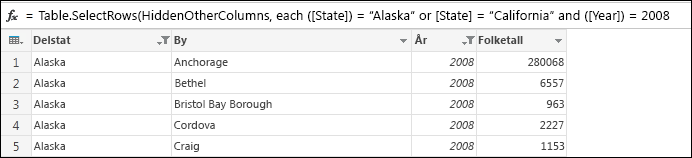
En nullverdi eller en tom verdi oppstår når en celle ikke har noe i seg. Det finnes to metoder for å fjerne nullverdier eller tomme verdier:
Bruke Autofilter
-
Hvis du vil åpne en spørring, finner du en som tidligere er lastet inn fra Power Query-redigering, merker en celle i dataene og velger deretter Spørring > Rediger. Hvis du vil ha mer informasjon, kan du se Opprette, laste inn eller redigere en spørring i Excel.
-
Velg pil ned

-
Fjern merket for (Merk alle) for å fjerne merkingen for alle kolonner.
-
Velg Fjern tom , og velg deretter OK.
Denne metoden undersøker hver verdi i en kolonne ved hjelp av denne formelen (for kolonnen «Navn»):
Table.SelectRows(#"Changed Type", each ([Name] <> null and [Name] <> ""))
Bruke kommandoen Fjern tomme rader
-
Hvis du vil åpne en spørring, finner du en som tidligere er lastet inn fra Power Query-redigering, merker en celle i dataene og velger data > spørring > rediger. Hvis du vil ha mer informasjon, kan du se Opprette, laste inn eller redigere en spørring i Excel.
-
Velg Hjem > Fjern rader > Fjern tomme rader.
Hvis du vil fjerne dette filteret, sletter du det tilsvarende trinnet under Brukte trinn i spørringsinnstillingene.
Denne metoden undersøker hele raden som en post ved hjelp av denne formelen:
Table.SelectRows(#"Changed Type", each not List.IsEmpty(List.RemoveMatchingItems(Record.FieldValues(_), {"", null})))
Filtrering av rader etter plassering ligner på filtrering av rader etter verdi, bortsett fra at rader inkluderes eller utelates basert på plasseringen i spørringsdataene i stedet for etter verdier.
Obs!: Når du angir et område eller mønster, er den første dataraden i en tabell rad null (0), ikke rad én (1). Du kan opprette en indekskolonne for å vise radplasseringene før du angir rader. Hvis du vil ha mer informasjon, kan du se Legge til en indekskolonne.
Beholde de øverste radene
-
Hvis du vil åpne en spørring, finner du en som tidligere er lastet inn fra Power Query-redigering, merker en celle i dataene og velger deretter Spørring > Rediger. Hvis du vil ha mer informasjon, kan du se Opprette, laste inn eller redigere en spørring i Excel.
-
Velg Hjem > behold rader > behold de øverste radene.
-
Skriv inn et tall i antall rader i dialogboksen Behold de øverste radene.
-
Velg OK.
Slik beholder du de nederste radene
-
Hvis du vil åpne en spørring, finner du en som tidligere er lastet inn fra Power Query-redigering, merker en celle i dataene og velger deretter Spørring > Rediger. Hvis du vil ha mer informasjon, kan du se Opprette, laste inn eller redigere en spørring i Excel.
-
Velg Hjem > behold rader > behold nederste rader.
-
Skriv inn et tall i antall rader i dialogboksen Behold nederste rader.
-
Velg OK.
Beholde et radområde
Noen ganger er en tabell med data avledet fra en rapport med et fast oppsett. De fem første radene er for eksempel en topptekst i rapporten, etterfulgt av sju rader med data, og deretter etterfulgt av et variert antall rader som inneholder kommentarer. Men du vil bare beholde radene med data.
-
Hvis du vil åpne en spørring, finner du en som tidligere er lastet inn fra Power Query-redigering, merker en celle i dataene og velger data > spørring > rediger. Hvis du vil ha mer informasjon, kan du se Opprette, laste inn eller redigere en spørring i Excel.
-
Velg Hjem -> behold rader > behold radområdet.
-
Skriv inn tall i første rad og antall rader i dialogboksen Behold radområde. Hvis du vil følge eksemplet, skriver du inn seks som første rad og sju som antall rader.
-
Velg OK.
Slik fjerner du de øverste radene
-
Hvis du vil åpne en spørring, finner du en som tidligere er lastet inn fra Power Query-redigering, merker en celle i dataene og velger data > spørring > rediger. Hvis du vil ha mer informasjon, kan du se Opprette, laste inn eller redigere en spørring i Excel.
-
Velg Hjem > Fjern rader > Fjern de øverste radene.
-
Skriv inn et tall i antall rader i dialogboksen Fjern øverste rader.
-
Velg OK.
Fjerne nederste rader
-
Hvis du vil åpne en spørring, finner du en som tidligere er lastet inn fra Power Query-redigering, merker en celle i dataene og velger data > spørring > rediger. Hvis du vil ha mer informasjon, kan du se Opprette, laste inn eller redigere en spørring i Excel.
-
Velg Hjem -> Fjern rader > Fjern nederste rader.
-
Skriv inn et tall i antall rader i dialogboksen Fjern nederste rader.
-
Velg OK.
Du kan filtrere etter alternative rader, og du kan til og med definere det alternative radmønsteret. Tabellen har for eksempel en kommentarrad etter hver datarad. Du vil beholde oddetallsradene (1, 3, 5 og så videre), men fjerne partallsradene (2, 4, 6 og så videre).
-
Hvis du vil åpne en spørring, finner du en som tidligere er lastet inn fra Power Query-redigering, merker en celle i dataene og velger data > spørring > rediger. Hvis du vil ha mer informasjon, kan du se Opprette, laste inn eller redigere en spørring i Excel.
-
Velg Hjem > Fjern rader > Fjern alternative rader.
-
Skriv inn følgende i dialogboksen Fjern alternative rader :
-
Første rad som skal fjernes Begynn å telle på denne raden. Hvis du skriver inn 2, beholdes den første raden, men den andre raden fjernes.
-
Antall rader som skal fjernes Definer begynnelsen av mønsteret. Hvis du skriver inn 1, fjernes én rad om gangen.
-
Antall rader som skal beholdes Definer slutten på mønsteret. Hvis du skriver inn 1, fortsetter du mønsteret med neste rad, som er den tredje raden.
-
-
Velg OK.
Resultat
Power Query har et mønster å følge for alle rader. I dette eksemplet fjernes oddetallsrader, og til og med rader beholdes.
Se også
Hjelp for Microsoft Power Query for Excel
Fjerne eller beholde rader med feil
Beholde eller fjerne dupliserte rader










