Vi beklager at du har problemer med å synkronisere OneDrive. Hvis du vil ha hjelp til å synkronisere på nytt, følger du fremgangsmåten nedenfor for å koble fra og koble datamaskinen til OneDrive på nytt.
Obs!:
-
Ingen data vil gå tapt ved å koble fra og koble til OneDrive på nytt. De lokale mappene er bare koblet fra skyen en liten stund. Eventuelle endringer som gjøres mens du kobler fra, synkroniseres når koblingen er fullført på nytt.
-
Denne artikkelen gjelder for brukere som har enMicrosoft 365 jobb- eller skolekonto, og refererer til den nyeste versjonen OneDrive for jobb eller skole. Hvis du ikke logger på med enMicrosoft 365-konto, kan du lese hvordan du løser OneDrive for Business synkroniseringsproblemer. Hvis du ikke er sikker på hvilken versjon av OneDrive for jobb eller skole du trenger, kontakter du Microsoft 365-administratoren.
Hvis du kobler datamaskinen tilOneDrive og kobler den til på nytt, kan det bidra til å løse noen synkroniseringsproblemer.
Koble fra OneDrive-kontoen
-
Velg OneDrive-skyen i systemstatusfeltet for å vise OneDrive-popup-vinduet.
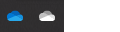
-
Velg ikonet for Hjelp og innstillinger for OneDrive, og velg deretter Innstillinger.
-
Gå til Konto-fanen.
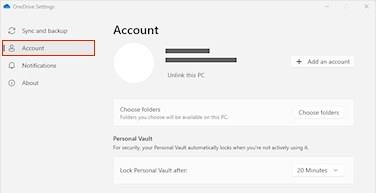
-
Klikk på Koble fra denne PC-en.
Fjern påloggingslegitimasjon
-
Trykk på Windows-tasten + R for å åpne Kjør-vinduet.
-
Skriv inn banen %localappdata%\Microsoft\OneDrive\settings, og velg OK.
-
Slett filen PreSignInSettingsConfig.json.
Logg på på nytt for å koble til kontoen på nytt
-
Trykk på Windows-tasten, og skriv inn OneDrive.
-
Velg OneDrive-appen, og logg på når du blir bedt om det.
-
Når du logger på, vilOneDrive be deg om at det allerede finnes en mappe: Velg Bruk denne mappen.
Tips!: Velg Velg ny mappe hvis du vil flytte OneDrive til en ny plassering.
-
OneDrive synkroniserer nå filer og mapper tilbake til datamaskinen. OneDrive laster ikke ned alle filene dine (bare plassholderne for å spare plass, lær mer), men dette vil fortsatt ta litt tid.
-
Når filene er synkronisert på nytt, kan du rydde opp i datamaskinmappevisningen og velge hvilke mapper som skal synkroniseres til PC-en.
Koble fra OneDrive-kontoen
-
Klikk på OneDrive-skyikonet på menylinjen, klikk på de tre prikkene for å åpne menyen, og velg Innstillinger.
-
Gå til Konto-fanen.
-
Klikk på Koble fra denne PC-en.
Fjern påloggingslegitimasjon
-
Åpne Nøkkelringtilgang-appen på Mac-maskinen. Hvis nøkkelringene ikke vises, velger du Vindu > Nøkkelringtilgang.
-
Velg en nøkkelring i nøkkelringlisten.
-
Velg Fil > Slett nøkkelring [OneDrive/Office/MS].
-
Klikk Slett referanser.
Logg på på nytt for å koble til kontoen på nytt
-
Åpne OneDrive.
-
Når du logger på, vilOneDrive be deg om at det allerede finnes en mappe: Velg Bruk denne mappen.
Tips!: Velg Velg ny mappe hvis du vil flytte OneDrive til en ny plassering.
-
OneDrive synkroniserer nå filer og mapper tilbake til datamaskinen. OneDrive laster ikke ned alle filene dine (bare plassholderne for å spare plass, lær mer), men dette vil fortsatt ta litt tid.
-
Når filene er synkronisert på nytt, kan du rydde opp i datamaskinmappevisningen og velge hvilke mapper som skal synkroniseres til PC-en.
Har du fortsatt problemer?
Bruk feilsøkingsverktøyet for veiledet støtte, eller følg trinnene i avsnittene nedenfor.
-
Logg deg på Office 365 med jobb- eller skolekontoen.
-
Nå velger du det blå jobb- eller skoleikonetOneDrive sky i systemstatusfeltet eller menylinjen.
Obs!: På en pc må du kanskje klikke pilen vis skjulte ikoner ved siden av systemstatusfeltet for å se OneDrive-ikonet , eller klikke


-
Velg Vis på nettet.
Hvis du ikke får tilgang til OneDrive for jobb eller skole på nettet, kontakter du systemansvarlig.
Obs!: IT-administratoren kan begrense hvilke oppdateringer du har rett til å motta.
OneDrive og Windows oppdateres jevnlig, og det å holde PC-en oppdatert kan bidra til å unngå synkroniseringsproblemer.
-
Last ned de nyeste Windows-oppdateringene, eller se etter macOS-oppdateringer for å få mest mulig ut av OneDrive.
-
Last ned den nyeste versjonen av OneDrive , og installer den.
Obs!: Hvis du allerede har den nyeste versjonen, avsluttes installasjonsprogrammet automatisk. Hvis du vil ha mer informasjon om den nyeste versjonen, kan du lese produktmerknader.
-
Trykk Windows-tasten , og skriv innOneDrive
-
Åpne OneDrive-appen .
-
Når OneDrive starter, skriver du inn jobb- eller skolelegitimasjonen, og deretter velger du Logg på for å konfigurere kontoen.
Hvis du ser synkroniseringsikonet fast i en lang periode, kan flytting av noen filer fra en synkroniseringsmappe bidra til å fjerne eventuelle synkroniseringsproblemer.
-
Åpne OneDrive-innstillinger (velg OneDrive-skyikonet i systemstatusfeltet, og velg deretter ikonet Hjelp og innstillinger for OneDrive )
-
Velg Stans synkronisering midlertidig.
-
Velg hvor lenge du vil stanse OneDrive midlertidig.
Når du har valgt klokkeslettet, utfører du følgende:
-
Velg en fil fra en av synkroniseringsmappene, og flytt den til en annen mappe som ikke er en del av OneDrive.
-
Select

-
Når synkroniseringen er fullført, flytter du filen tilbake igjen.
Appen Assistent for støtte og gjenoppretting kan hjelpe deg med å identifisere og løse flere problemer med synkronisering i OneDrive for jobb eller skole. Les om hvordan du bruker </c0>Office 365-assistent for støtte og gjenoppretting</c0>.
Hvis en konto eller et miljø ikke støttes av assistenten for støtte og gjenoppretting, kan du prøve disse trinnene for å få synkronisering til å fungere på datamaskinen.
Tilbakestilling av OneDrive kan noen ganger løse synkroniseringsproblemer. Det blir kjørt en fullstendig synkronisering etter tilbakestillingen i OneDrive .
Obs!:
-
Hvis du tilbakestiller OneDrive, kobles alle de eksisterende synkroniseringstilkoblingene fra (inkludert personlig OneDrive og OneDrive for jobb eller skole hvis det er konfigurert).
-
Du mister ikke filer eller data ved å tilbakestille OneDrive på datamaskinen.
Finn ut hvordan du tilbakestiller OneDrive.
Se også
Hva betyr feilkodene i OneDrive?
Slik avbryter eller stopper du synkronisering i OneDrive
Trenger du mer hjelp?
Viktig!:
Støtte for det gamle OneDrive for Business-synkroniseringsprogrammet med SharePoint Online er avsluttet. Hvis du ser dette 
|
Kontakt kundestøtte
|
|
Administratorer
|










