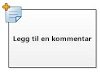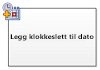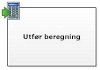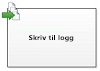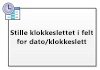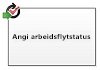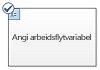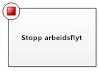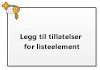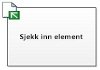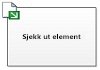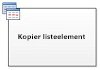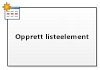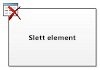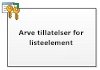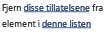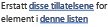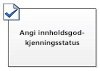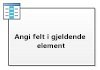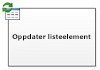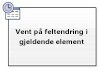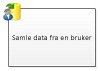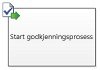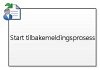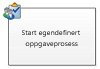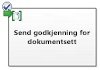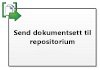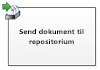Obs!: Vi ønsker å gi deg det nyeste hjelpeinnholdet så raskt som mulig, på ditt eget språk. Denne siden er oversatt gjennom automatisering og kan inneholde grammatiske feil eller unøyaktigheter. Formålet vårt er at innholdet skal være nyttig for deg. Kan du fortelle oss om informasjonen var nyttig for deg nederst på denne siden? Her er den engelske artikkelen for enkel referanse.
Denne artikkelen sammenligner SharePoint-arbeidsflythandlinger og -vilkår i Microsoft Visio Premium 2010 med tilsvarende handlinger og tilstander i Microsoft SharePoint Designer 2010. Ved hjelp av Visio Premium 2010 kan du opprette en arbeidsflyt i Visio, og deretter eksportere den til SharePoint Designer. Denne veiledningen kan hjelpe deg med å planlegge arbeidsflyten og forstå når visse handlinger og tilstander skal brukes.
I denne artikkelen
Arbeidsflythandlinger
Arbeidsflythandlinger er steder i arbeidsflyten hvor arbeidsflyten utfører bestemte operasjoner. En arbeidsflyt må inneholde minst én handling.
Handlingene i denne listen er organisert i kategorier basert på bruksområdet i arbeidsflyten. Handlinger som påvirker virkemåten til et listeelement, er for eksempel oppgitt under Listehandlinger og handlinger relatert til dokumentsett er angitt under Handlinger for dokumentsett. Det er følgende kategorier for handlinger:
-
Kjernehandlinger Dette er t HE mest brukte handlingene i en arbeidsflyt
-
Handlinger for dokumentsett Disse handlingene brukes vanligvis når arbeidsflyten er knyttet til innholdstypen dokument eller et bibliotek.
-
Listehandlinger Disse handlingene utfører operasjoner på listeelementer.
-
Tilhørende handlinger Disse handlingene utfører operasjoner knyttet til forholdet mellom brukeren og brukerens overordnede.
-
Oppgavehandlinger Disse handlingene er knyttet til godkjenning, tilbakemelding og skjema-operasjoner.
Viktig!: De fleste av handlingsfigurene du kan sette inn i en SharePoint-arbeidsflyt i Visio, krever ytterligere konfigurasjon når arbeidsflyten importeres til SharePoint Designer. I Visio må du huske å bruke kommentarer-funksjonen i hver figur for å angi handlingens innstillinger eller konfigurasjon.
Kjernehandlinger
Dette er de mest brukte handlingene og kan brukes i enhver type arbeidsflyt eller ethvert trinn.
|
Visio Premium 2010-handling |
SharePoint Designer 2010-handling |
Handlingsbeskrivelse |
|
|
Visio-handlingen er den samme som Legg til en kommentar-handlingen i SharePoint Designer 2010, og vises som:
Obs!: Kommentarer forblir synlige når arbeidsflyten eksporteres til Visio. |
Legge til en merknad Bruk denne handlingen til å legge inn informative kommentarer i arbeidsflytutformingen. Dette er spesielt nyttig når det er andre brukere som arbeider på arbeidsflyten. Hvis for eksempel en variabel i den aktuelle arbeidsflyten ikke har et brukervennlig navn, kan du bruke denne handlingen til å legge til en kommentar om hva variabelen gjør i arbeidsflyten. |
|
|
Denne Visio-handlingen er den samme som Legg klokkeslett til dato-handlingen i SharePoint Designer 2010 og vises som:
|
Legg til klokkeslett i dato Bruk denne handlingen til å legge til et bestemt tidspunkt i minutter, timer, dager, måneder eller år, til en dato, og lagre utdataverdien som en variabel. Datoen kan være dagens dato, en annen dato eller et oppslag. |
|
|
Denne Visio-handlingen er den samme som Gjør beregning-handlingen i SharePoint Designer 2010, og vises som:
|
Gjør beregning Bruk denne handlingen til å utføre en beregning, for eksempel å legge til, trekke fra, multiplisere eller dividere to verdier, og lagre utdataverdien i en variabel. |
|
|
Denne Visio-handlingen er den samme som Logg i loggliste-handlingen i SharePoint Designer 2010 og vises som:
|
Logg i loggliste Bruk denne handlingen til å skrive en melding om arbeidsflyten i logglisten. Meldingen kan være et sammendrag av en arbeidsflythendelse, eller noe annet viktig om arbeidsflyten. Arbeidsflytens loggliste kan være nyttig ved feilsøking av problemer i arbeidsflyten. Obs!: Hvis du vil ha en handling som stopper arbeidsflyten og skriver en melding i logglisten, kan du bruke handlingen Stopp arbeidsflyt i stedet. |
|
|
Denne Visio-handlingen er den samme som Stans midlertidig i lengre tid-handlingen i SharePoint Designer 2010, og vises som:
|
Stans midlertidig i lengre tid Bruk denne handlingen til å stanse arbeidsflyten midlertidig for en bestemt varighet i dager, timer eller minutter. Obs!: Forsinkelsen utføres av tidstakerintervallet, som har en standardverdi på fem minutter. |
|
|
Denne Visio-handlingen er den samme som Stans midlertidig til dato-handlingen i SharePoint Designer 2010, og vises som:
|
Stans midlertidig til dato Bruk denne handlingen til å stoppe arbeidsflyten inntil en bestemt dato. Datoen kan være dagens dato, en annen dato eller et oppslag. |
|
|
Denne Visio-handlingen er den samme som handlingen Stille klokkeslettet i dato/felt for klokkeslett i SharePoint Designer 2010 og vises som:
|
Still klokkeslettet i felt for dato/klokkeslett Bruk denne handlingen til å opprette et tidsstempel, og lagre utdataverdien i en variabel. Du kan angi klokkeslettet i timer og minutter, og legge til dagens dato, en annen dato eller et oppslag. |
|
|
Denne Visio-handlingen er den samme som Angi arbeidsflytstatus-handlingen i SharePoint Designer 2010, og vises som:
Obs!:
|
Angi arbeidsflytstatus Bruk denne handlingen til å angi statusen for arbeidsflyten. Standardalternativene er annullert, godkjent, og avvist. Du kan skrive inn en ny statusverdi i rullegardinlisten i handlingen. Når du skriver inn en statusverdi, legges oppføringen automatisk til i rullegardinlisten. Hvis den Angi arbeidsflytstatus -handlingen er det siste trinnet i arbeidsflyten der du også har brukt en egendefinert verdi, kan du se dine egendefinert verdi i den Status kolonnen i listen etter arbeidsflyten pause eller fullføring. |
|
|
Denne Visio-handlingen er den samme som Angi arbeidsflytvariabel-handlingen i SharePoint Designer 2010, og vises som:
|
Angi arbeidsflytvariabel Bruk denne handlingen til å angi en verdi for en arbeidsflytvariabel. Bruk denne handlingen når du vil at arbeidsflyten skal tilordne data til en variabel. |
|
|
Denne Visio-handlingen er den samme som Stopp arbeidsflyt-handlingen i SharePoint Designer 2010, og vises som:
|
Stopp arbeidsflyt Bruk denne handlingen til å stoppe gjeldende forekomst av arbeidsflyten og skrive en melding til Arbeidsflytlogg-listen. Meldingen du angir i handlingen, vises i Beskrivelse-kolonnen i arbeidsflytloggen når arbeidsflyten fullføres. |
Listehandlinger
Disse handlingene er brukt på listeelementer
|
Visio Premium 2010-handling |
SharePoint Designer 2010-handling |
Handlingsbeskrivelse |
|
|
Denne Visio-handlingen er den samme som Legg til tillatelser for listeelement-handlingen i SharePoint Designer 2010, og vises som:
Obs!: Denne handlingen er bare tilgjengelig innenfor et representasjonstrinn. |
Legg til tillatelser for listeelement Denne handlingen gir bestemte tillatelsesnivåer til et element for bestemte brukere. |
|
|
Denne Visio-handlingen er den samme som Sjekk inn element-handlingen i SharePoint Designer 2010, og vises som:
|
Sjekk inn element Denne handlingen sjekker inn et element som er sjekket ut. Obs!: Du kan bare sjekke inn elementer fra et dokumentbibliotek. |
|
|
Denne Visio-handlingen er den samme som Sjekk ut element-handlingen i SharePoint Designer 2010, og vises som:
|
Sjekk ut element Bruk denne handlingen til å sjekke ut et element. Arbeidsflyten kontrollerer om elementet er sjekket inn, før det sjekker ut et dokument. Obs!: Du kan bare sjekke ut elementer fra et bibliotek på ditt område. |
|
|
Denne Visio-handlingen er den samme som Kopier listeelement-handlingen i SharePoint Designer 2010, og vises som:
|
Kopier listeelement Bruk denne handlingen å kopiere et listeelement til en annen liste. Hvis det er et dokument i listeelementet, kopierer arbeidsflyten også dokumentet til mållisten. Viktig!: Det må være minst én kolonne som er lik i både kilde- og mållistene. |
|
|
Denne Visio-handlingen er den samme som Opprett listeelement-handlingen i SharePoint Designer 2010, og vises som:
|
Opprett listeelement Bruk denne handlingen til å opprette et nytt listeelement i listen du angir. Du kan angi feltene og verdiene i det nye elementet. Du kan bruke denne handlingen når du vil at det skal opprettes et nytt element med spesifikk informasjon. Obs!: Utdatavariabelen er IDen til elementet opprettet i listen. |
|
|
Denne Visio-handlingen er den samme som Slett element-handlingen i SharePoint Designer 2010, og vises som:
|
Slett element Bruk denne handlingen til å slette et element. |
|
|
Denne Visio-handlingen er den samme som Forkast utsjekking av element-handlingen i SharePoint Designer 2010, og vises som:
|
Forkast utsjekking av element Bruk denne handlingen hvis et element er sjekket ut, det er gjort endringer i det og du vil forkaste endringene og sjekke elementet inn igjen. |
|
|
Denne Visio-handlingen er den samme som Arv overordnede tillatelser for listeelement-handlingen i SharePoint Designer 2010, og vises som:
Obs!: Denne handlingen er bare tilgjengelig i et representasjonstrinn. |
Arve tillatelser for listeelement Hvis elementet har unike tillatelser, kan du bruke denne handlingen til å få elementet til å arve de overordnede tillatelsene fra listen. |
|
|
Denne Visio-handlingen er den samme som Fjern tillatelser for listeelement-handlingen i SharePoint Designer 2010, og vises som:
Obs!: Denne handlingen er bare tilgjengelig i et representasjonstrinn. |
Fjern tillatelser for listeelement Denne handlingen fjerner tillatelser fra et element for bestemte brukere. |
|
|
Denne Visio-handlingen er den samme som Erstatt tillatelser for listeelement-handlingen i SharePoint Designer 2010, og vises som:
Obs!: Denne handlingen er bare tilgjengelig i et representasjonstrinn. |
Erstatt tillatelser for listeelement Handlingen erstatter et elements gjeldende tillatelser med de nye tillatelsene du angir i handlingen. |
|
|
Denne Visio-handlingen er den samme som Angi innholdsgodkjenningsstatus-handlingen i SharePoint Designer 2010, og vises som:
Obs!: Innholdsgodkjenning må være aktivert i listen før d kan bruke denne handlingen |
Angi innholdsgodkjenningsstatus Hvis du har aktivert innholdsgodkjenning i listen, bruker du denne handlingen til å sette feltet innholdsgodkjenning til en verdi som Godkjent, Forkastet eller Obs!: Angi innholdsgodkjenningsstatus handlingen fungerer på det gjeldende elementet arbeidsflyten handle på bakgrunn av handlingen er derfor ikke tilgjengelig i en områdearbeidsflyt. |
|
|
Denne Visio-handlingen er den samme som Angi felt i gjeldende element-handlingen i SharePoint Designer 2010, og vises som:
|
Angi felt i gjeldende element Bruk handlingen til å angi en verdi for et felt i gjeldende oppgaveelement. Obs!:
|
|
|
Denne Visio-handlingen er den samme som Oppdater listeelement-handlingen i SharePoint Designer 2010, og vises som:
|
Oppdater listeelement Use denne handlingen til å oppdatere et listeelement. Du kan angi feltene og de nye verdiene i disse feltene. |
|
|
Denne Visio-handlingen er den samme som Vent på feltendring i gjeldende element-handlingen i SharePoint Designer 2010, og vises som:
|
Vent på feltendring i gjeldende element Denne handlingen stanser arbeidsflyten midlertidig til feltet i gjeldende objekt er endret til en ny verdi. Hvis du vil at arbeidsflyten skal endre verdien for feltet, i stedet for at arbeidsflyten skal vente på at feltet for å endre, kan du bruke angi felt i gjeldende element-handlingen i stedet. |
Oppgavehandlinger
Handlinger i denne kategorien gjelder oppgaveelementer. Disse handlingene gjelder bare for SharePoint-områder som kjører SharePoint Server 2010.
|
Visio Premium 2010-handling |
SharePoint Designer 2010-handling |
Handlingsbeskrivelse |
|
|
Denne Visio-handlingen er den samme som Tilordne et skjema til en gruppe-handlingen i SharePoint Designer 2010, og vises som:
Obs!: Det er ikke en returverdi som identifiserer aktivitetsdataene. |
Tilordne et skjema til en gruppe Bruk denne handlingen til å opprette et egendefinert oppgaveskjema med tilpassede felt. Du kan bruke denne handlingen til å tilordne en oppgave til en eller flere deltakere eller grupper, og be dem om å utføre oppgavene. Deltakerne svarer i feltene i det egendefinerte oppgaveskjemaet og klikker Fullført oppgave i skjemaet når de har gjort oppgaven. |
|
|
Denne Visio-handlingen er den samme som Tilordne et gjøremålselement-handlingen i SharePoint Designer 2010, og vises som:
|
Tilordne et gjøremålselement Bruk denne handlingen til å tilordne en oppgave til hver av deltakerne, ber du dem til å utføre sine aktiviteter, og deretter, når de er ferdig, klikker du Fullført aktivitet-knappen i deres oppgaveskjemaet. |
|
|
Denne Visio-handlingen er den samme som Samle data fra en bruker-handlingen i SharePoint Designer 2010 og vises som:
|
Samle data fra en bruker Bruk denne handlingen til å tilordne en oppgave til deltakeren og be vedkommende om å fylle inn den nødvendige informasjonen i et egendefinert oppgaveskjema, og deretter klikke Fullført oppgave i oppgaveskjemaet. Denne handlingen har en utdatasetning. Det vil si at arbeidsflyten lagrer informasjonen som returneres av handlingen i en tilsvarende variabel. Listeelement-IDen til det fullførte oppgaveelementet fra handlingen lagres i samle inn-variabelen. |
|
|
Denne Visio-handlingen er den samme som Angi arbeidsflytstatus-handlingen i SharePoint Designer 2010, og vises som:
|
Start godkjenningsprosess Bruk denne handlingen til å distribuere et dokument for godkjenning. Godkjennere kan godkjenne eller forkaste dokumentet, overføre godkjenningsoppgaven eller be om endringer. Du kan tilordne oppgaver til både interne og eksterne deltakere i handlingen. En ekstern deltaker kan være en ansatt i organisasjonen, som ikke er en bruker i områdesamlingen, eller det kan være noen utenfor organisasjonen. |
|
|
Denne Visio-handlingen er den samme som Start tilbakemeldingsprosess-handlingen i SharePoint Designer 2010, og vises som:
|
Start tilbakemeldingsprosess Bruk denne handlingen til å tilordne oppgaveelementene for tilbakemelding til brukere i en bestemt rekkefølge, seriell eller parallell. Standard er parallell. Brukere eller aktivitet deltakere kan du også tilordne en oppgave til andre brukere. Når brukerne er ferdig, kan de klikke den Send tilbakemelding for å angi oppgaven er fullført. Du kan tilordne oppgaver til både interne og eksterne deltakere i handlingen. En ekstern deltaker kan være en ansatt i organisasjonen som ikke er en bruker i områdesamlingen, eller alle utenfor organisasjonen. |
|
|
Denne Visio-handlingen er den samme som Start egendefinert oppgaveprosess-handlingen i SharePoint Designer 2010, og vises som:
|
Start egendefinert oppgaveprosess Feltet Start egendefinert oppgaveprosess-handlingen er en godkjenningsprosessmal du kan bruke hvis andre godkjenning handlinger ikke oppfyller dine behov. |
Tilhørende handlinger
Med handlingen i denne kategorien kan du bruke forholdet mellom en bruker og brukerens leder. Disse handlingene gjelder bare for SharePoint-områder som kjører SharePoint Server 2010.
|
Visio Premium 2010-handling |
SharePoint Designer 2010-handling |
Handlingsbeskrivelse |
|
|
Denne Visio-handlingen er den samme som Slå opp leder for en bruker-handlingen i SharePoint Designer 2010, og vises som:
|
Slå opp leder for en bruker Bruk denne handlingen til å slå opp lederen for en bruker. Utdataverdien lagres deretter i en variabel. Obs!: For at denne handlingen skal fungere som den skal, må Brukerprofil-tjenesten kjøre i SharePoint. |
Handlinger for dokumentsett
Enkelte arbeidsflythandlinger er bare tilgjengelige når arbeidsflyten er knyttet til et bibliotek, for eksempel innholdstypen Delte dokumenter eller Dokument.
|
Visio Premium 2010-handling |
SharePoint Designer 2010-handling |
Handlingsbeskrivelse |
|
|
Denne Visio-handlingen er den samme som Start godkjenningsprosess for dokumentsett-handlingen i SharePoint Designer 2010, og vises som:
|
Send godkjenning for dokumentsett Bruk denne handlingen til å starte godkjenningsprosessen for et dokumentsett. |
|
|
Denne Visio-handlingen er den samme som Send dokumentsett til repositorium-handlingen i SharePoint Designer 2010, og vises som:
|
Send dokumentsett til repositorium Bruk denne handlingen til å flytte eller kopiere dokumentsettet til et dokumentrepositorium. Et dokumentrepositorium kan være et bibliotek på SharePoint-området, eller et eget område som for eksempel Dokumentsenter, som distribuerer poster til et bestemt mål etter regler du definerer. |
|
|
Denne Visio-handlingen er den samme som Send dokument til repositorium-handlingen i SharePoint Designer 2010, og vises som:
|
Send dokument til repositorium Bruk denne handlingen til å flytte eller kopiere et dokument til et dokumentrepositorium. Et dokumentrepositorium kan være et bibliotek på SharePoint-området, eller et eget område som for eksempel Dokumentsenter, som distribuerer poster til et bestemt mål etter regler du definerer. |
|
|
Denne Visio-handlingen er den samme som Angi innholdsgodkjenningsstatus for dokumentsett-handlingen i SharePoint Designer 2010, og vises som:
|
Angi innholdsgodkjenningsstatus for dokumentsett Bruk denne handlingen til å angi innholdsgodkjenningen Godkjent, Forkastet eller Venter for et dokumentsett. |
Arbeidsflyttilstander
En arbeidsflyttilstand er et forgreningspunkt i arbeidsflyten. Arbeidsflyttilstanden sammenligner inndataene med en angitt verdi. Hvis de samsvarer, fortsetter arbeidsflyten i en retning, hvis ikke følger arbeidsflyten en annen vei.
Viktig!: De fleste av tilstandsfigurene du kan sette inn i en SharePoint-arbeidsflyt i Visio, krever ytterligere konfigurasjon når arbeidsflyten importeres til SharePoint Designer. I Visio må du huske å bruke kommentarer-funksjonen i hver tilstandsfigur for å angi beslutningsvilkårene for tilstanden.
Generelle betingelser
Denne delen beskriver tilstandene som er tilgjengelig i SharePoint Designer 2010 for lister og gjenbrukbare listearbeidsflyter, uansett hvilken liste- eller innholdstype arbeidsflyten er knyttet til.
|
Visio Premium 2010-tilstand |
SharePoint Designer 2010-tilstand |
Tilstandsbeskrivelse |
|
|
Denne Visio-tilstanden er den samme som tilstanden Hvis en verdi er lik en verdi i SharePoint Designer 2010, og vises som:
|
Sammenligne datakilde Denne tilstanden sammenligner to verdier. Du kan angi om verdiene skal være like eller ikke. |
|
|
Denne Visio-tilstanden er den samme som tilstanden Hvis gjeldende elementfelt er lik verdi i SharePoint Designer 2010, og vises som:
|
Sammenligne dokumentfelt Denne tilstanden sjekker et felt mot en verdi du angir. Du kan angi om verdiene skal være like eller ikke. |
|
|
Denne Visio-tilstanden er den samme som tilstanden Opprettet av en bestemt person i SharePoint Designer 2010, og vises som:
|
Opprettet av en bestemt person Denne tilstanden sjekker om et element ble opprettet av en bestemt bruker. Brukeren kan angis som en e-postadresse, for eksempel olivier@contoso.com, eller velges fra brukere av SharePoint, Exchange eller Active Directory. Obs!: Brukernavnet og e-postadressen skiller mellom store og små bokstaver. Det anbefales at du velger et brukernavn eller en e-postadresse for å sikre at bokstavstørrelsen blir riktig. Hvis du skriver inn et brukernavn eller en e-postadresse, må du bruke bokstavstørrelsen i kontoen. Hvis opprettet av contoso\molly vil for eksempel ikke evalueres som sann hvis brukerkontoen er Contoso\Molly. |
|
|
Denne Visio-tilstanden er den samme som tilstanden Opprettet i et bestemt datointervall i SharePoint Designer 2010, og vises som:
|
Opprettet i et bestemt datointervall Denne tilstanden sjekker om elementet ble opprettet mellom de bestemte datoene. Du kan bruke dagens dato, en annen dato eller et oppslag. |
|
|
Denne Visio-tilstanden er den samme som tilstanden Endret av en bestemt person i SharePoint Designer 2010, og vises som:
|
Endret av en bestemt person Bruk denne tilstanden til å sjekke om et element ble endret av en angitt bruker. Brukeren kan angis som en e-postadresse, for eksempel olivier@contoso.com, eller velges fra brukere av SharePoint, Exchange eller Active Directory. Obs!: Det skilles mellom store og små bokstaver i brukernavnet og e-postadressen. Det anbefales at du velger et brukernavn eller en e-postadresse for å sikre at bokstavstørrelsen blir riktig. Hvis du skriver inn et brukernavn eller en e-postadresse, må du bruke bokstavstørrelsen i kontoen. Hvis opprettet av contoso\molly vil for eksempel ikke evalueres som sann hvis brukerkontoen er Contoso\Molly. |
|
|
Denne Visio-tilstanden er den samme som tilstanden Endret i et bestemt datointervall i SharePoint Designer 2010, og vises som:
|
Endret i et bestemt datointervall Denne tilstanden sjekker om et element ble endret mellom de bestemte datoene. Du kan bruke dagens dato, en annen dato eller et oppslag. |
|
|
Denne Visio-tilstanden er den samme som tilstanden Tittelfeltet inneholder nøkkelord i SharePoint Designer 2010, og vises som:
|
Tittelfeltet inneholder nøkkelord Denne tilstanden sjekker om Tittel-feltet for et element, inneholder et bestemt ord. Du kan angi nøkkelordet i Strengverktøy, som kan være en statisk verdi, en dynamisk streng eller en kombinasjon, eller sette inn et oppslag i et felt eller en variabel. Obs!: Du kan ikke søke etter mer enn ett nøkkelord i tilstanden Tittelfeltet inneholder nøkkelord. Du kan imidlertid bruke logiske operatorer som || ( eller) eller && (og). |
Dokumentsettilstander
Enkelte arbeidsflyttilstander er bare tilgjengelige når arbeidsflyten er knyttet til et bibliotek, for eksempel innholdstypen Delte dokumenter eller Dokument.
|
Visio Premium 2010-tilstand |
SharePoint Designer 2010-tilstand |
Tilstandsbeskrivelse |
|
|
Denne Visio-tilstanden er den samme som tilstanden Filstørrelse i et bestemt område kilobyte i SharePoint Designer 2010, og vises som:
|
Filstørrelse i et bestemt område Denne tilstanden sjekker om filstørrelsen til et dokument ligger mellom de angitte størrelsene, i kilobyte. Tilstanden omfatter ikke de angitte størrelsene i evalueringen. Du kan legge inn et tall eller bruke et oppslag for den første eller andre størrelsen i tilstanden. |
|
|
Denne Visio-tilstanden er den samme som tilstanden Filtypen er en bestemt type i SharePoint Designer 2010, og vises som:
|
Filen har en bestemt type Denne tilstanden sjekker om filtypen til det gjeldende elementet, er av den angitte typen, for eksempel DOCX. Du kan legge inn filtypen som en streng eller bruke et oppslag. |
Listetilstander
|
Visio Premium 2010-tilstand |
SharePoint Designer 2010-tilstand |
Tilstandsbeskrivelse |
|
|
Denne Visio-tilstanden er den samme som handlingen Kontroller tillatelsesnivåer for listeelement i SharePoint Designer 2010, og vises som:
|
Kontroller nøyaktige brukertillatelser Denne tilstanden sjekker at den angitte brukeren har et minste nødvendig tillatelsesnivå. |
|
|
Denne Visio-tilstanden er den samme som handlingen Kontroller brukertillatelser i SharePoint Designer 2010, og vises som:
|
Kontroller brukertillatelse Denne tilstanden sjekker at den angitte brukeren har et minimum av påkrevde tillatelser. |
Arbeidsflytterminatorer
I Visio, må hver arbeidsflyt starter med en Start-avslutning (