Bruke Favoritter i Outlook
Favoritter er plassert øverst i mapperuten i Outlook og inneholder snarveier til ofte brukte mapper. Innboks og Slettede elementer er som standard inkludert i listen.
Obs!: Hvis du bruker Outlook for Mac, kan du se Bruke Favoritter-mappen i Outlook for Mac.
Obs!: Hvis trinnene under denne Nye Outlook-fanen ikke fungerer, kan det hende du ikke bruker nye Outlook for Windows ennå. Velg Klassisk Outlook, og følg disse trinnene i stedet.
I denne delen lærer du hvordan du
Skjule eller vise favoritter
Hvis du vil ha mer plass i mapperuten, kan du velge å skjule eller skjule den fullstendig.
Slik skjuler du Favoritter:
Velg E-post, og høyreklikk Favoritter i mapperuten, og velg Skjul favoritter.
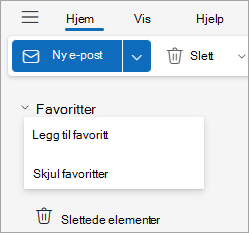
Slik viser du Favoritter:
Velg Vis, og velg Mapperute > Vis favoritter i Oppsett-gruppen.
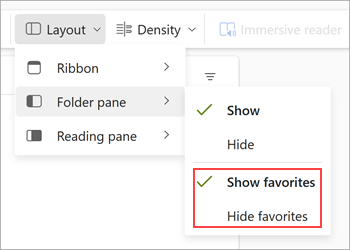
Legge til eller fjerne mapper, personer og andre elementer
Du kan administrere Favoritter ved å legge til eller fjerne mapper, Folk, kategorier eller andre elementer.
Slik legger du til et element:
-
Høyreklikk favoritter i mapperuten, og velg Legg til favoritt.
-
Søk etter det du vil ha etter navn, og velg det, eller velg et element fra den foreslåtte listen.
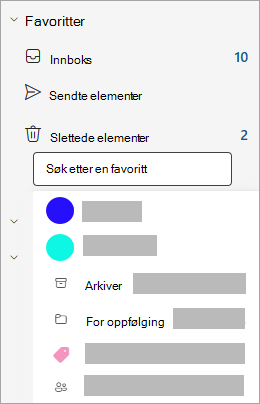
Når du legger til en favoritt, legges den som standard til nederst i listen. Hvis du vil omorganisere rekkefølgen, drar og slipper du mappen eller elementet.
Tips!: Du kan legge til mer enn mapper i favorittene dine. Du kan for eksempel legge til meldinger fra en kontakt, kategoriserte meldinger, flaggede meldinger eller alle uleste meldinger.
Slik fjerner du et element:
Høyreklikk navnet på elementet du vil fjerne fra listen, og velg Fjern fra Favoritter.
Viktig!: Hvis du fjerner en mappe eller et element fra Favoritter, slettes den ikke, men snarveien slettes bare. Den opprinnelige mappen i mappelisten forblir. Hvis du høyreklikker på mappen og velger Tøm mappen, fjernes alle elementene i mappen, og innholdet fjernes fra Outlook.
Andre tips
Selv om det tidligere var skjult, vises et Favoritter-element på nytt i Favoritter-listen når du gjør ett av følgende:
-
Når du velger en mappe for å vise meldinger i denne mappen, vises tittelen på mappen sammen med en stjerne øverst i meldingslisten. Hvis stjerneikonet er fylt ut, er denne mappen allerede inkludert i Favoritter. Hvis bare omrisset av stjernen vises, betyr det at mappen ikke er i Favoritter-listen. Hvis du vil legge den til i Favoritter, velger du stjernen for å fylle den ut.
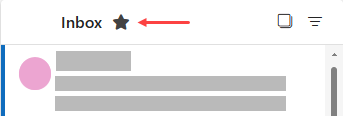
-
Høyreklikk på en mappe i mapperuten, og velg Legg til i Favoritter.
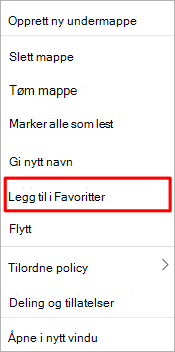
Det finnes flere måter å legge til eller fjerne mapper i Favoritter på. Velg den måten som er mest praktisk for deg.
-
Klikk en mappe, og dra den til Favoritter. (Du kan ikke fjerne en mappe på denne måten.)
-
Høyreklikk mappen du vil legge til eller fjerne, og klikk deretter Vis i Favoritter eller Fjern fra Favoritter.
-
Klikk mappen du vil legge til, i Mapperute, og klikk deretter Mappe. Klikk Vis i Favoritter i Favoritter-gruppen. Båndkommandoen er uthevet når den valgte mappen vises i Favoritter.
-
Hvis Favoritter er skjult og du vil vise den, velger du Vis, og velger mapperuten > Favoritter i Oppsett-gruppen.
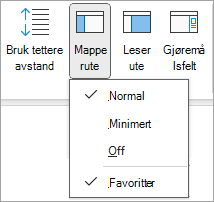
Når en mappe legges til i Favoritter, er det en snarvei til mappen. Den faktiske mappen og innholdet forblir på den opprinnelige plasseringen i mappelisten. Hvis du fjerner en mappe fra Favoritter , slettes ikke mappen eller innholdet. Den fjerner bare snarveien som vises i Favoritter.
Når en mappe legges til i Favoritter, vises den som standard nederst i listen. Hvis du vil ordne mappene på nytt, drar du mappen til den nye plasseringen i Favoritter-listen .
Viktig!: Sørg for at du fjerner mapper fra Favoritter i stedet for å slette dem. Når du fjerner en mappe fra Favoritter, beholdes den opprinnelige mappen i mappelisten. Hvis du sletter en mappe fra Favoritter , slettes mappen og innholdet fra Outlook.
Se også
Bruke Favoritter-mappen i Outlook for Mac
Legge til ofte brukte mapper og grupper i Favoritter i Outlook Mobile










