Du kan endre utseendet på en linje ved å endre fargen, linjestilen eller tykkelsen. Hvis du bruker Excel, Outlook, Word eller PowerPoint, kan du bruke en forhåndsdefinert hurtigstil for raskt å endre utseendet på linjen.
Hva vil du gjøre?
Legge til en hurtigstil på en linje
Blant hurtigstiler for linjer finner du temafarger fra dokumenttemaet, skygger, linjestiler, graderinger og tredimensjonale (3D) perspektiver. Når du plasserer pekeren over et hurtigstilminiatyrbilde, kan du se hvordan stilen påvirker linjen. Du kan prøve forskjellige hurtigstiler til du finner en du liker.
-
Merk linjen du vil endre.
Hvis du vil endre flere linjer, merker du den første linjen, og deretter trykker og holder du nede CTRL mens du merker de andre linjene.
-
Velg hurtigstilen du vil bruke, på Figurformat-fanen .
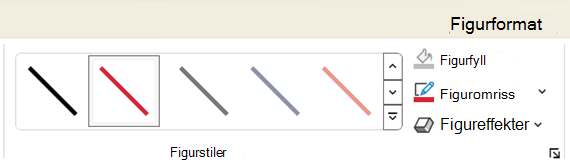
Hvis du vil se flere hurtigstiler, klikker du på Mer-knappen

Obs!: Hvis du ikke ser Format-fanen , må du kontrollere at du har merket linjen.
Endre fargen på en linje
-
Merk linjen du vil endre.
Hvis du vil endre flere linjer, merker du den første linjen, og deretter trykker og holder du nede CTRL mens du merker de andre linjene.
-
Velg Figuromriss på Figurformat-fanen, og velg deretter fargen du vil bruke.
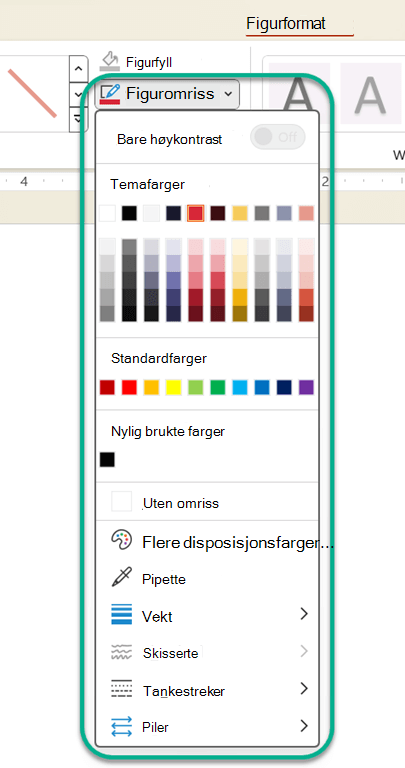
Obs!: Hvis du ikke ser fanen Figurformat, må du sjekke at du har merket linjen.
Hvis du vil bruke en farge som ikke er en temafarge, klikker du Flere omrissfarger, og deretter klikker du fargen du vil bruke på Standard-fanen , eller blander din egen farge på Egendefinert-fanen . Egendefinerte farger og farger på Standard-fanen oppdateres ikke hvis du senere endrer dokumenttemaet.
Gjøre en linje prikket eller stiplet
-
Merk linjen du vil endre.
Hvis du vil endre flere linjer, merker du den første linjen, og deretter trykker og holder du nede CTRL mens du merker de andre linjene.
-
Velg Figuromriss på Figurformat-fanen.
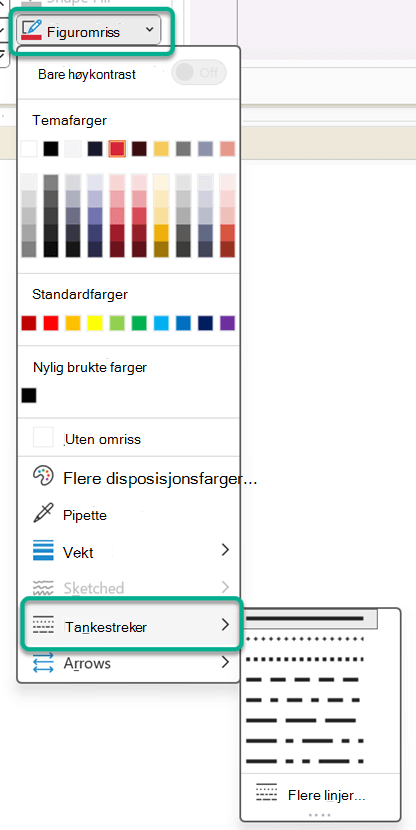
Obs!: Hvis du ikke ser Format-fanen , må du kontrollere at du har merket linjen.
-
Pek på Bindestreker, og klikk deretter stilen du vil bruke.
Hvis du vil opprette en egendefinert stil, velger du Flere linjer, og deretter velger du alternativene du vil bruke.
Endre tykkelsen på en linje
-
Merk linjen du vil endre.
Hvis du vil endre flere linjer, merker du den første linjen, og deretter trykker og holder du nede CTRL mens du merker de andre linjene.
-
Velg Figuromriss på Figurformat-fanen.
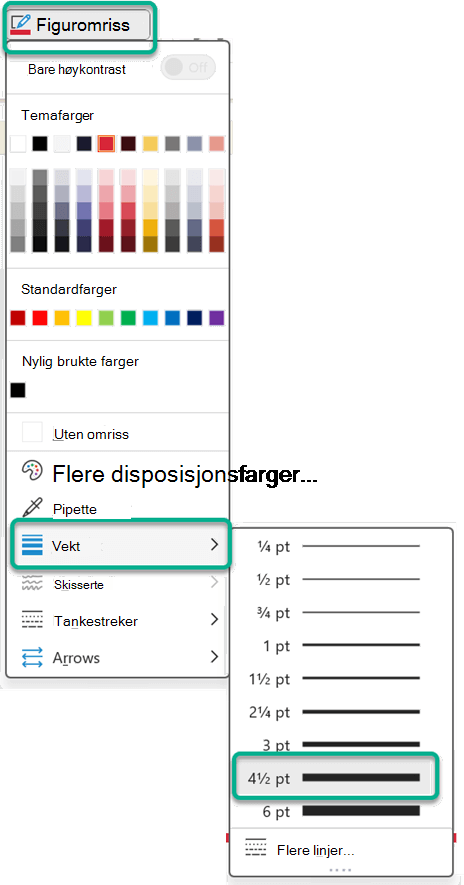
Obs!: Hvis du ikke ser fanen Figurformat, må du sjekke at du har merket linjen.
-
Pek på Tykkelse, og velg deretter linjetykkelsen du vil bruke.
Hvis du vil opprette en egendefinert linjetykkelse, klikker du Flere linjer, og deretter velger du de ønskede alternativene.
Obs!: Hvis du vil ha en dobbel linje, tegner du én linje som du kopierer og limer inn ved siden av den første, og deretter grupperer du de to linjene.
Formatere cellekantlinjer i Excel
Hvis du vil bruke linjestiler og farger på kantlinjer i Excel-regneark eller -tabeller, kan du se følgende artikler:
Arbeide med linjer i Project
Du må ha et Gantt-diagram åpent for å følge disse trinnene.
-
Høyreklikk linjen du vil endre, og klikk Egenskaper.
-
Velg en farge fra Farge-listen under Linje, og en linjetykkelse fra linjelisten.
Følgende alternativer er tilgjengelige i nettappene for Word, Excel og PowerPoint.
Legge til en hurtigstil på en linje
-
Merk linjen du vil endre.
Hvis du vil endre flere linjer, merker du den første linjen, og deretter trykker og holder du nede CTRL mens du merker de andre linjene.
-
Velg hurtigstilen du vil bruke, på Figur-fanen .
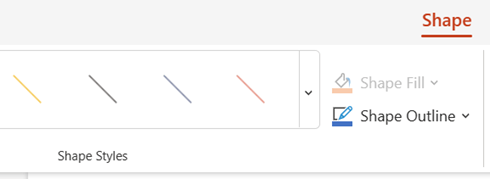
Hvis du vil se flere hurtigstiler, velger du Mer-knappen på høyre side av hurtigstilgalleriet.
Obs!: Hvis du ikke ser Figur-fanen , må du kontrollere at du har merket linjen.
Endre fargen på en linje
-
Merk linjen du vil endre.
Hvis du vil endre flere linjer, merker du den første linjen, og deretter trykker og holder du nede CTRL mens du merker de andre linjene.
-
Velg Figuromriss (eller, i Excel, bare Omriss), og velg deretter fargen du vil bruke.
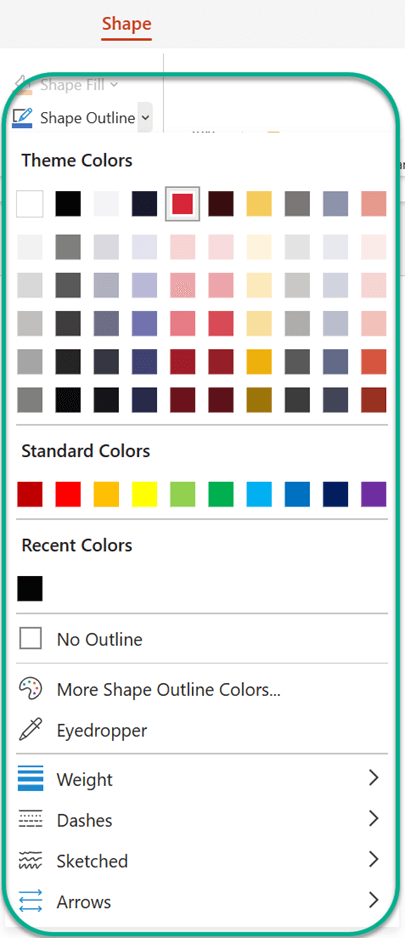
Obs!: Hvis du ikke ser Figur-fanen , må du kontrollere at du har merket linjen.
Hvis du vil bruke en farge som ikke er en temafarge, klikker du Flere omrissfarger, og deretter klikker du fargen du vil bruke, i dialogboksen Egendefinerte farger . (Egendefinerte farger oppdateres ikke hvis du senere endrer dokumenttemaet.)
Gjøre en linje prikket eller stiplet
-
Merk linjen du vil endre.
Hvis du vil endre flere linjer, merker du den første linjen, og deretter trykker og holder du nede CTRL mens du merker de andre linjene.
-
Velg Figuromriss (eller, i Excel, bare disposisjon).
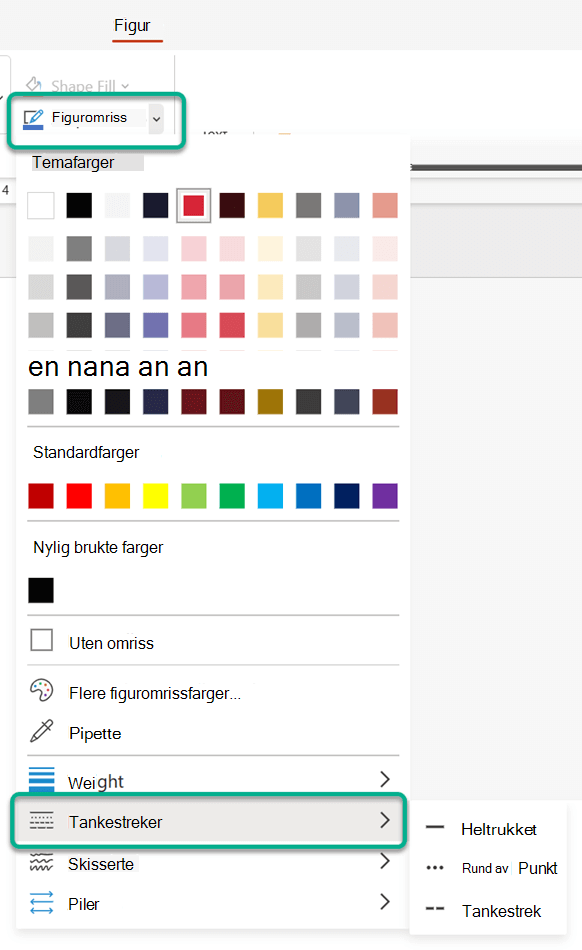
Obs!: Hvis du ikke ser Figur-fanen , må du kontrollere at du har merket linjen.
-
Pek på Bindestreker, og velg deretter stilen du vil bruke.
Endre tykkelsen på en linje
-
Merk linjen du vil endre.
Hvis du vil endre flere linjer, merker du den første linjen, og deretter trykker og holder du nede CTRL mens du merker de andre linjene.
-
Velg Figuromriss (eller, i Excel, bare disposisjon).
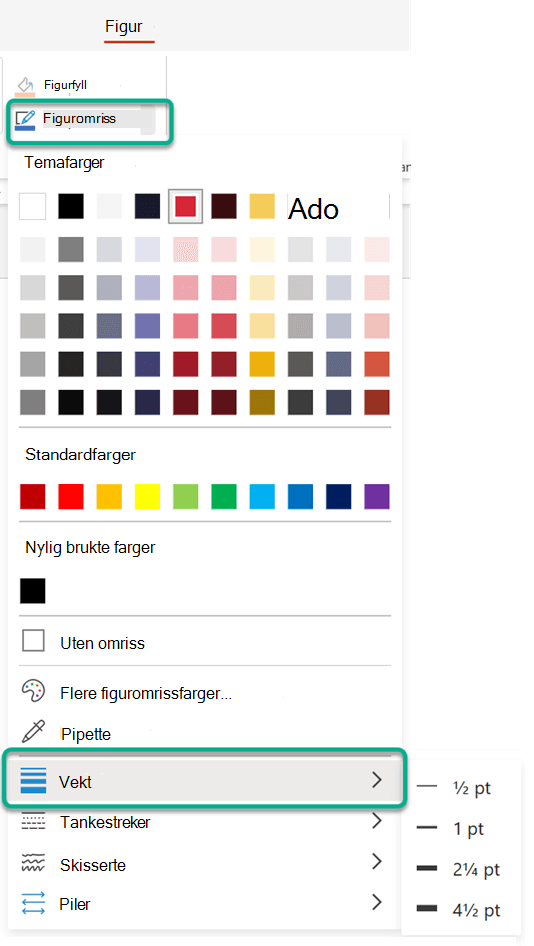
Obs!: Hvis du ikke ser Figur-fanen , må du kontrollere at du har merket linjen.
-
Pek på Tykkelse, og velg deretter linjetykkelsen du vil bruke.
Obs!: Hvis du vil ha en dobbel linje, tegner du én linje som du kopierer og limer inn ved siden av den første, og deretter grupperer du de to linjene.
Se også
Tegne eller slette en linje eller kobling
Formater stolpediagrammet i en Gantt-diagramvisning i Project










