Obs!: Denne artikkelen er ikke relevant lenger og vil snart bli fjernet. Vi fjerner koblinger vi vet om for å forhindre problemer med feilmeldingen «Siden ble ikke funnet». Hvis du har opprettet koblinger til denne siden, bør du fjerne dem, slik at vi sammen bidrar til å holde orden på nettet.
Du kan endre en SmartArt-grafikk hvis du vil endre fargen på bestemte figurer, bestemte figurkantlinjer eller til og med fargene på hele grafikken.
Oversikt over endring av farger i en SmartArt-grafikk
Du kan bruke farger til å forbedre meldingen i SmartArt-grafikken. Du kan for eksempel endre fargen på en enkeltfigur, eller du kan endre fargene på alle figurene i SmartArt-grafikken ved å bruke en annen fargekombinasjon. Fargeminiatyrbilder viser de ulike måtene fargene brukes på (for eksempel skiftende eller fra mørkest til lysest), i stedet for hvordan farger brukes.
Du kan også bruke farger fra dokumentets temafarger til SmartArt-grafikken, og farge variasjonene Sams varer automatisk med fargene som brukes i lysbildet eller dokumentet. Hvis du endrer dokument temaet, vil SmartArt-grafikken også gjenspeile de nye tema fargene.
Endre fargen på en figur
-
Klikk figuren du vil endre, i SmartArt-grafikken.
-
Under SmartArt-verktøy i kategorien Format i gruppen Figurstiler klikker du pilen ved siden av Figurfyll, og deretter klikker du den ønskede fargen. Hvis du ikke ønsker en farge, klikker du Uten fyll.
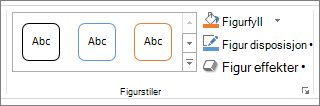
Hvis du ikke ser kommandoene på Format -fanen, må du kanskje dobbeltklikke Format -fanen for å åpne kommandoene.
Hvis du vil bytte til en farge som ikke finnes i temafarger, klikker du Flere fyllfarger, og deretter klikker du den ønskede fargen i kategorien Standard, eller du blander din egen farge i kategorien Egendefinert. Egendefinerte farger og farger i kategorien Standard oppdateres ikke hvis du senere endrer dokumenttema.
Obs!:
-
Hvis SmartArt-grafikken inneholder mange figurer, endrer du fargene for hele SmartArt-grafikken i stedet for å endre fargene for figurene enkeltvis, og deretter endrer du fargen manuelt for enkeltfigurer.
-
Du kan åpne Formater figur-ruten, som har mange alternativer for figurformatering, ved å høyreklikke figuren og deretter klikke Formater figur på hurtigmeny.
-
Endre fargen på kantlinjen for en figur
-
Klikk figuren som har kantlinjen du vil endre.
Hvis du vil endre flere kantlinjer for figurer til samme farge, klikker du først figuren, og deretter trykker og holder du nede CTRL mens du klikker de andre figurene.
-
Under SmartArt-verktøy i kategorien Format i gruppen Figurstiler klikker du pilen ved siden av Figuromriss, og deretter klikker du den ønskede fargen. Hvis du vil skjule kantlinjen, klikker du Ingen disposisjon.
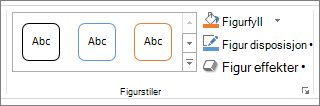
Hvis fanen SmartArt-verktøy eller Format ikke vises, kontrollerer du at du har merket SmartArt-grafikk. Det kan være du må dobbeltklikke figuren for å åpne fanen Format.
Hvis du vil endre til en farge som ikke er i temafarger, klikker du flere disposisjons farger, og deretter klikker du fargen du vil bruke, på standard -fanen, eller du blander din egen farge i kategorien egen definert . Egendefinerte farger og farger i kategorien Standard oppdateres ikke hvis du senere endrer dokumentets tema.
Endre fargen eller stilen på hele SmartArt-grafikken
-
Klikk SmartArt-grafikken.
-
Under SmartArt-verktøy i kategorien Utforming i gruppen SmartArt-stiler klikker du Endre farger, og deretter klikker du det ønskede miniatyrbildet.
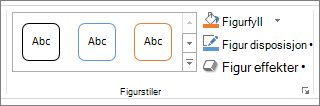
Hvis du ikke ser SmartArt- verktøy eller utforming -fanen, må du kontrollere at du har valgt SmartArt-grafikk. Det kan hende du må dobbeltklikke figuren for å åpne utforming -fanen.
Obs!:
-
Hvis du vil se hvordan en farge blir gjengitt i SmartArt-grafikken før du velger et miniatyrbilde, plasserer du pekeren over det ønskede miniatyrbildet, og deretter undersøker du SmartArt-grafikken.
-
Du kan også bruke stiler med profesjonelt utseende på SmartArt-grafikken ved å velge et alternativ i gruppen SmartArt-stiler . Klikk mer

-
Du kan sørge for at dokumentet ser bra ut i svart-hvitt ved å forhåndsvise det. Klikk en figur i SmartArt-grafikken, og klikk deretter pilen på endre farger på utforming-fanen, og klikk deretter et miniatyr bilde under primære tema farger.
-
Oversikt over endring av farger i en SmartArt-grafikk
Du kan bruke farger til å forbedre meldingen i SmartArt-grafikken. Hvis du for eksempel vil vise at hvert trinn i en prosess er forskjellig, kan du bruke fargerik-uthevings farger.
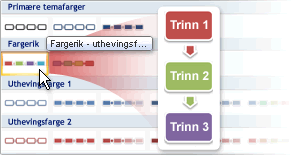
Eller du kan bruke en bredde på gradert område 1 til å understreke meldingens retning for en lineær prosess.
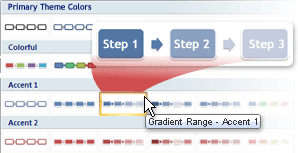
Du kan endre fargene på alle figurene i SmartArt-grafikken ved å bruke en annen farge kombinasjon. Miniatyr bilder av farger viser de ulike måtene farger er brukt på (for eksempel vekslende eller mørkeste for de lyseste), i stedet for hvordan farger brukes.
Du kan også bruke farger fra dokumentets temafarger til SmartArt-grafikken, og farge variasjonene Sams varer automatisk med fargene som brukes i lysbildet eller dokumentet. Hvis du endrer dokument temaet, vil SmartArt-grafikken også gjenspeile de nye tema fargene.
Du kan lage en effekt som gradvis endrer farge ved å bruke en gradering på et objekt, slik at fargen varierer jevnt fra en mørkere til en lysere sjattering. Du kan også bruke en gradering til å gi figurene i grafikken en regnbue effekt.
Endre fargen på en figur
-
Klikk figuren du vil endre, i SmartArt-grafikken.
Hvis du vil endre flere figurer til samme farge, klikker du den første figuren, og deretter trykker og holder du nede CTRL mens du klikker de andre figurene.
-
Under SmartArt-verktøy i kategorien Format i gruppen Figurstiler klikker du pilen ved siden av Figurfyll, og deretter klikker du den ønskede fargen. Hvis du ikke ønsker en farge, klikker du Uten fyll.

Kategorien Format under SmartArt-verktøy i PowerPoint 2010Hvis du ikke ser fanen SmartArt-verktøy eller Format , må du kontrollere at du har valgt SmartArt-grafikk. Det kan være du må dobbeltklikke figuren for å åpne fanen Format.
Hvis du vil bytte til en farge som ikke finnes i temafarger, klikker du Flere fyllfarger, og deretter klikker du den ønskede fargen i kategorien Standard, eller du blander din egen farge i kategorien Egendefinert. Egendefinerte farger og farger i kategorien Standard oppdateres ikke hvis du senere endrer dokumenttema.
Obs!:
-
Hvis du vil ha mer informasjon om hvordan du bruker gradert fyll, kan du se legge til gradert fyll i en figur.
-
Hvis SmartArt-grafikken inneholder mange figurer, endrer du fargene for hele SmartArt-grafikken i stedet for å endre fargene for figurene enkeltvis, og deretter endrer du fargen manuelt for enkeltfigurer.
-
Hvis du bruker en hurtig stil og deretter endrer fargen på en figur, kan du tilpasse effektene som er brukt på figuren.
-
Hvis du vil åpne dialog boksen Formater figur med mange alternativer for figur formatering, høyre klikker du figuren og klikker deretter formater figur på hurtigmeny.
-
Endre fargen på kantlinjen for en figur
-
Klikk figuren som har kantlinjen du vil endre.
Hvis du vil endre flere figur kant linjer til samme farge, klikker du den første figuren, og deretter trykker og holder du nede CTRL mens du klikker de andre figurene.
-
Under SmartArt-verktøy i kategorien Format i gruppen Figurstiler klikker du pilen ved siden av Figuromriss, og deretter klikker du den ønskede fargen. Hvis du vil skjule kantlinjen, klikker du Ingen disposisjon.

Kategorien Format under SmartArt-verktøy i PowerPoint 2010Hvis du ikke ser fanen SmartArt-verktøy eller Format , må du kontrollere at du har valgt SmartArt-grafikk. Det kan være du må dobbeltklikke figuren for å åpne fanen Format.
Hvis du vil endre til en farge som ikke er i temafarger, klikker du flere disposisjons farger, og deretter klikker du fargen du vil bruke, på standard -fanen, eller du blander din egen farge i kategorien egen definert . Egendefinerte farger og farger i kategorien Standard oppdateres ikke hvis du senere endrer dokumentets tema.
Endre fargen på hele SmartArt-grafikken
-
Klikk SmartArt-grafikken.
-
Under SmartArt-verktøy i kategorien Utforming i gruppen SmartArt-stiler klikker du Endre farger, og deretter klikker du det ønskede miniatyrbildet.
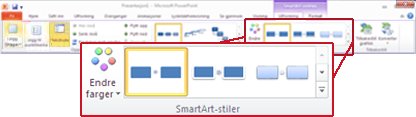
Kategorien utforming under SmartArt-verktøy i PowerPoint 2010Hvis kategoriene SmartArt-verktøy eller Utforming ikke vises, kontrollerer du at du har merket SmartArt-grafikk. Det kan være du må dobbeltklikke figuren for å åpne fanen Format.
Obs!:
-
Hvis du vil se hvordan en farge blir gjengitt i SmartArt-grafikken før du velger et miniatyrbilde, plasserer du pekeren over det ønskede miniatyrbildet, og deretter undersøker du SmartArt-grafikken.
-
Hvis du vil at dokumentet skal se bra ut i svart-hvitt, klikker du et miniatyr bilde under primære tema farger.
-










