Hvis du trenger å summere en kolonne eller rad med tall, kan du la Excel gjøre det for deg. Merk en celle ved siden av tallene du vil summere, klikk på Autosummer på Hjem-fanen, og trykk deretter på ENTER, så er du ferdig.
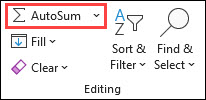
Når du klikker på Autosummer, settes det inn i en formel (som bruker SUMMER-funksjonen) for å summere tallene.
Her er et eksempel. Hvis du skal legge til tallene fra januar i dette underholdningsbudsjettet, merker du celle B7, som er cellen rett under kolonnen med tall. Deretter klikker du Autosummer. En formel vises i celle B7, og cellene som summeres, utheves.
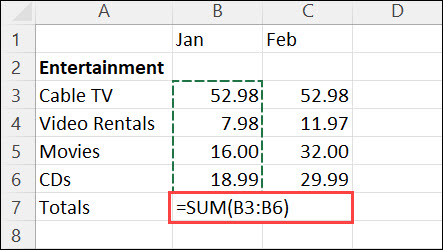
Trykk ENTER for å vise resultatet (95,94) i celle B7. Du kan også se formelen i formellinjen øverst i Excel-vinduet.
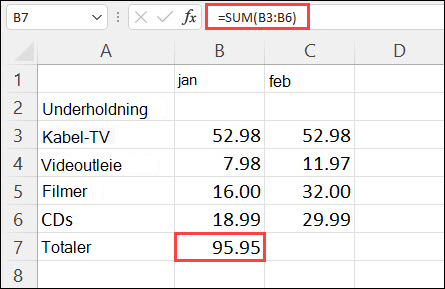
Obs!:
-
Hvis du skal summere en kolonne med tall, merker du cellen rett under det siste tallet i kolonnen. Hvis du skal summere en rad med tall, merker du cellen rett til høyre.
-
Autosummer finnes på to steder: Hjem > Autosummer, og Formler > Autosummer.
-
Når du har laget en formel, kan du kopiere den til andre celler i stedet for å skrive den på nytt hele tiden. Hvis du for eksempel kopierer formelen i celle B7 til celle C7, endres formelen i celle C7 automatisk i forhold til den nye plasseringen, og beregner tallene i C3:C6.
-
Du kan også bruke Autosummer på mer enn én celle om gangen. Du kan for eksempel merke både celle B7 og C7, klikke Autosummer, og summere begge kolonnene samtidig.
-
Du kan også summere tall ved å opprette en enkel formel.
Hvis du trenger å summere en kolonne eller rad med tall, kan du la Excel gjøre det for deg. Merk en celle ved siden av tallene du vil summere, klikk på Autosummer på Hjem-fanen, og trykk deretter på ENTER, så er du ferdig.
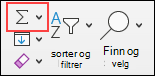
Når du klikker på Autosummer, settes det inn i en formel (som bruker SUMMER-funksjonen) for å summere tallene.
Her er et eksempel. Hvis du skal legge til tallene fra januar i dette underholdningsbudsjettet, merker du celle B7, som er cellen rett under kolonnen med tall. Deretter klikker du Autosummer. En formel vises i celle B7, og cellene som summeres, utheves.
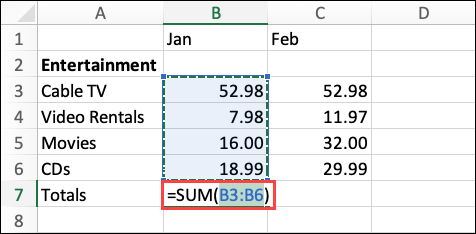
Trykk ENTER for å vise resultatet (95,94) i celle B7. Du kan også se formelen i formellinjen øverst i Excel-vinduet.
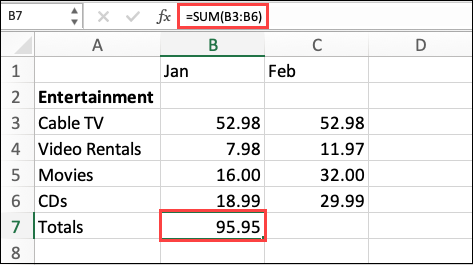
Obs!:
-
Hvis du skal summere en kolonne med tall, merker du cellen rett under det siste tallet i kolonnen. Hvis du skal summere en rad med tall, merker du cellen rett til høyre.
-
Autosummer finnes på to steder: Hjem > Autosummer, og Formler > Autosummer.
-
Når du har laget en formel, kan du kopiere den til andre celler i stedet for å skrive den på nytt hele tiden. Hvis du for eksempel kopierer formelen i celle B7 til celle C7, endres formelen i celle C7 automatisk i forhold til den nye plasseringen, og beregner tallene i C3:C6.
-
Du kan også bruke Autosummer på mer enn én celle om gangen. Du kan for eksempel merke både celle B7 og C7, klikke Autosummer, og summere begge kolonnene samtidig.
-
Du kan også summere tall ved å opprette en enkel formel.
På Android-nettbrettet eller Android-telefonen
-
Trykk den første tomme cellen i et regneark etter et celleområde som inneholder tall, eller trykk og dra for å merke celleområdet du vil beregne.
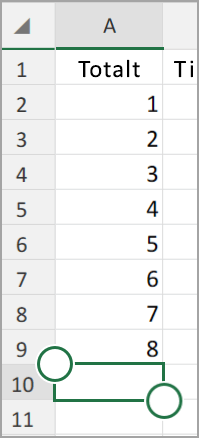
-
Trykk Autosummer.

-
Trykk Sum.
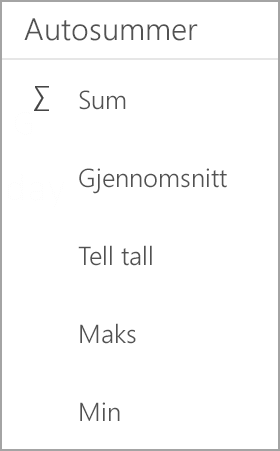
-
Trykk på merket.
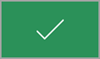
Du er ferdig!
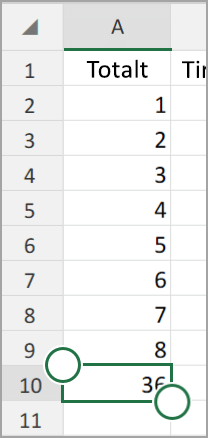
Hvis du trenger å summere en kolonne eller rad med tall, kan du la Excel gjøre det for deg. Merk en celle ved siden av tallene du vil summere, klikk på Autosummer på Hjem-fanen, og trykk deretter på ENTER, så er du ferdig.
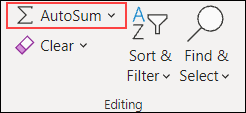
Når du klikker på Autosummer, settes det inn i en formel (som bruker SUMMER-funksjonen) for å summere tallene.
Her er et eksempel. Hvis du skal legge til tallene fra januar i dette underholdningsbudsjettet, merker du celle B7, som er cellen rett under kolonnen med tall. Deretter klikker du Autosummer. En formel vises i celle B7, og cellene som summeres, utheves.
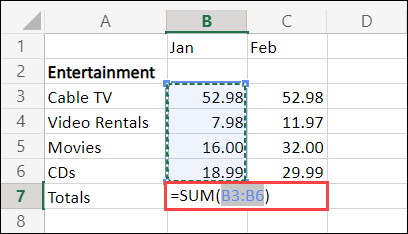
Trykk ENTER for å vise resultatet (95,94) i celle B7. Du kan også se formelen i formellinjen øverst i Excel-vinduet.
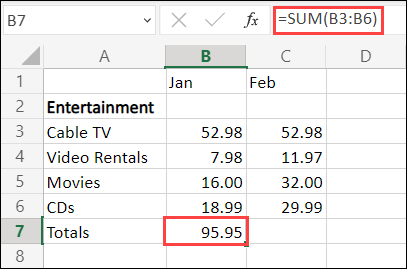
Obs!:
-
Hvis du skal summere en kolonne med tall, merker du cellen rett under det siste tallet i kolonnen. Hvis du skal summere en rad med tall, merker du cellen rett til høyre.
-
Autosummer finnes på to steder: Hjem > Autosummer, og Formler > Autosummer.
-
Når du har laget en formel, kan du kopiere den til andre celler i stedet for å skrive den på nytt hele tiden. Hvis du for eksempel kopierer formelen i celle B7 til celle C7, endres formelen i celle C7 automatisk i forhold til den nye plasseringen, og beregner tallene i C3:C6.
-
Du kan også bruke Autosummer på mer enn én celle om gangen. Du kan for eksempel merke både celle B7 og C7, klikke Autosummer, og summere begge kolonnene samtidig.
-
Du kan også summere tall ved å opprette en enkel formel.
Trenger du mer hjelp?
Du kan alltid spørre en ekspert i det tekniske fellesskapet for Excel eller få støtte i Fellesskap.










