Obs!: Denne artikkelen er ikke relevant lenger og vil snart bli fjernet. Vi fjerner koblinger vi vet om for å forhindre problemer med feilmeldingen «Siden ble ikke funnet». Hvis du har opprettet koblinger til denne siden, bør du fjerne dem, slik at vi sammen bidrar til å holde orden på nettet.
Med et organisasjonskart kan du enkelt se rapporteringsrelasjoner ved et øyekast. Hvis du legger til et bilde, blir det også enklere å assosiere et ansikt med et navn. Bruk SmartArts bildeoppsett (hierarkitype) som en rask snarvei til å opprette et organisasjonskart.
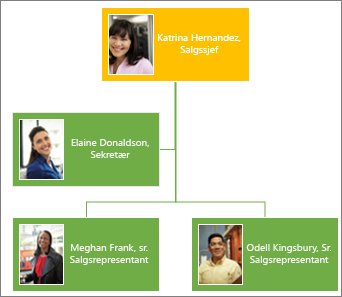
Obs!: Ikke alle bildeoppsett er tilgjengelige i Microsoft Outlook 2013. Hvis det er et oppsett du vil bruke, og det ikke er tilgjengelig i Outlook, kan du opprette organisasjons kartet i Excel, PowerPoint eller Word og deretter kopiere det til Outlook.
-
Klikk SmartArt på Sett inn-fanen.
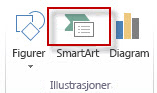
Klikk Hierarki i galleriet Velg en SmartArt-grafikk, velg et oppsett med organisasjonskart i navnet, for eksempel Organisasjonskart med bilder, og klikk OK.
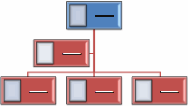
Tips!: Assistentfiguren, som vises separat fra de andre boksene som rapporterer til samme leder, og ulike måter å henge boksene på, er tilgjengelige med oppsett hvor Organisasjonskart er en del av navnet.
-
Hvis du vil legge til et bilde i boksen, klikker du bilde ikonet

-
Angi navn ved å gjøre ett av følgende:
-
Klikk [Tekst] i boksen, og skriv deretter inn teksten.
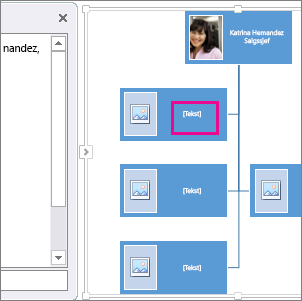
Tips!: Du får best resultat ved å gjøre dette etter at du har lagt til alle boksene du vil bruke.
-
Klikk [Tekst] i Tekst-ruten, og skriv deretter inn teksten.
-
Kopier tekst fra et annet program, klikk [Tekst] i Tekst-ruten, og lim deretter inn teksten.
![SmartArt-grafikk Tekstrute med [Tekst] og Tekstrutekontroll uthevet](https://support.content.office.net/nb-no/media/8b9da972-bf20-4f7b-b1f6-b4ef6721c6cd.png)
Obs!: Hvis du ikke kan se Tekst-ruten, klikker du pilen (vist ovenfor) for å vise den.
-
Legg til eller slett bokser i organisasjonskartet
Når en person blir med i eller forlater organisasjonen, kan du legge til eller fjerne "boksen" til vedkommende.
Legge til en boks
-
Klikk en boks som er plassert nærmest der du vil legge til den nye boksen.
-
I kategorien SmartArt-utformingsverktøy klikker du pilen ved siden av Legg til figur og velger deretter ett av følgende:
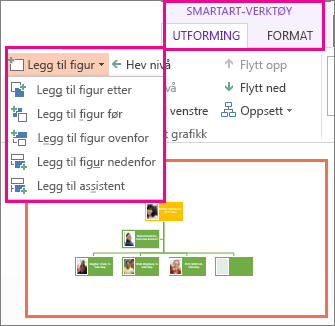
-
Hvis du vil sette inn en boks på samme nivå som den merkede boksen, men etter den, klikker du Legg til figur etter.
-
Hvis du vil sette inn en boks på samme nivå som den merkede boksen, men før den, klikker du Legg til figur før.
-
Hvis du vil sette inn en boks ett nivå over den merkede boksen, klikker du Legg til figur over.
Obs!: Den nye boksen tar plassen til den merkede boksen, og den merkede boksen og alle boksene rett under den flyttes ned ett nivå.
-
Hvis du vil sette inn en boks ett nivå under den merkede boksen, klikker du Legg til figur under.
-
Hvis du vil legge til en assistentboks, klikker du Legg til assistent.
Obs!: Assistentboksen blir lagt til over de andre boksene på samme nivå i SmartArt-grafikken, men i Tekst-ruten vises den etter de andre boksene på samme nivå.
Tips!: Selv om to bokser på toppnivå ikke automatisk kan knyttes sammen med en linje i oppsett for organisasjonskart, for eksempel Organisasjonskart, kan du imitere dette ved å legge til en boks på øverste nivå i SmartArt-grafikken og deretter tegne en linje for å knytte boksene sammen. (Klikk Figurer i kategorien Sett inn, velg en linje og tegn deretter en linje mellom de to boksene.)
-
Fjerne en boks
Du sletter en boks ved å klikke kantlinjen på boksen du vil slette, og deretter trykke Slett.
Endre oppsettet for organisasjonskartet
Hvis du valgte et oppsett med Organisasjonskart i navnet, kan du endre måten boksene er ordnet på. Dette hengende oppsettet påvirker oppsettet for alle boksene under den merkede boksen.
-
Klikk boksen i organisasjonskartet som du vil bruke et hengende oppsett på.
-
I kategorien for utformingsverktøy for SmartArt klikker du Oppsett og velger deretter ett av følgende:
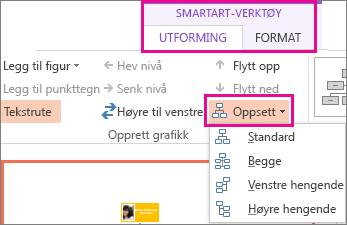
-
Du kan midtstille alle boksene under den merkede boksen ved å klikke Standard.
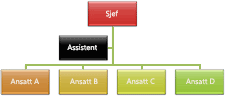
-
Hvis du vil midtstille den merkede boksen og ordne boksene nedenfor vannrett med to bokser i hver rad, klikker du Begge.
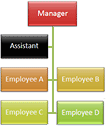
-
Hvis du vil plassere den merkede boksen til høyre for boksene nedenfor og samtidig venstrejustere boksene nedenfor loddrett, klikker du Venstre hengende.
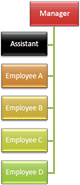
-
Hvis du vil plassere den merkede boksen til venstre for boksene nedenfor og samtidig høyrejustere boksene nedenfor loddrett, klikker du Høyre hengende.
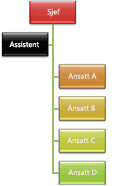
Obs!:
-
Hvis du vil flytte en boks, klikker du boksen du vil flytte, og når du ser en pil med fire spisser, drar du boksen til den nye plasseringen. Hvis du vil flytte boksen i svært små intervaller, holder du nede Ctrl mens du trykker piltastene på tastaturet.
-
Hvis du bruker Microsoft PowerPoint 2013, kan du animere organisasjonskartet hvis du vil fremheve bokser, grener eller hierarkiske nivå. Se Animere en SmartArt-grafikk .
-
-










