Obs!: Vi ønsker å gi deg det nyeste hjelpeinnholdet så raskt som mulig, på ditt eget språk. Denne siden er oversatt gjennom automatisering og kan inneholde grammatiske feil eller unøyaktigheter. Formålet vårt er at innholdet skal være nyttig for deg. Kan du fortelle oss om informasjonen var nyttig for deg nederst på denne siden? Her er den engelske artikkelen for enkel referanse.
Denne artikkelen handler om å erstatte figurer i SmartArt-grafikk. Hvis du ikke vil erstatte en figur i SmartArt-grafikk, kan som være følgende koblinger nyttige i stedet:
Du kan bytte én eller flere figurer i SmartArt-grafikken. Hvis du for eksempel vil angi slutten på en prosess, kan det hende at du vil erstatte den siste rektangelfiguren i oppsettet Grunnleggende prosess i typen Prosess med en sirkel.
-
Klikk figuren som du vil bytte.
Hvis du vil bytte flere figurer, klikker du den første figuren, og deretter trykker du og holder nede CTRL mens du klikker resten av figurene.
-
Under SmartArt-verktøy i kategorien Format i gruppen Figurer klikker du pilen ved siden av Bytt figur, og deretter klikker du den ønskede figuren.
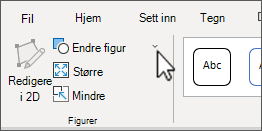
Hvis fanene SmartArt-verktøy eller Format ikke vises, må du kontrollere at du har valgt SmartArt-grafikk.
-
Før du bytter de fleste eller alle figurene i SmartArt-grafikken, bør du prøve å bytte til et annet oppsett.
-
Ettersom SmartArt-grafikk inneholder flere figurer enn de som er i Bytt figur-galleriet, høyreklikker du den nye figuren og klikker deretter Tilbakestill figur hvis du skal bytte en figur og deretter vil gjenopprette den opprinnelige figuren. Når du gjenoppretter en figur, fjernes eventuelle formateringsendringer, for eksempel farge eller linjebredde som du har utført.
-
Fordi oppsett for SmartArt-grafikk er utformet for bestemte figurer og avstand, etter at du erstatte en figur, må du Endre størrelse på eller flytte den nye figuren.
-
En handlingsknapp er et vanlig symbol (for eksempel Hjem, Bakover eller Forrige eller Fremover eller Neste) som du kan sette inn i presentasjonen som en hyperkobling. Hvis du bytter en figur med en handlingsknapp, plasseres bare figuren og utformingen for handlingsknappen i SmartArt-grafikken, og du kan ikke opprette handlingsinnstillinger for handlingsknappen. Du kan opprette innstillinger for en handlingsknapp bare hvis du legger til handlingsknappen direkte i et lysbilde. Du kan ha både en SmartArt-grafikk og en handlingsknapp på samme lysbilde.










