Project beregner kostnadene for ressurser basert på lønnssatser, gebyrer per bruk, faste kostnader eller totaler for kostnadsressurser (for eksempel flyreiser eller servering) som er tilordnet til aktiviteter.
Obs!: Før du kan lagre endringer i kostnadsinformasjon for en virksomhetsressurs, må ressursen åpnes for redigering.
Hva vil du gjøre?
Angi kostnadssatser for en arbeidsressurs
-
Velg Vis > ressursliste.
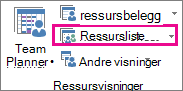
-
Hvis du ikke ser Oppføring-tabellen, klikker du Vis > tabeller > Oppføring.
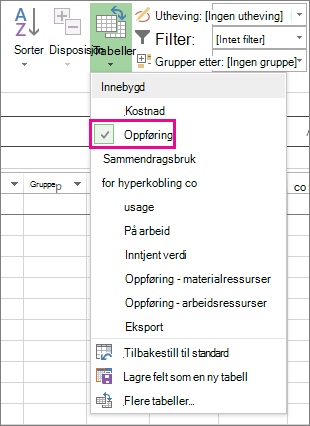
-
Skriv inn navnet på personen i Ressursnavn-feltet , eller velg navnet hvis personen allerede er i ressurslisten.
-
Kontroller at Arbeid vises i Type-feltet.

-
I std.rente skriver du inn standard lønnssats for denne personen. Eksempel: KR 250,00/t eller KR 200,00/dag.
Trykk tab for å gå til dette feltet hvis du ikke ser det.
-
Hvis du planlegger å spore overtid i prosjektet, og personen din kan jobbe overtid, skriver du inn overtidssatsen i feltet Ovt. Rate Feltet.
-
Kostnadsbelastning er fordelt som standard i Betjening-feltet, men du kan velge Start eller Slutt for å belaste satsbaserte ressurskostnader ved starten eller slutten av prosjektet.
-
Tilordne ressursen til en aktivitet. Microsoft Project beregner automatisk ressurskostnadene for denne tildelingen.
Tips!: Hvis du vil angi mer enn én sats per ressurs, kan du se Angi variable satser for personer eller materialressurser på slutten av denne artikkelen.
Har prisene mer komplekse enn det? Noen ganger er ikke et enkelt sett med ressurssatser nok til å fange opp komplekse faktureringsoppsett («blandede satser»).
En ressurs kan for eksempel ha variable satser som avhenger av:
-
typen arbeid
-
arbeidssted
-
volumrabatt som oppstår fra arbeidet
-
endring over tid
-
ressurser som brukes, for eksempel utdannet kontra talent
Du kan tilpasse disse mer komplekse faktureringsoppsettene ved hjelp av satstabell-funksjonene i Project:
-
Dobbeltklikk ressursen for å åpne dialogboksen Ressursinformasjon , og klikk deretter kategorien Kostnader .
-
Angi datoen da satsendringen trer i kraft i kolonnen Effektiv dato under Kostnadssatstabeller på fanen A (standard).
-
Skriv inn ressurssatsene i kolonnene Standard timepris og Timepris for overtid.
-
Hvis du vil angi en satsendring som finner sted på en annen dato, skriver du inn eller velger den nye datoen og den nye standard timeprisen og timeprisen for overtid i de ekstra radene på kostnadssatstabellene.
-
Hvis du vil angi flere sett med betalingssatser for samme ressurs, klikker du på B-fanen og gjentar trinn 2-4.
Obs!:
-
Bruk kostnadssatstabeller til å gjenspeile satsendringer som starter etter en bestemt dato. Dette forhindrer at gamle data beregnes.
-
Hvis du bruker kostnadssatstabeller regelmessig, legger du til kolonnen Kostnadssatstabell i Aktivitetsbelegg-visningen for å se og velge tildelingens satstabell.
-
Project beregner totalkostnader når satsbaserte ressurser, ressurser som har kostnader per gang og kostnadsressurser tildeles til aktiviteter. Ressursenes Belastes-innstilling vil ha innvirkning på dette.
-
Hvis du endrer standardsatsen for en ressurs, påvirkes kostnadene for aktiviteter som er 100 % fullført, og som har samme ressurs tilordnet til seg.
-
Når du har angitt flere satser for en enkelt ressurs ved å bruke kostnadssatstabeller, kan du endre ressurssatser for denne ressursen for enhver oppgave ved å bruke en annen kostnadssatstabell. Hvis du vil endre kostnadssatstabellen for en bestemt oppgave i Aktivitetsbelegg-visningen, velger du ressursen som er tilordnet aktiviteten, og høyreklikker for å velge Informasjon. Klikk kostnadssatstabellen du vil bruke, i listen Kostnadssatstabell i Kostnader-fanen.
Angi en kostnad per gang for en arbeidsressurs
-
Velg Vis > ressursliste.
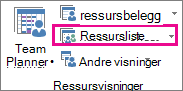
-
Hvis du ikke ser Oppføring-tabellen, klikker du Vis > tabeller > Oppføring.
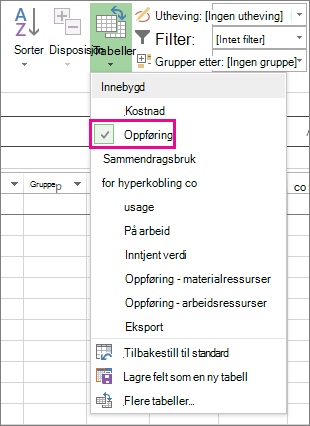
-
Fyll ut Kostnad/bruk-kolonnen for ressursen som har et fast gebyr for hver tildeling. Ressurser kan ha en kostnad per bruk i tillegg til satsbasert lønn.
Du kan angi mer enn én kostnad per gang for hver ressurs for å gjenspeile oppsett med blandede satser:
-
Dobbeltklikk ressursen for å åpne dialogboksen Ressursinformasjon , og klikk deretter kategorien Kostnader .
-
Angi datoen da satsendringen trer i kraft i kolonnen Effektiv dato under Kostnadssatstabeller på fanen A (standard).
-
Fyll ut kolonnen Kostnader per bruk .
-
Hvis du vil angi en kostnad per bruk som finner sted på en annen dato, skriver du inn eller velger den nye datoen og den nye kostnaden per gang i de ekstra radene på kostnadssatstabellene.
-
Hvis du vil angi flere sett med kostnader for den samme ressursen, klikker du på B-fanen og gjentar deretter trinn 2-4.
Tips!: Kostnadsbelastning-verdien er ikke spesifikk til en kostnadssatstabell siden det er en egenskap på ressursnivå.
Project kan beregne totalkostnader når satsbaserte ressurser, ressurser som har kostnader per gang, og kostnadsressurser blir tilordnet aktiviteter.
Obs!:
-
Når du har angitt flere kostnader for en enkelt ressurs ved å bruke kostnadssatstabeller, kan du endre ressurskostnadene for enhver oppgave ved å bruke en annen kostnadssatstabell. Hvis du vil endre kostnadssatstabellen for en bestemt oppgave i Aktivitetsbelegg-visningen, velger du ressursen som er tilordnet aktiviteten, og høyreklikker for å velge Informasjon. Klikk kostnadssatstabellen du vil bruke, i listen Kostnadssatstabell i Kostnader-fanen.
-
Hvis du bruker kostnadssatstabeller regelmessig, legger du til kolonnen Kostnadssatstabell i Aktivitetsbelegg-visningen for å se og velge tildelingens satstabell.
Angi en fast kostnad for en aktivitet eller for prosjektet
Faste kostnader er tilordnet til en aktivitet, og er nyttige for planlegging og oppfanging av aktivitetskostnader som oppstår i tillegg til dem som oppstår fra de tilordnede ressursene. Faste kostnader blir brukt på en aktivitet og ikke en ressurs.
-
Velg Vis >Gantt-diagram.
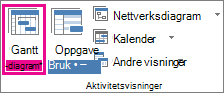
-
Velg tabeller > kostnader.
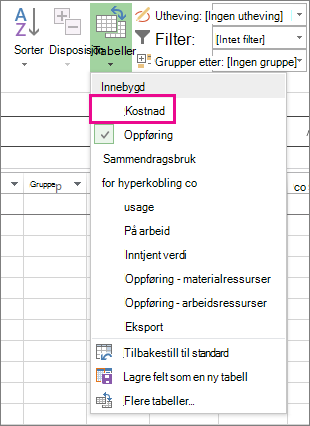
-
Velg aktiviteten som har en fast kostnad, i Aktivitetsnavn-feltet .
-
Skriv inn en kostnadsverdi i Faste kostnader-feltet.
Tips!: Du kan bruke verdien Belastning av faste kostnader for å kontrollere når faste kostnader er realisert, og du kan bruke Bruke kostnadsressurs-oppgaver for mer detaljert kontroll av kostnadene.
Du kan også angi faste kostnader for hele prosjektet, for eksempel hvis du bare er interessert i generelle prosjektkostnader (og ikke kostnader på aktivitetsnivå) eller hvis du vil legge til administrasjonskostnader for prosjektet (som strømutgifter o.l.).
-
Merk av for Prosjektsammendrag på Format-fanen.
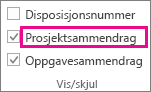
-
Skriv inn en kostnad for prosjektet i feltet Faste kostnader for prosjekthovedaktiviteten.
Angi kostnader for en kostnadsressurs
En kostnadsressurs lar deg bruke en kostnad på en aktivitet ved å tilordne et kostnadselement (for eksempel kapitalforbruk på utstyr eller variable kostnader som flyreiser eller overnatting) til aktiviteten. I motsetning til faste kostnader er det ikke noen begrensning på hvor mange kostnadsressurser du kan bruke på en aktivitet. Kostnadsressurser gir deg mer kontroll når du bruker forskjellige typer kostnader på aktiviteter.
Før du skriver inn en kostnad for en kostnadsressurs, må du opprette kostnadsressursen:
-
Velg Vis > ressursliste.
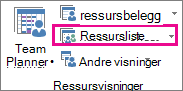
-
Skriv inn et navn på kostnadsressursen (for eksempel Overnatting) i Ressursnavn-feltet , og høyreklikk for å velge Informasjon.
-
Velg Kostnader i Type-listen i dialogboksen Ressursinformasjon, og klikk deretter OK.
Når kostnadsressursen er opprettet, kan du tilordne kostnadsressursen til en aktivitet. Når kostnadsressursen er tilordnet til en aktivitet, kan du angi kostnader for ressurstilordningen ved hjelp av Aktivitetsbelegg-visningen.
-
Velg Vis > aktivitetsbelegg.
-
Dobbeltklikk aktiviteten som kostnadsressursen er tilordnet til, for å åpne dialogboksen Aktivitetsinformasjon .
-
Klikk kategorien Ressurser , skriv inn en kostnadsverdi i Kostnader-feltet , og klikk deretter OK.
Når en kostnad er angitt ved hjelp av en kostnadsressurs som er tilordnet en aktivitet, kan beløpet for kostnadsressursen variere avhengig av hvordan kostnadsressursen brukes.
Obs!:
-
I motsetning til faste kostnader, opprettes kostnadsressurser som en type ressurs og tilordnes deretter en aktivitet.
-
I motsetning til arbeidsressurser kan ikke kostnadsressurser ha en kalender brukt på dem. Hvis du imidlertid tilordner en kostnadsressurs til en aktivitet og legger til en valutaverdi på en bestemt dato som faller utenfor aktivitetens gjeldende start- eller sluttdato, justerer Project datoen for å inkludere datoen for kostnadsressurstildelingen. Hvis du for eksempel har en aktivitet som begynner 1. august og slutter 15. august, og du tilordner en kostnadsressurs med en verdi på KR 5 000 den 21. august, justeres sluttdatoen for aktiviteten til 21. august for å gjenspeile kostnadsressurstildelingen.
-
Hvis du har beregnet flere verdier for en kostnadsressurs over en tidsperiode, og de faktiske verdiene er forskjellige fra estimatene, erstatter Project estimatene med faktiske data. Denne kostnadsressursvirkemåten er forskjellig fra andre ressurstyper fordi kostnadsressurser ikke er knyttet til faktisk arbeid.
-
Valutabeløpet for kostnadsressurser er ikke avhengig av mengden arbeid som er utført på aktiviteten de er tilordnet til.
-
Kostnadene som er angitt i en prosjektplan, er ikke like beskyttet som de som er lagt inn i et prosjektregnskapssystem. Det finnes tilfeller der kostnader kan bli endret basert på endringer i aktiviteten som eier dem. Hvis aktivitetens varighet endres, er det mulig at kostnadsfordelingen vil endres over tid.
Angi en sats for en materialressurs
-
Velg Vis > ressursliste.
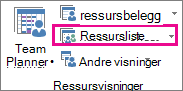
-
Hvis du ikke ser Oppføring-tabellen, klikker du Vis > tabeller > Oppføring.
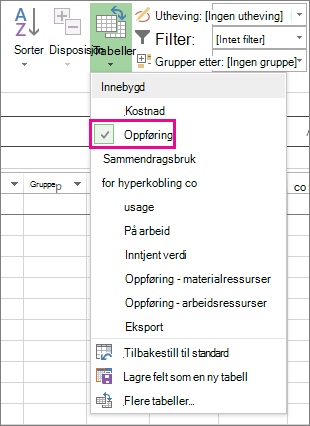
-
Velg en materialressurs eller skriv inn et nytt materialressursnavn i Ressursnavn-feltet.
-
Hvis dette er en ny materialressurs, gjør du følgende:
-
Velg Materiale i Type-feltet .
-
Skriv inn navnet på måleenheten i Materiale-feltet, for eksempel lit (for liter), ku. m (for kubikkmeter) eller hv (for hver).
-
-
I std.rente skriver du inn en sats.
Du kan angi mer enn én sats per materialressurs:
-
Dobbeltklikk ressursen for å åpne dialogboksen Ressursinformasjon , og klikk deretter kategorien Kostnader .
-
Klikk fanen A (standard) under Kostnadssatstabeller, og skriv deretter inn en sats i kolonnen Standard timepris.
-
I den neste raden skriver du inn en verdi eller prosentvis endring fra den forrige satsen i kolonnen Standard timepris. Skriv for eksempel +10 % for å angi at satsen har økt med 10 % fra den forrige satsen.
-
Angi datoen satsendringen du angir, trer i kraft i kolonnen Gyldig fra dato.
-
Hvis du vil angi flere sett med satser, klikker du B-fanen og gjentar trinn 2–4.
Obs!:
-
Angi materialressurssatser hvis du vil at Project skal beregne materialressurskostnader basert på materialressurssatser. Hvis du for eksempel vil tilordne til en aktivitet en materialressurs kalt sement som har en enhetspris på 100 per tonn, velger du ressurstypen Materiale i Type-feltet, og deretter skriver du inn eller velger ressursnavnet Sement, etiketten Tonn og standardsatsen 100.
-
Angi flere satser for en materialressurs hvis du arbeider med flere kvaliteter av materiale eller hvis du må integrere materialsatsendringer på bestemte datoer. Du kan for eksempel bruke fanene Kostnadssatstabell til å registrere satser for ulike kvaliteter av tepper og inkludere kostnadsøkninger eller rabatter som du forventer ved bestemte tidspunkter i prosjektet.
Angi en kostnad per gang for en materialressurs
-
Velg Vis > ressursliste.
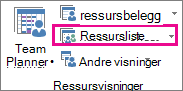
-
Hvis du ikke ser Oppføring-tabellen, klikker du Vis > tabeller > Oppføring.
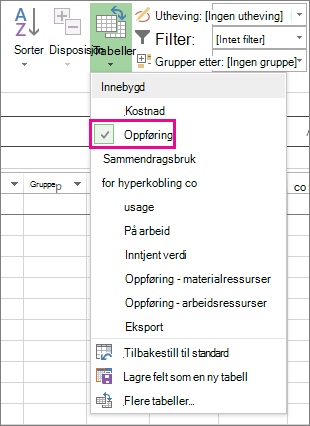
-
Velg en materialressurs eller skriv inn et nytt materialressursnavn i Ressursnavn-feltet.
-
Hvis dette er en ny materialressurs, velger du Materiale i Type-feltet.
-
Hvis dette er en ny materialressurs, skriver du inn et navn på måleenhet i Materialetikett-feltet, for eksempel lit (for liter), ku. m (for kubikkmeter) eller hv (for hver).
-
Skriv inn en kostnadsverdi i Kostnad/bruk-feltet.
Du kan angi mer enn én kostnad per gang for hver ressurs:
-
Hvis dette er en ny materialressurs, velger du Materiale i Type-feltet.
-
Skriv inn navn på måleenhet i Materiale.
-
Dobbeltklikk ressursen for å åpne dialogboksen Ressursinformasjon , og klikk deretter kategorien Kostnader .
-
Klikk fanen A (standard) under Kostnadssatstabeller, og skriv deretter inn en kostnadsverdi i kolonnen Kostnader per gang.
-
I den neste raden skriver du inn en verdi eller prosentvise endring fra den forrige satsen i kolonnen Standard timepris.
-
Angi datoen kostnadsendringen du angir, trer i kraft i kolonnen Gyldig fra dato.
-
Hvis du vil angi flere sett med kostnader per gang, klikker du på B-fanen og gjentar trinn 4–6.
Obs!:
-
Angi én kostnad per gang for en materialressurs hvis du bare vil skrive inn én kostnad per gang for den materialressursen og du ikke vil inkludere fremtidige kostnadsendringer.
-
Angi flere kostnader per gang for en materialressurs hvis du vil skrive inn mer enn én kostnad per gang for den ressursen eller vil inkludere fremtidige endringer for materialkostnader per gang.
Angi faktiske kostnader manuelt
Du vil angi faktiske kostnader, men du finner ut at du ikke kan gjøre dette. Det er fordi Project automatisk beregner faktiske kostnader basert på det faktiske arbeidet akkumulert eller materialer som forbrukes på aktiviteter.
Du kan angi faktiske kostnader for tildelte aktiviteter som er fullført (gjenstående arbeid er null) i alle visninger der en kostnadstabell er brukt.
Hvis du vil angi eller redigere faktiske kostnader manuelt når arbeidet pågår, deaktiverer du den automatiske beregningen av faktiske kostnader.
-
Velg Alternativer for fil > > tidsplan.
-
Fjern merket for Faktiske kostnader beregnes alltid av Prosjekt under Beregningsalternativer for dette prosjektet.
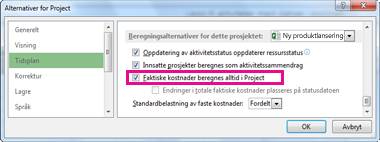
Feilsøking
Problem: Ressursene som er tilordnet prosjektaktiviteten, har tilknyttede kostnader, men de totale kostnadene for ressurstildelingene viser en nullverdi.
Forårsake: Feil kostnadssatstabell kan brukes på oppgaven.
Løsning:
-
Kontroller at alle ressurser er tilordnet til aktiviteter. Vær oppmerksom på at kostnader beregnes bare etter at ressurser er tilordnet til aktiviteter.
-
Kontroller kostnadssatstabellen du har brukt på aktiviteten. En kostnadssatstabell som ikke inneholder satser, kan ha blitt brukt. Du kan endre kostnadssatstabellen for ressurstildelingen.
-
Velg Visaktivitetsbelegg.
I Aktivitetsbelegg-visningen grupperes ressurser etter aktivitetene de er tilordnet til.
-
Dobbeltklikk ressursen som er tilordnet aktiviteten du vil bekrefte den tilknyttede kostnadssatstabellen for.
-
Kontroller at kostnadssatstabellen er riktig for aktiviteten, i kostnadssatstabelllisten i dialogboksen Tildelingsinformasjon.
-
Problem: Når du har angitt kostnadssatser og faste kostnader for ressurser, kan du ikke angi de faktiske kostnadene.
Forårsake: Som standard beregner Project automatisk faktiske kostnader i henhold til det faktiske arbeidet akkumulert eller materiale som forbrukes på aktiviteter. Hvis du vil redigere informasjon om faktiske kostnader, må du deaktivere den automatiske beregningen av faktiske kostnader.
Obs!: Hvis tildelingen på en aktivitet er fullført (gjenstående arbeid er null), kan faktiske kostnader for tildelingen angis i alle visninger som har en kostnadstabell.
Løsning:
-
Velg Alternativer for fil > >tidsplan.
-
Fjern merket for Faktiske kostnader beregnes alltid av Project .










