Du kan lage en enkel formel for å legge til, trekke fra, multiplisere eller dividere verdier i regnearket. Enkle formler starter alltid med et likhetstegn (=), etterfulgt av konstanter som er numeriske verdier, og beregningsoperatorer som plusstegn (+), minustegn (-), stjerne (*) eller skråstrek (/).
La oss ta et eksempel på en enkel formel.
-
Klikk i cellen i et regneark der du vil sette inn formelen.
-
Skriv inn = (likhetstegn), etterfulgt av konstantene og operatorene (opptil 8192 tegn), som du vil bruke i beregningen.
I dette eksempelet kan du skrive inn =1+1.
Obs!:
-
I stedet for å skrive inn konstantene i formlene, kan du velge cellene som inneholder verdiene du vil bruke, og skrive inn operatorene mellom cellevalgene.
-
Følg standardrekkefølgen for matematiske operasjoner, og utfør multiplikasjon og divisjon før addisjon og subtraksjon.
-
-
Trykk på ENTER (Windows) eller RETURN (Mac).
La oss ta en annen variant av en enkel formel. Skriv inn =5+2*3 i en annen celle, og trykk på ENTER eller RETURN. De to siste tallene multipliseres i Excel, og det første tallet legges til resultatet.
Bruke Autosummer
Du kan bruke Autosummer til raskt å summere en kolonne eller rad eller tall. Merk en celle ved siden av tallene du vil summere, klikk Autosummer på Hjem-fanen , trykk ENTER (Windows) eller ENTER (Mac), og det var det!
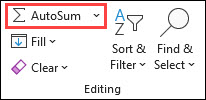
Når du klikker på Autosummer, settes det inn i en formel (som bruker SUMMER-funksjonen) for å summere tallene.
Obs!: Du kan også skrive inn ALT+= (Windows) eller ALT+
Her er et eksempel. Hvis du skal legge til tallene fra januar i dette underholdningsbudsjettet, merker du celle B7, som er cellen rett under kolonnen med tall. Deretter klikker du Autosummer. En formel vises i celle B7, og cellene som summeres, utheves.
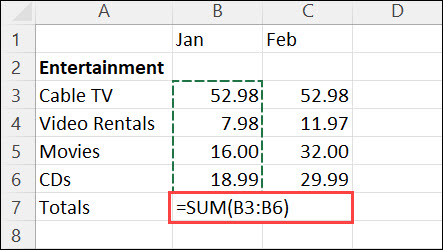
Trykk ENTER for å vise resultatet (95,94) i celle B7. Du kan også se formelen i formellinjen øverst i Excel-vinduet.
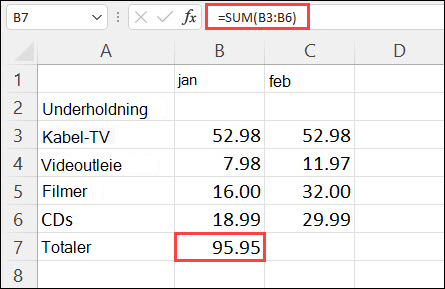
Obs!:
-
Hvis du skal summere en kolonne med tall, merker du cellen rett under det siste tallet i kolonnen. Hvis du skal summere en rad med tall, merker du cellen rett til høyre.
-
Når du har laget en formel, kan du kopiere den til andre celler i stedet for å skrive den på nytt hele tiden. Hvis du for eksempel kopierer formelen i celle B7 til celle C7, endres formelen i celle C7 automatisk i forhold til den nye plasseringen, og beregner tallene i C3:C6.
-
Du kan også bruke Autosummer på mer enn én celle om gangen. Du kan for eksempel merke både celle B7 og C7, klikke Autosummer, og summere begge kolonnene samtidig.
Kopier eksempeldataene i følgende tabell, og lim dem inn i celle A1 i et nytt Excel-regneark. Du kan eventuelt justere kolonnebredden for å se alle dataene.
Obs!: Hvis formlene skal vise resultater, må du merke dem, trykke på F2 og deretter trykke på ENTER (Windows) eller RETURN (Mac).
|
Data |
||
|
2 |
||
|
5 |
||
|
Formel |
Beskrivelse |
Resultat |
|
=A2+A3 |
Legger sammen verdiene i celle A1 og A2 |
=A2+A3 |
|
=A2-A3 |
Trekker verdien i celle A2 fra verdien i celle A1 |
=A2-A3 |
|
=A2/A3 |
Dividerer verdien i celle A1 med verdien i celle A2 |
=A2/A3 |
|
=A2*A3 |
Multipliserer verdien i celle A1 med verdien i celle A2 |
=A2*A3 |
|
=A2^A3 |
Opphøyer verdien i celle A1 med eksponentialverdien angitt i celle A2 |
=A2^A3 |
|
Formel |
Beskrivelse |
Resultat |
|
=5+2 |
Legger sammen 5 og 2 |
=5+2 |
|
=5-2 |
Trekker 2 fra 5 |
=5-2 |
|
=5/2 |
Dividerer 5 med 2 |
=5/2 |
|
=5*2 |
Multipliserer 5 ganger 2 |
=5*2 |
|
=5^2 |
Opphøyer 5 i 2. potens |
=5^2 |
Trenger du mer hjelp?
Du kan alltid spørre en ekspert i det tekniske fellesskapet for Excel eller få støtte i Fellesskap.










