Obs!: Denne artikkelen er ikke relevant lenger og vil snart bli fjernet. Vi fjerner koblinger vi vet om for å forhindre problemer med feilmeldingen «Siden ble ikke funnet». Hvis du har opprettet koblinger til denne siden, bør du fjerne dem, slik at vi sammen bidrar til å holde orden på nettet.
Slik endrer du visnings Kol onne egenskaper:
-
Skriv inn utformingen.
-
Klikk liste visningen du vil oppdatere.
-
Klikk spalter -fanen.
-
Merk av for feltene som skal inkluderes i visningen.
-
Klikk Kol onne feltet du vil oppdatere.
-
Angi egenskaper som beskrevet i avsnittene nedenfor.
Hva vil du gjøre?
Endre etiketter for Kol onne overskrifter
Den første Kol onne overskriften bruker navnet på skjema feltet det refereres til. Hvis felt navnet er langt, kan det hende du vil skrive inn en kortere etikett for Kol onne etiketten.
-
Klikk feltet du vil redigere Kol onne etiketten for.
-
Skriv inn et nytt navn i tekst boksen overskrifts etikett .
Angi Kol onne bredden
Du kan la liste verktøyet angi en standard, automatisk bredde, eller du kan angi egen definerte Kol onne bredder manuelt, enten som en prosent andel av den totale visnings bredden, i piksler eller i punkter.
Hvis alle Kol onnene er satt til automatisk, er bredden på en kolonne lik den fullstendige bredden på visningen delt på antall kolonner. Hvis én eller flere kolonner er satt til en bestemt bredde, er bredden på en kolonne satt til automatisk lik det gjenstående målet i visningen (etter at kolonner med egen definert bredde er summert), dividert med antall gjenværende kolonner.
-
Klikk feltet du vil angi Kol onne bredde for.
-
Klikk rulle gardin menyen Kol onne bredde , og klikk deretter innstillingen du vil bruke.
-
Hvis du velger løst, velger du den egen definerte mål typen du vil bruke, fra rulle gardin menyen, og deretter skriver du inn et tilsvarende egen definert mål.
Summerings verdier for numeriske kolonner
For alle felt typer som bruker numeriske verdier, for eksempel tall eller hel tall, kan du aktivere en Kol onne egenskap for å summere verdiene i kolonnen og vise total verdien i data visningen.
-
Klikk feltet du vil summere verdier for.
-
Kontroller Total verdiene i denne kolonnen (bare numeriske kolonner).
Eksemplet nedenfor viser en kolonne som summerer verdier:
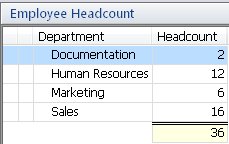
Konfigurere en kolonne til å vise del Summer
Du kan bruke gruppert sortering til å konfigurere en visnings Kol onnen til å vise del Summer og sammendrags Summer. Eksemplet nedenfor viser en visning som grupperer alle elementer i henhold til et "mat gruppe"-felt, summerer verdiene for hver enkelt gruppe og beregner sammendrags summen for alle grupper.
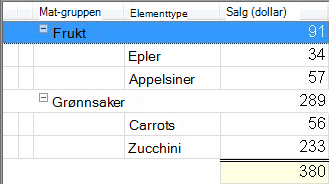
Viser en Utvidelses knapp i kolonnen når rader kan utvides
Denne innstillingen gjelder for visninger som inneholder Response hierachies. Visningen må inneholde minst ett skjema som er konfigurert til å opprette svar på det valgte elementet.
-
Klikk feltet du vil vise en Utvidelses knapp for når rader kan utvides.
-
Merk av for Vis en Utvidelses knapp i denne kolonnen når raden kan utvides.
Endre plasseringen av kolonner i visningen
Du kan endre rekkefølgen på felt Kol onnene i listen ved å klikke navigasjons knappene i vinduet for visning av utforming.
-
Hvis du vil flytte en felt-kolonne til den første eller venstre-plasseringen, klikker du

-
Hvis du vil flytte en felt-kolonne til den siste, eller lengst til høyre, klikker du

-
Hvis du vil flytte en felt kolonne opp (venstre), klikker du

-
Hvis du vil flytte en felt Kol onne ned (høyre), klikker du

Legge til eller fjerne felt Kol onner
Du legger til eller fjerner felt Kol onner i en liste ved å merke av eller fjerne merket for dem i felt listen.
-
Hvis du vil kontrollere alle feltene i listen, klikker du

-
Hvis du vil fjerne merket for alle feltene i listen, klikker du

Obs!: Vedleggs felt vises ikke i denne listen. Du kan imidlertid merke av for Vis Vedleggs Kol onne alternativer på Egenskaper -fanen for å legge til en kolonne i liste visningen som viser et fil Vedleggs ikon når et element inneholder et fil vedlegg.
Angi stil alternativer
Du kan angi stil alternativer for teksten som vises i en visnings kolonne, eller i alle visnings Kol onnene.
-
Klikk feltet du vil angi stil alternativer for.
-
Klikk Velg... ved siden av skrift -boksen.
-
Angi stil alternativene du vil bruke, i dialog boksen skrift , og klikk OK.
Skrift -boksen viser et utvalg av de valgte stil alternativene, og felt listen viser de valgte stil alternativene i skrift -kolonnen.
Obs!: Liste verktøyet støtter ikke gjennomstreking i en kolonne.
-
Hvis du vil at alle visnings Kol onnene skal bruke disse stil alternativene, klikker du Bruk på alle kolonner.










