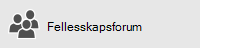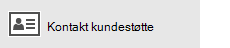I denne artikkelen
Denne artikkelen inneholder løsninger hvis du kan synkronisere (sende og motta) meldinger, men motta meldinger langsomt eller meldinger mangler.
-
E-post er ikke mottatt på riktig måte: Du mottar ikke e-post på opptil én time etter at den ble sendt, eller du må synkronisere manuelt for å sende eller motta ny e-post.
-
E-postmeldingen mangler: E-post som tidligere var tilgjengelig i e-postappen, er ikke lenger tilgjengelig.
E-post er ikke mottatt på riktig måte
Hvis det tar mer enn 5 minutter før du mottar en melding, bør du kontrollere synkroniserings innstillingene slik at meldinger sendes så snart de kommer på serveren. Hvis du vil endre hvor ofte nye e-postmeldinger lastes ned, følger du Fremgangs måten nedenfor.
-
Gå til Start

-
Velg


-
Velg Administrere kontoer, og velg e-postkontoen.
-
Velg endre innstillinger for synkronisering av post boks.
-
Hvis du vil motta meldinger så snart som mulig, velger du etter hvert som elementer kommerunder Last ned nytt innhold.
E-postmeldingen mangler
Endre hvor mange meldinger som er i e-postappen
Når du først konfigurerer kontoen, laster e-postappen som standard ned e-postmeldinger fra de siste to ukene. Alle eldre meldinger er fremdeles tilgjengelige på nettet, for eksempel på https://www.Outlook.com.
Hvis du vil endre antall meldinger som er lastet ned til e-postappen (også kalt synkroniserings varighet), bruker du Fremgangs måten nedenfor.
-
Gå til Start

-
Velg


-
Velg Administrere kontoer, og velg e-postkontoen.
-
Velg endre innstillinger for synkronisering av post boks.
-
Velg når som helst under Laste ned e-post fra for å se eldre meldinger.
Sjekke søppel post mappen
Noen ganger går meldinger til søppelpost-mappen. Følg denne Fremgangs måten for å kontrollere søppel post mappen og, i nødvendig kan du flytte den manglende e-posten til innboksen.
-
Gå til Start

-
Velg kontoen din under konto-menyen til venstre.
-
Hvis søppelpost-mappen ikke er oppført under mapper, velger du mer.
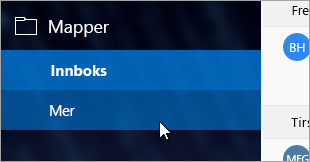
-
Hvis du finner den manglende meldingen i søppelpost-mappen, høyre klikker du meldingen og velger Flytt til Innboks.
Kontroller Annet-fanen
Innboks med fokus skiller innboksen i to faner, fokusert og annet, slik at du kan fokusere på meldingene som er viktigst for deg. Hvis innboks med fokus er aktivert, kan noen meldinger som er sendt til deg, være i den andre fanen. Høyre klikk en melding du vil skal vises i fokusert-fanen, og velg Flytt til fokusert eller Flytt alltid til fokus. Innboks med fokus vil lære hvilke meldinger som alltid skal gå til fokusert-fanen.
Kontroller reglene
Det er mulig at en regel kan ha flyttet eller slettet meldingene dine. Når e-postappen ikke støtter regler direkte, blir alle regler på e-postserveren fortsatt tatt i bruk. Hvis du vil kontrollere om du har opprettet noen regler på e-postserveren, og hvis det er tilfelle, kan du midlertidig slå av eventuelle regler som flytter eller sletter e-post, følger du instruksjonene nedenfor:
Outlook.com eller Outlook på nettet
-
Logg deg på Outlook.com -eller Outlook på nettet-kontoen.
Hvis du bruker en Microsoft 365 konto, logger du deg på her.
-
Velg innstillinger

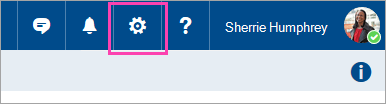
-
Velg regler for innboks og oppryddingpå Alternativer-menyen til venstre.
-
Velg en regel for å se når den er brukt, og hva den gjør.
Fjern merket for regler som kan flytte eller slette meldingene dine.
Outlook 2016
-
Velg regler > Behandle regler og varslerpå hjem -fanen.
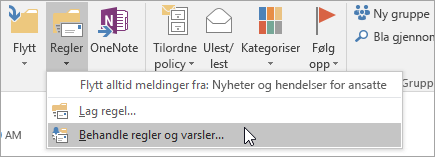
-
Velg en regel for å se når den er brukt, og hva den gjør.
Fjern merket for regler som kan flytte eller slette meldingene dine.
For alle andre konto typer kontakter du e-postleverandøren for å finne ut om de støtter regler og hvordan du administrerer dem.
Obs!:
-
Hvis du har regler som flytter meldinger, må du kontrollere mappene der meldingene flyttes for å avgjøre om den manglende e-posten er flyttet der.
-
Hvis du har regler som sletter meldinger, må du kanskje be om at meldingen sendes på nytt.
Kontroller listen over blokkerte avsendere
Noen e-postleverandører lar deg blokkere bestemte avsendere eller sende meldinger fra avsendere til søppel post mappen. Hvis du vil kontrollere listen over blokkerte avsendere, og om nødvendig fjerne en avsender fra listen, følger du instruksjonene nedenfor:
Outlook.com eller Outlook på nettet
-
Logg deg på Outlook.com -eller Outlook på nettet-kontoen.
Hvis du bruker en Microsoft 365 konto, logger du deg på her.
-
Velg innstillinger

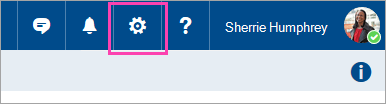
-
Velg blokkerte avsendere eller blokker og Tillatpå Alternativer-menyen til venstre.
-
Hvis den manglende meldingen ble sendt fra noen av e-postadressene i listen over blokkerte avsendere, eller adressen deres er fra det samme domenet (for eksempel @hotmail. com), velger du e-postadressen eller domenet og velger deretter

Outlook 2016
-
På hjem - fanen velger du alternativer for søppel >søppel post.
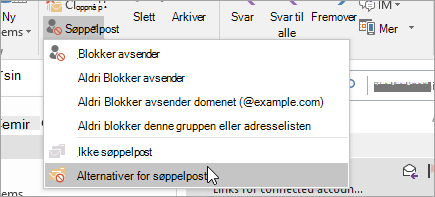
-
Velg fanen blokkerte avsendere .
Hvis den manglende meldingen ble sendt fra noen av e-postadressene i listen over blokkerte avsendere, eller adressen er fra samme domene (for eksempel @hotmail. com), velger du e-postadressen eller domenet, og deretter velger du Fjern.
For alle andre konto typer kontakter du e-postleverandøren for å finne ut om de støtter regler og hvordan du administrerer dem.
Kontakt avsenderen
Hvis du har prøvd løsningene ovenfor og fremdeles ikke mottar meldinger fra en avsender, kan du kontakte avsenderen. Fortell dem at:
-
E-postmeldingene deres ikke mottas av Outlook.com.
-
Be vedkommende om å kontakte Microsoft Kundestøtte via postmaster.live.com.
Hvorfor ser jeg ikke eldre hendelser eller hendelser langt inn i fremtiden?
Dato intervallet for hendelser som vises i Kalender-appen, bestemmes av konto typen og enheten du bruker. Selv om eldre hendelser eller hendelser langt i fremtiden ikke vises i Kalender-appen, er de ikke slettet. Du kan vise hendelser fra nettet eller i en annen app. Tabellene nedenfor forklarer hvilke hendelser som vises i Kalender-appen og som ikke er avhengig av enheten og kontotypen.
Hendelser som vises på PC-en
|
Kontotype |
Tidligere hendelser |
Fremtidige hendelser |
|
Exchange ActiveSync: Outlook.com, Exchange og Microsoft 365 kontoer |
Hendelser fra de siste tre månedene* |
Alle fremtidige hendelser |
|
Google og iCloud |
Hendelser fra de siste tre månedene* |
Hendelser opptil seks måneder fram i tid* |
* Regelmessige hendelser kan vises utenfor dette området når noen av forekomstene faller innenfor området. Hvis du for eksempel oppretter en regelmessig hendelse som startet seks måneder siden og kjører på et år, kan alle forekomster av dette også vises.
Hendelser som vises på den mobile enheten
|
Kontotype |
Tidligere hendelser |
Fremtidige hendelser |
|
Exchange ActiveSync: Outlook.com, Exchange og Microsoft 365 kontoer |
Hendelser fra de siste to ukene* |
Alle fremtidige hendelser |
|
Google og iCloud |
Hendelser fra de siste to ukene* |
Hendelser opptil seks måneder fram i tid* |
* Regelmessige hendelser kan vises utenfor dette området når noen av forekomstene faller innenfor området. Hvis du for eksempel oppretter en regelmessig hendelse som startet seks måneder siden og kjører på et år, kan alle forekomster av dette også vises.