Hvis du vil endre tekstskrifter, farger eller generelt utseende på objekter i alle regneark i arbeidsboken raskt, kan du prøve å bytte til et annet tema eller tilpasse et tema for å dekke dine behov. Hvis du liker et bestemt tema, kan du gjøre det til standard for alle nye arbeidsbøker.
Hvis du vil bytte til et annet tema, klikker du Sideoppsett > Temaer, og velger det du vil bruke.
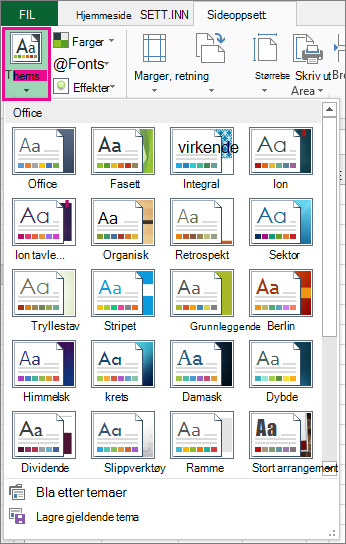
Hvis du vil tilpasse dette temaet, kan du endre farger, skrifter og effekter etter behov, lagre dem med gjeldende tema og gjøre det til standardtema for alle nye arbeidsbøker hvis du vil.
Endre temafarger
Hvis du velger en annen temafargepalett eller endrer fargene, påvirkes de tilgjengelige fargene i fargevelgeren og fargene du har brukt i arbeidsboken.
-
Klikk Sideoppsett > farger, og velg ønsket sett med farger.
Det første settet med farger brukes i det gjeldende temaet.
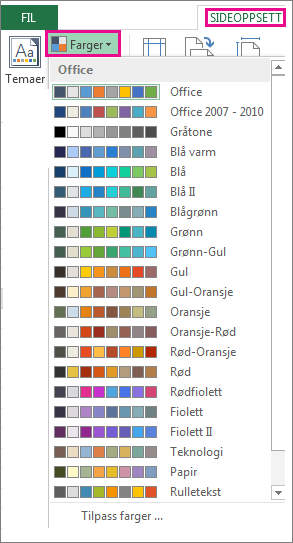
-
Hvis du vil opprette ditt eget sett med farger, klikker du Tilpass farger.
-
Klikk knappen ved siden av denne fargen for hver temafarge du vil endre, og velg en farge under Temafarger.
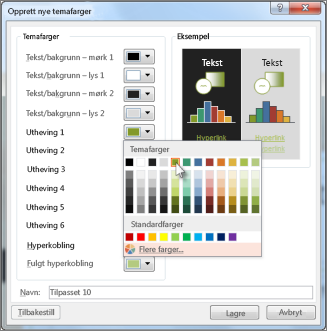
Hvis du vil legge til din egen farge, klikker du Flere farger ,og deretter velger du en farge på Standard-fanen eller skriver inn tall på Egendefinert-fanen.
Tips!: I Eksempel-boksen får du en forhåndsvisning av endringene du har gjort.
-
Skriv inn et navn på det nye fargesettet i Navn-boksen, og klikk Lagre.
Tips!: Du kan klikke Tilbakestill før du klikker Lagre hvis du vil gå tilbake til de opprinnelige fargene.
-
Hvis du vil lagre disse nye temafargene med det gjeldende temaet, klikker du Sideoppsett > Temaer > Lagre gjeldende tema.
Endre temaskrifter
Når du velger en annen temaskrift, kan du endre teksten samtidig. For at dette skal fungere, må du kontrollere at skrifttypene Brødtekst og Overskrift brukes til å formatere teksten.
-
Klikk Sideoppsett >Skrifter, og velg settet med skrifter du vil bruke.
Det første settet med skrifter brukes i det gjeldende temaet.
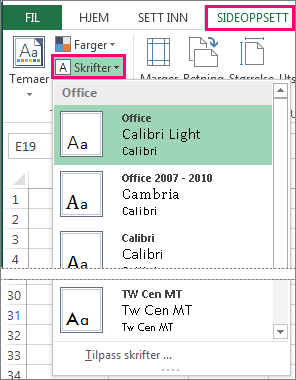
-
Hvis du vil opprette ditt eget sett med skrifter, klikker du Tilpass skrifter.
-
Velg skriftene du vil bruke, i boksene Skrifttype for overskrift og Brødtekst i boksene Opprett nye temaskrifter.
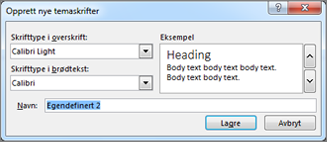
-
Skriv inn et navn på det nye skriftsettet i Navn-boksen, og klikk Lagre.
-
Hvis du vil lagre disse nye temaskriftene med det gjeldende temaet, klikker du Sideoppsett > Temaer > Lagre gjeldende tema.
Endre temaeffekter
Hvis du velger et annet sett med effekter, endres utseendet på objektene du brukte i regnearket, ved å bruke ulike typer kantlinjer og visuelle effekter som skyggelegging og skyggelegging.
-
Klikk Sideoppsett >Effekter, og velg ønsket sett med effekter.
Det første settet med effekter brukes i det gjeldende temaet.
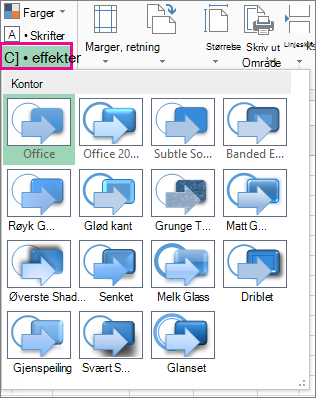
Obs!: Du kan ikke tilpasse et sett med effekter.
-
Hvis du vil lagre effektene du valgte med det gjeldende temaet, klikker du Sideoppsett > Temaer > Lagre gjeldende tema.
Lagre et dokumenttema for gjenbruk
Når du har gjort endringer i temaet, kan du lagre det for å bruke det på nytt.
-
Klikk Sideoppsett >Temaer > Lagre gjeldende tema.
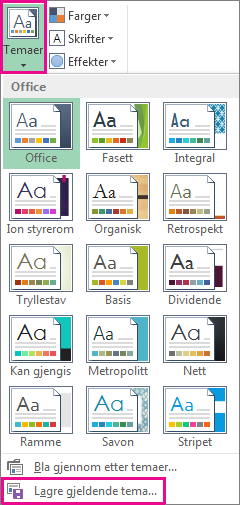
-
Skriv inn et navn på temaet i Filnavn-boksen, og klikk Lagre.
Obs!: Temaet lagres som en temafil (THMX) i Dokumenttemaer-mappen på den lokale stasjonen, og legges automatisk til i listen over egendefinerte temaer som vises når du klikker Temaer.
Bruke et egendefinert tema som standard for nye arbeidsbøker
Hvis du vil bruke det egendefinerte temaet for alle nye arbeidsbøker, bruker du det i en tom arbeidsbok og lagrer den deretter som en mal kalt Bok.xltx i XLStart-mappen (vanligvis C:\Brukere\brukernavn \AppData\Local\Microsoft\Excel\XLStart).
Slik konfigurerer du Excel slik at den automatisk åpner en ny arbeidsbok som bruker Book.xltx:
-
Klikk Fil>Alternativer.
-
Fjern merket for Vis startskjermen når dette programmet starter under Oppstartsalternativerpå Generelt-fanen.
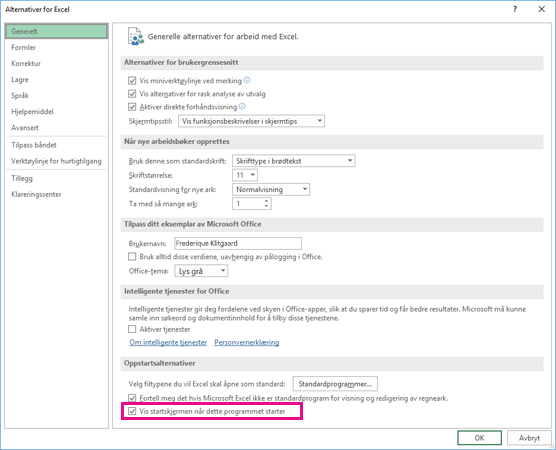
Neste gang du starter Excel, åpnes en arbeidsbok som bruker Book.xltx.
Tips!: Hvis du trykker CTRL+N, opprettes også en ny arbeidsbok som bruker Book.xltx.










