Tips!: Finn ut mer om Microsoft Forms eller kom i gang med én gang, og opprett en undersøkelse, test eller avstemning. Vil du ha mer avansert varemerking, spørsmålstyper og dataanalyse? Prøv Dynamics 365 Customer Voice.
Hvis du vil gi undersøkelsen, testen eller en annen type form en visuell stil, kan du bruke et tema, legge til ditt eget bakgrunnsbilde eller tilpasse bakgrunnsfargen.
-
Åpne skjemaet du vil bruke et tema for, i Microsoft Forms.
-
Velg

Obs!:
-
Velg fra et galleri med temaer i ruten til høyre. Avhengig av skjemainnholdet kan forslagene endres, inkludert ulike bildebakgrunner og farger å velge mellom.
-
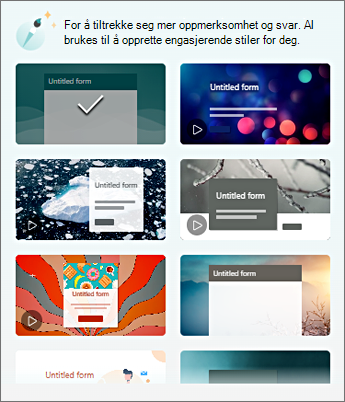
-
Hvis du vil se flere valg, velger du Vis alle og blar nedover i Stil-ruten for å velge andre farger og bakgrunnsbilder.
-
Legge til ditt eget bakgrunnsbilde
-
Velg


-
Bruk Bildesøk til å finne bilder fra nettet, OneDrive for å finne bilder i OneDrive-mappene, eller Last opp for å finne bilder på datamaskinen eller enheten.
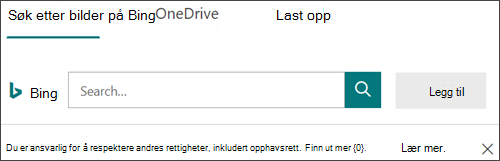
-
Bildesøk – Velg Bildesøk for å søke etter bilder på nettet. Skriv inn et nøkkelord for bildet du leter etter, og velg

Obs!: Når du søker etter utklipp og bilder på nettet, blir du omdirigert til Bing. Du er ansvarlig for å overholde opphavsretten. Lisensfilteret i Bing kan hjelpe deg med å velge hvilke bilder du kan bruke.
-
OneDrive – Hvis du vil legge til et bilde fra OneDrive-mappen, velger du OneDrive. Finn bildet du vil legge til, og velg Legg til.
-
Last opp – Hvis du vil legge til et bilde fra datamaskinen eller enheten, velger du Last opp. Finn bildet du vil legge til, i boksen Velg fil som skal lastes opp , og velg Åpne.
-
Obs! Når du laster opp et bilde, viser Forms temaer i galleriet som bruker det nye bildet. Hvis du velger en fargeblokk fra Stil-ruten, vises ikke bildet lenger.
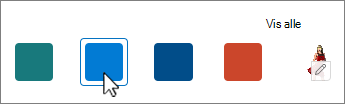
Slette bakgrunnsbildet
-
Velg

-
Finn miniatyrbildet av bildet i Stil-ruten, og velg

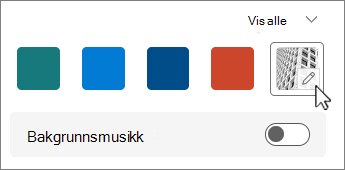
-
Velg

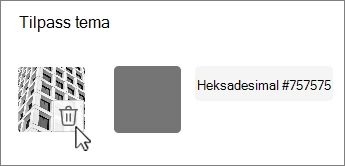
Bakgrunnsfarge
-
Velg


-
Legg til heksadesimalverdien for fargen du vil bruke.
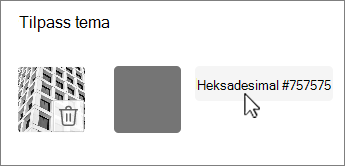
Fargen du angir, brukes bak alle bilder du laster opp. I galleriet viser de seks beste temaene forskjellige konfigurasjoner som bruker bildet og den egendefinerte fargen. Ulike nyanser av den egendefinerte fargen brukes til utvendig ramme, utheving av tekst og knappefarger.
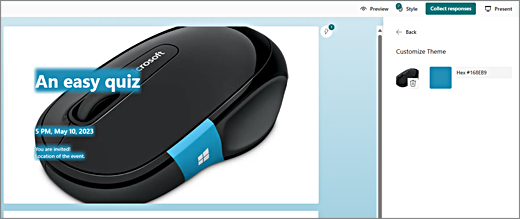
Opprette en heldekkende fargebakgrunn
Når du velger en bakgrunnsfarge fra fargeblokkene i galleriet, vises bakgrunnen alltid som standard utforming av bølgete linjer. Når du velger en fargeblokk, gir galleriet deg et utvalg av flere temaer som bruker den nye bakgrunnsfargen.
Hvis du vil opprette en heldekkende fargebakgrunn, uten bølgete linjer, må du opprette et fargeblokkbilde og laste det opp til Skjemaer.
Du kan bruke Windows Paint eller et bilderedigeringsprogram til å opprette en fargeblokk. Du kan også ta en fargeblokk fra skrivebordet eller en annen app med utklippsverktøyet. Lagre den i en .png-fil, og last den opp til Skjemaer.
Notater om hvordan du bruker et fargeblokkbilde
Når du laster opp et heldekkende fargebilde, viser Skjemaer forskjellige deler av skjermen i ulike nyanser av den opplastede fargeblokken, avhengig av temaet du bruker. Standardtemaet (øverst til venstre i galleriet) bruker den nye fargen som ramme, med et lyst innholdsområde. Hvis du velger et annet kompatibelt tema, kan det opprettes en mørk versjon av fargen for innholdsområdet. Hvis du velger et tema som allerede inneholder et bilde, brukes imidlertid ikke fargen.
Finne heksadesimale verdier i farger
På nettet defineres farger som sekssifrede heksadesimale eller heksadesimale verdier. Heksadesimale verdier bruker 0-9 og A-F til å vise 16 verdier. Heksadesimalverdien består av to sifre hver for røde, grønne og blå fargeverdier. Verdien uttrykkes vanligvis i et format, for eksempel #168EB9.
De to sifrene har verdier fra #00 til #FF eller mørkest til lyseste farge. Verdien uttrykkes vanligvis i et format, for eksempel #168EB9. Når du skriver inn en heksadesimal verdi i skjemafargefeltet, skriver du bare inn sifrene, ikke nummertegnet # . Tegnet # pund brukes til å vise et tall er heksadesimalt, omtrent som $ eller € viser at en verdi er dollar eller euro.
Det finnes flere måter å finne heksadesimalverdien for en farge på:
-
Bruk den egendefinerte fargevelgeren i skrivebordsversjonene Word, Excel eller PowerPoint.
1. Velg pil ned ved siden av
2. Velg
3. Velg en farge fra fargediagrammet, og kopier heksadesimalverdien som vises under den.
Lim den inn i feltet For heksadesimal fargeverdi i Skjemaer.
Tips: Ta et bilde med utklippsverktøyet, lim det inn i PowerPoint. Velg

-
Bruk fargevelgeren i en bilderedigeringsapp. De fleste kommersielle og amatørbilderedigeringsapper lar deg velge en farge ved hjelp av en pipette, slik at du kan sammenligne farger, eller bruke grafiske fargediagrammer å velge mellom. Når du velger en farge, vises verdien som en heksadesimal og/eller desimal.
Tips: Bruk Windows-kalkulator i programmerermodus til å dekke mellom heksadesimal og desimal. -
Installer et nettlesertillegg. Gå til inndelingen Utvidelser eller tillegg under nettlesermenyen i nettleseren, og søk etter fargevelger eller fargevelger i nettleseren. Når de er installert, har de fleste tilleggene et ikon du velger for å bruke dem på adresselinjen. Du må kanskje først aktivere den i Utvidelser-området. Hvis den har en pipette, kan du bruke den til å velge fargen du vil bruke fra en nettside, kopiere heksadesimalverdien og lime den inn i feltet Hex-verdi for skjemaer.
-
Søk på nettet etter Fargevelger eller Fargevelger. Det finnes ganske mange fargevelgersider som ikke krever nedlasting eller installasjon. Finn den du liker best. Velg en farge, kopier heksadesimalverdien eller -koden, og lim den inn i feltet Hex-verdi for skjemaer.
Tilbakemelding for Microsoft Forms
Vi vil gjerne høre fra deg! Hvis du vil sende tilbakemelding om Microsoft Forms, går du til øvre høyre hjørne av skjemaet og velger Flere skjemainnstillinger 










