Bruk av en forhåndsdefinert tabellstil er den raske og enkle måten å endre utseendet på en tabell i PowerPoint på.
En tabellstil er en kombinasjon av formateringsalternativer, inkludert farge og valgfri skyggelegging. Fargekombinasjonene er avledet fra temafarger av presentasjonen. Alle tabeller du oppretter, har automatisk en tabellstil.
Ta i bruk en tabellstil
-
Velg tabellen du vil bruke en ny eller annen tabellstil på.
-
Velg Tabellutforming-fanen på båndet for å se tabellstilgalleriet, som vist nedenfor. og velg deretter tabellstilen du vil bruke. Hvis du vil se flere tabellstiler, klikker du på Mer-rullegardinpilen

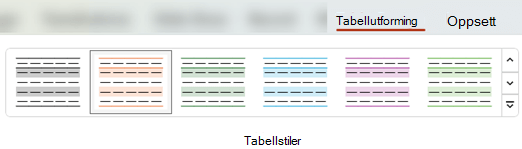
Obs!: Hvis du vil endre utseendet på tekst i en tabell, merker du all teksten i tabellen, velger deretter Hjem-fanen og bruker skriftalternativene til å justere teksten.
-
Velg tabellen.
-
Velg Tabellutforming-fanen på båndet.
-
Velg Mer-rullegardinpilen

-
Velg Tabellutforming-fanen på båndet.
-
Velg Viskelær i gruppen Tegn kantlinjer til høyre.
Pekeren endres til et viskelær

-
Klikk linjen du vil slette. Når du er ferdig med å slette, klikker du utenfor tabellen.
-
Merk tabellcellene du vil legge til en kantlinje på (eller endre kantlinjen på).
-
Velg Tabellutforming-fanen på båndet. Velg ett av følgende i gruppen Tegn kantlinjer :
-
Bruk pennefarge til å endre fargen på kantlinjen.
Hvis du vil ha flere fargealternativer, velger du Flere kantlinjefarger under Pennefarge, og deretter velger du fargen du vil bruke på Standard-fanen , eller blander din egen farge på Egendefinert-fanen . (Egendefinerte farger og farger på Standard-fanen oppdateres ikke hvis du senere endrer dokumentet tema.)
-
Bruk penntykkelse til å endre tykkelsen på kantlinjen.
-
Bruk pennestil til å endre linjestilen for kantlinjen.
-
-
Hvis du vil bruke farge, tykkelse eller linjestil som du valgte i trinn 2, gjør du ett av følgende:
-
Mens pekeren fortsatt ser ut som en blyant

-
Velg Tabellutforming > Kantlinjer, og velg deretter kantlinjealternativet du vil bruke.
-
Tips!: Du kan bruke viskelæret til å slette kantlinjer mellom tabellceller. Klikk Viskelær i gruppen Tegn kantlinjer under Utforming > Tabellverktøy, eller trykk og hold nede SKIFT mens pekeren er en blyant 
Du kan legge til eller endre bakgrunnsfargen for hele tabellen. Bakgrunnsfargen vises under alle fyllfarger som brukes på tabellcellene.
-
Klikk en celle i tabellen.
-
Gå til Tabellverktøy> Utforming, og klikk deretter pilen ved siden av Skyggelegging i Tabellstiler-gruppen, og pek deretter på Tabellbakgrunn.
-
Klikk fargen du vil bruke, eller velg Ingen farge ved å klikke Uten fyll.
Hvis du vil endre til en farge som ikke vises i temafargelisten , klikker du Flere fyllfarger, og deretter klikker du fargen du vil bruke på Standard-fanen , eller blander din egen farge på fanen Egendefinert . Egendefinerte farger og farger i kategorien Standard oppdateres ikke hvis du senere endrer dokumentets tema.
Du kan bruke eller endre en stil, kantlinje eller farge på en tabell i presentasjonen. Du kan for eksempel bruke eller fjerne en tabellstil (eller hurtigstil), slette linjer fra en celle, rad eller kolonne, endre kantlinjen på tabellen eller endre bakgrunnsfargen i en tabell.
Velg en overskrift nedenfor for å åpne den og se de detaljerte instruksjonene.
En tabellstil (eller hurtigstil) er en kombinasjon av ulike formateringsalternativer, inkludert fargekombinasjoner som er avledet fra temafarger av presentasjonen. Alle tabeller du legger til, har automatisk en tabellstil.
-
Velg tabellen du vil bruke en ny eller annen tabellstil på.
-
Velg Tabellverktøy / Utforming-fanen på båndet, og velg deretter tabellstilen du vil bruke. Hvis du vil se flere tabellstiler, klikker du på Mer-rullegardinpilen

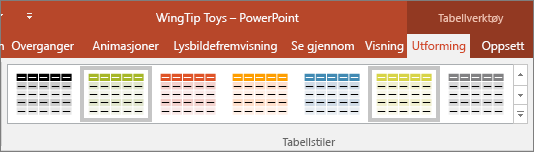
Obs!: Hvis du vil endre utseendet på tekst i en tabell, kan du gå til Hjem >Skrift, eller klikke tabellen og deretter velge Tabellverktøy / Utforming-fanen og velge fra WordArt-stiler.
Hvis du vil fjerne en tabellstil, velger du Tabellverktøy /Utforming-fanen på båndet. Velg deretter Mer-rullegardinpilen 
-
Velg Tabellverktøy /Utforming-fanen på båndet. Klikk Viskelær i gruppen Tegn kantlinjer.
Pekeren endres til et viskelær

-
Klikk linjen du vil slette for å fjerne den. Når du er ferdig, klikker du utenfor tabellen.
-
Merk tabellcellene du vil legge til en kantlinje på (eller endre kantlinjen på).
-
Velg Tabellverktøy /Utforming-fanen på båndet. Velg ett av følgende i gruppen Tegn kantlinjer :
-
Bruk pennefarge til å endre fargen på kantlinjen.
Hvis du vil ha flere fargealternativer, klikker du Flere kantlinjefarger, og deretter klikker du fargen du vil bruke på Standard-fanen , eller du kan blande din egen farge på egendefinert fanen. Egendefinerte farger og farger i kategorien Standard oppdateres ikke hvis du senere endrer dokumentets tema.
-
Bruk penntykkelse til å endre tykkelsen på kantlinjen.
-
Bruk pennestil til å endre linjestilen for kantlinjen.
-
-
Hvis du vil bruke farge, tykkelse eller linjestil som du valgte i trinn 2 i tabellen, gjør du ett av følgende:
-
Mens pekeren fortsatt ser ut som en blyant

-
Gå til Tabellverktøy >Utforming > Tabellstiler > Kantlinjer, og klikk deretter kantlinjealternativet du vil endre.
Tips!: Du kan bruke viskelæret til å slette kantlinjer mellom tabellceller. Klikk Viskelær i Gruppen Tegn kantlinjer under Utforming > Tabellverktøy, eller trykk og hold nede SKIFT mens pekeren er en blyant 
Du kan legge til eller endre bakgrunnsfargen for hele tabellen. Bakgrunnsfargen vises under alle fyllfarger som brukes på tabellcellene.
-
Klikk en celle i tabellen.
-
Gå til Tabellverktøy> Utforming, og klikk deretter pilen ved siden av Skyggelegging i Tabellstiler-gruppen, og pek deretter på Tabellbakgrunn.
-
Klikk fargen du vil bruke, eller velg Ingen farge ved å klikke Uten fyll.
Hvis du vil endre til en farge som ikke vises i temafargelisten , klikker du Flere fyllfarger, og deretter klikker du fargen du vil bruke på Standard-fanen , eller blander din egen farge på fanen Egendefinert . Egendefinerte farger og farger i kategorien Standard oppdateres ikke hvis du senere endrer dokumentets tema.
Du kan bruke eller endre en stil eller farge på en tabell i presentasjonen.
Velg en overskrift nedenfor for å åpne den og se de detaljerte instruksjonene.
En tabellstil (eller hurtigstil) er en kombinasjon av ulike formateringsalternativer, inkludert fargekombinasjoner som er avledet fra temafarger av presentasjonen. Alle tabeller du legger til, har automatisk en tabellstil.
-
Velg tabellen du vil bruke en stil på.
-
Velg Tabellutforming-fanen på båndet, og velg deretter tabellstilen du vil bruke. Hvis du vil se flere tabellstiler, klikker du på Mer-rullegardinpilen

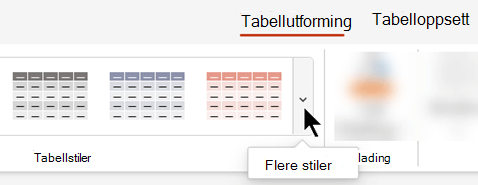
Tips!: Hvis du vil endre utseendet på tekst i en tabell, går du til Hjem-fanen på verktøylinjen og bruker alternativene i Skrift-gruppen.
-
Merk en del av tabellen.
-
Velg Tabellutforming-fanen på båndet.
-
Velg Mer-rullegardinpilen til høyre for tabellstilgalleriet:
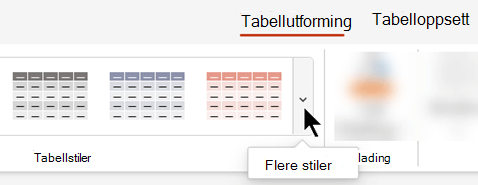
-
Velg Fjern tabell nederst i galleriet som åpnes:

Du kan legge til skyggeleggingsstiler ved hjelp av gruppen Alternativer for tabellstil på Tabellverktøy /Utforming på båndet.
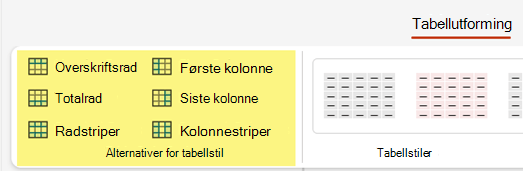
|
Alternativ |
Beskrivelse |
|---|---|
|
Overskriftsraden |
Gjør skyggeleggingen av den øverste raden mørkere, der kolonneoverskriftene er, slik det gjøres i denne tabellen |
|
Totalrader |
Gjør skyggeleggingen av den nederste raden mørkere, der kolonnesummer vises |
|
Radstriper |
Bruk vekslende lysere og mørkere skyggelegging av tabellrader, som brukes i denne tabellen |
|
Første kolonne |
Gjøre skyggeleggingen i den første tabellkolonnen mørkere |
|
Siste kolonne |
Gjør skyggeleggingen i den siste tabellkolonnen mørkere |
|
Kolonnestriper |
Bruke vekslende lysere og mørkere skyggelegging av tabellkolonner |
Du kan legge til eller endre skyggeleggingen av en enkeltcelle eller merkede celler.
-
Merk en celle eller celler i tabellen.
-
Velg Tabellutforming-fanen på verktøylinjen, og åpne deretter Celleskyggelegging-menyen med farger.
-
Velg fargen du vil bruke, eller velg Uten fyll for å velge farge.










